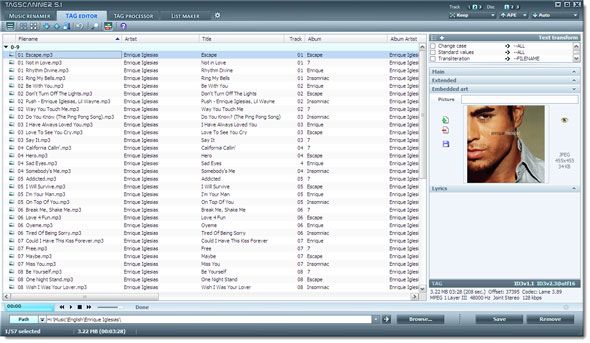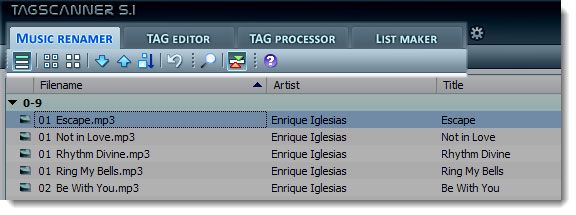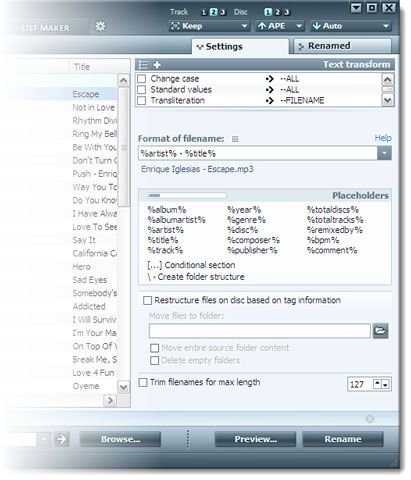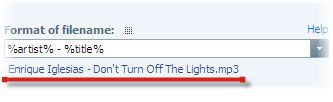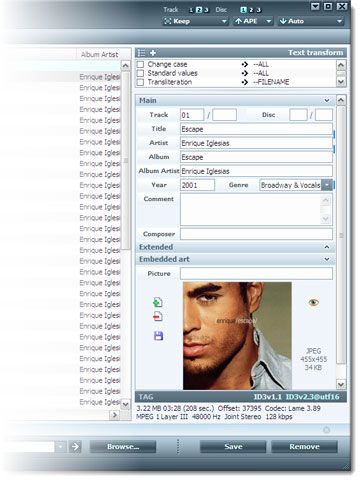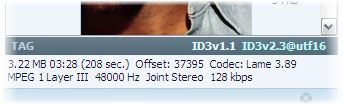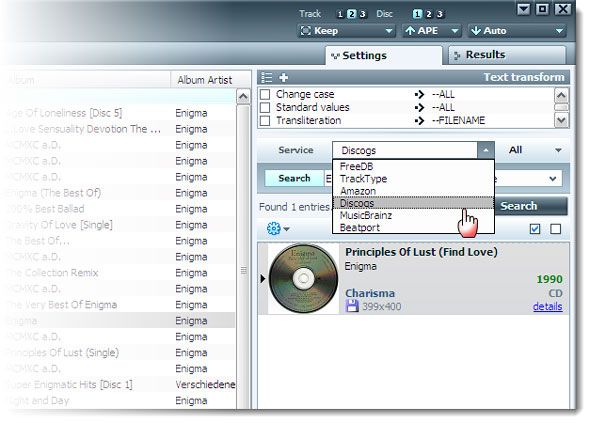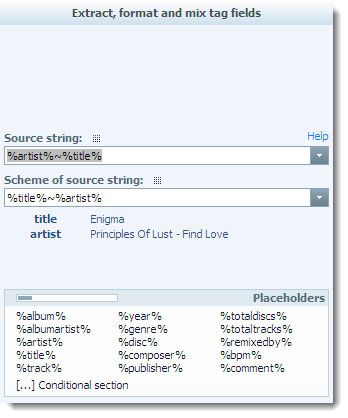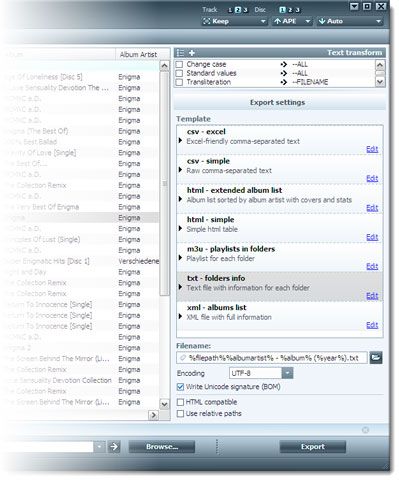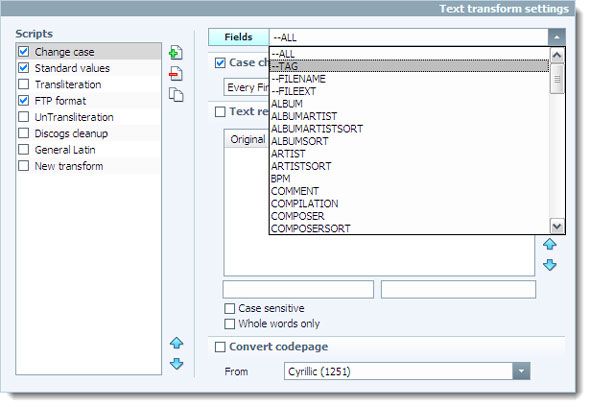One of the hallmarks of a serious audiophile is how he or she keeps their music. In the age of digital, you don’t need to keep your tapes and CDs docketed; that would have been easier. You need to keep them properly named and organized into neat folders, and of course – precisely tagged. Your love for music will automatically keep you on that task. With some it is a form of OCD.
No, I still don’t have the Obsessive Compulsive Disorder for organization, but I don’t like to see things out of place. Lately, my music collection has been. Thankfully, there are many music organization tools that can ease the spadework if one is falling behind. MP3Tag was my tool of choice till now.
Just to perk up my motivation, I thought I would try out TagScanner (ver.5.1) and see how friendly it could be with my haphazardly organized mp3s. One incentive for trying it out is that it has been favored on our Best Windows Software page.
Say Hello to TagScanner
TagScanner isn’t much of a bother to download. It is a small 1.8MB download for install and use. I prefer to go with portable versions when I can find them and in this case I did. TagScanner has multiple language support and runs on Windows 2000/XP/2003/Vista/2008/Win7. There is also an illustrated PDF manual detailing every detail of the program.
TagScanner maybe small in size but it is quite big in its features as it has a powerful tag editor for both batch and manual tagging and renaming jobs. It handles MP3, OGG, Musepack, Monkey's Audio, FLAC, AAC, OptimFROG, SPEEX, WavPack, TrueAudio, WMA, MP4 files. TagScanner supports ID3 1.0/1.1/2.2/2.3/2.4 tags, APE v1 and v2 tags, Vorbis Comments, WMA tags and MP4(iTunes) metadata.
So, let’s get on the wagon and throw a few of my untidy folders at TagScanner and see if it can walk the boast.
A Pleasant Interface to Begin With
I don’t think we can complain about its look here. TagScanner has four core functions – each one gets its own tab. Let’s click the blue-grey Browse button and bring our first batch of mp3s for tagging and renaming. Music Renamer will be handling this job. Music Renamer is the file renamer which brings the first vestiges of organization to your music collection. You can of course, start using the Tag Editor and Tag Processor also depending on the state of your MP3 files.
Renaming Your Music
You can enter a renaming format and all your selected files will be named according to the new filename format. You can use a combination of fixed literal characters and placeholders. For instance - %title% is a placeholder where the title of the track is taken from the specific file. You can fix the length of the filename you want.
You can preview the rename before you commit it.
Using the tag data, you can recreate new sub-folders for further organizing your music collection. The restructured files can be moved to new locations.
You can also move your non-music files with the associated MP3s. Empty folders can be automatically deleted.
Tag Your Music Manually
This tab is more hands on as you can manually edit tags, clean them up, or create new ones. For instance, you might like to organize some MP3s for exercise by specifying their BPM (beats per minute) and setting their tempo.
Tags are divided into sections like Main, Extended, Embedded Art, and Lyrics. Expand the sections to see all the fields.
Clicking on the field names locks the values and that won’t change is you select another music file in the list. This allows you to quickly fix a tag for a series of files (with the exception of the Track number).
Specific details like size of the file, play duration, codec used, compression standard (e.g. MP3), sampling rate, type of tags, recording type (mono / stereo / joint stereo) are mentioned on the right-bottom.
Fill Up Tags Automatically
This window gives you different methods to search for album and song info. Use Freedb and Tracktype for text-only information (no album art). Amazon and Discogs gives you all information that also includes cover art. The multiple sources help because obscure albums might not be listed in any one of them. Click on the Gear icon and check the settings before updating the tag info. Also, Preview the result before you save. Any changes that will be made are colored in purple. You can also flip to the Tag Editor and tweak some of the info manually.
The Tag Processor also gives you a few more manual controls like generating tags from a filename; import tag data from a text file; and also using the Tag fields’ mixer to take existing tag data and mix it with new strings to create new tags.
Cover art can also be embedded from a local file. Right-clicking on the songs in any of the screens gives you some options in context. For instance, importing the song info from a CUE file, and importing-exporting the cover art.
Create Playlists and Backup All Your Tagged Information
You can use the above three processes in any order. But this is the tab you should finally land on when everything has been neatly tagged. You can select your songs and export them as playlists in multiple formats. TagScanner gives you several templates for the job. You don’t have to bother too much with the encoding as the default one does the trick. A thoughtful setting is the option to use absolute or relative paths between the exported file and the source files. With relative paths, you can transport the playlists and the source folder together.
A Little Window Dressing for Your Tags
So far, we have looked at ways to tag the music files. But what about cleaning them up and starting from scratch (if need be). You will notice the Text Transform box as a common in all the four screens. You can check the right boxes or click on settings to go to this screen:
You can change the case of the file names, convert non-English characters, use format supported by FTP services so your file transfers don’t get blocked, cleanup unneeded Discogs data etc. The Text Transform works with the other fields in the tab you are currently in.
Gets the Job Done Very Effectively
Tagging your music collection is a long term job. TagScanner is the help you have to call on apart from the virtue of patience. There are quite a few things to like about the free software – using placeholders to name files makes renaming very nimble; the preview and the verifications screen before you finally click save has been an error check for me; and last but not the least, I can use the templates to create playlists and export all the data.
Does TagScanner hit all the right notes for you? Which is your preferred tagging and renaming tool? Give us a cut of your opinion.