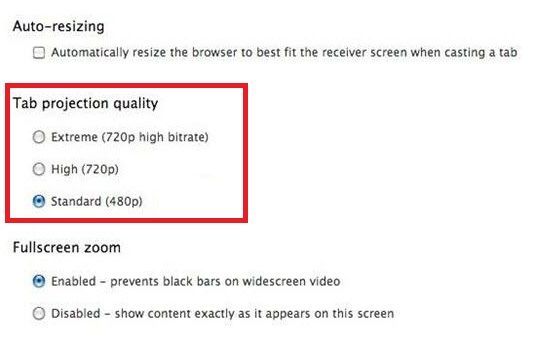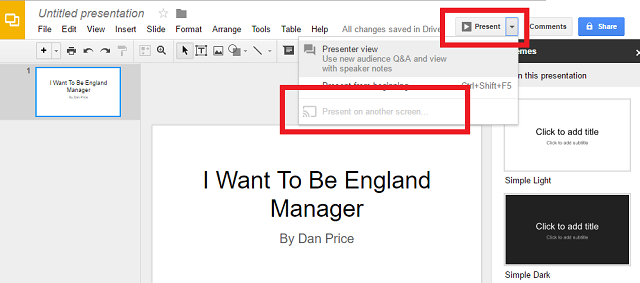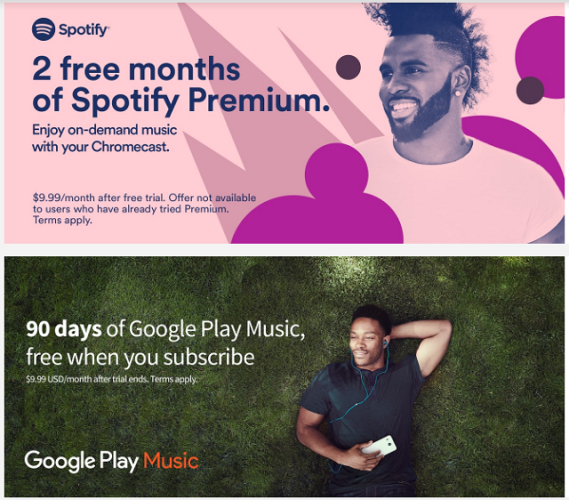You have spent hours researching online, weighed up all of the pros and cons, and finally taken the plunge. And you now have a shiny new Chromecast proudly streaming content from your smart device or computer.
But what happens next?
Yes, we all know about the benefits of cutting the cord and turning to one of the many streaming devices – but why not take the extra step and make use of some of the Chromecast's lesser-known features?
Here are seven things you didn't realize you could do with one of Google's dongles…
1. Use It Like Chromecast Audio
OK, this is a bit fallacious; you can't plug your traditional Chromecast into a Hi-Fi and expect it to function like Chromecast Audio.
However, if you have a home cinema system you can get similar results. The key is having a modern AV (audio/video) receiver, an amplifier, or powered speakers with an optical input connected to your television set.
If your AV receiver has an HDMI port, you can bypass the TV altogether – just plug in the dongle and use your phone to see what's currently playing.
Using your Chromecast like this is a great way to avoid paying for a top-of-the-range audio solution such as Sonos.
2. Ditch Your TV Remote
It seems lots of people don't realize that if their device is always-on (powered through a wall socket rather than through one of the TV's USB ports), they can turn their television on and switch to the Chromecast's input channel without ever touching the TV's remote control.
If your main reason for buying a Chromecast was to cancel your cable subscription, this is a boon. After all, if your TV's only input is the dongle, the only reason you'd use the native control is to power up your TV set, right?
All you need to do is ensure the HDMI-CEC setting on your TV is enabled; it's what allows your TV to receive commands through its HDMI port.
3. Improve the Streaming Quality
The Chromecast lets you select either Standard, High, or Extreme quality. It's set to Standard by default, though user feedback seems to suggest most home Wi-Fi networks can comfortably support High.
If you've got masses of free bandwidth, choose Extreme for a super crisp and clear image – you can always turn it back down if you have a lot of people accessing your network at one time.
You can quickly and easily change the setting through the Chromecast's Google Chrome extension or from the smartphone app.
4. Make a Presentation
Soccer fans might be aware of a funny story that emerged out of England a few years ago.
Sam Allardyce was at the Football Association's (FA) headquarters interviewing for the vacant role of national team manager. Wanting to impress his would-be employers, he cooked up a PowerPoint presentation in an attempt to woo them. The problem? The FA did not have a projector. Allardyce ended up keeping the panel waiting while he printed out hard copies. Needless to say, he didn't get the job.
Although his story has a happy ending (he was given the job last month, almost a decade after his original interview) – the whole affair could have been avoided if Chromecasts had existed in 2006.
That's because by navigating to Google Slides, clicking Present in the top right-hand corner, then choosing Present on Another Screen from the drop-down menu, Allardyce could have easily broadcast his presentation onto any screen in the building. And you can do the exact same thing to avoid suffering the same fate as Allardyce.
5. Host a Party
So, you're having a party. You don't want to share your Wi-Fi password with all of the guests, but you want everyone to enjoy themselves by letting them choose the music.
What do you do? Easy – just enable Guest Mode on your device!
Guest Mode works by letting the dongle emit a special beacon to nearby users. The Cast icon will then be automatically displayed on your visitors' devices – all they need to do is connect. It should work automatically, but if it fails for some reason, they can also use a 4-digit PIN code.
The feature can be enabled through the Settings menu in the smartphone app.
6. Shared YouTube Playlists
Let's assume you're using your Chromecast as an audio player (as described above), and you have enabled Guest Mode for your upcoming party.
The next step to creating a successful event is using the device to create shared YouTube playlists.
Thankfully, the Chromecast does this automatically – guests only need to search for the song/video they want within the YouTube app, hit the Cast button, and select either Play Now or Add to Playlist.
Easy.
7. Free Offers
Everyone loves free stuff – especially when the free stuff in question is really, really cool.
Google often provides great giveaways to Chromecast owners, and it doesn't matter whether you're a seasoned owner or a complete and utter n00b.
For example, at the time of writing you can either get a two-month free trial of Spotify, or a 90-day free trial of Google Play Music. That's five months of music streaming without you having to spend a cent.
Check Google's Chromecast website regularly to keep abreast of any bargain deals.
Tell Us Your Hot Chromecast Tips
I've shown you seven lesser-known things to do with a Chromecast, but there are loads of other awesome things you can do with a Chromecast. If you know of any others that aren't on the list, please let us know in the comments below.
Alternatively, just tell us what you think of the Chromecast as a whole. Do you think the ability to cast your Android's screen is the biggest selling point? Or is it the ability to stream local videos that has turned you into a Chromecast convert?
We appreciate each and every comment we receive, so please don't hesitate to get in touch.