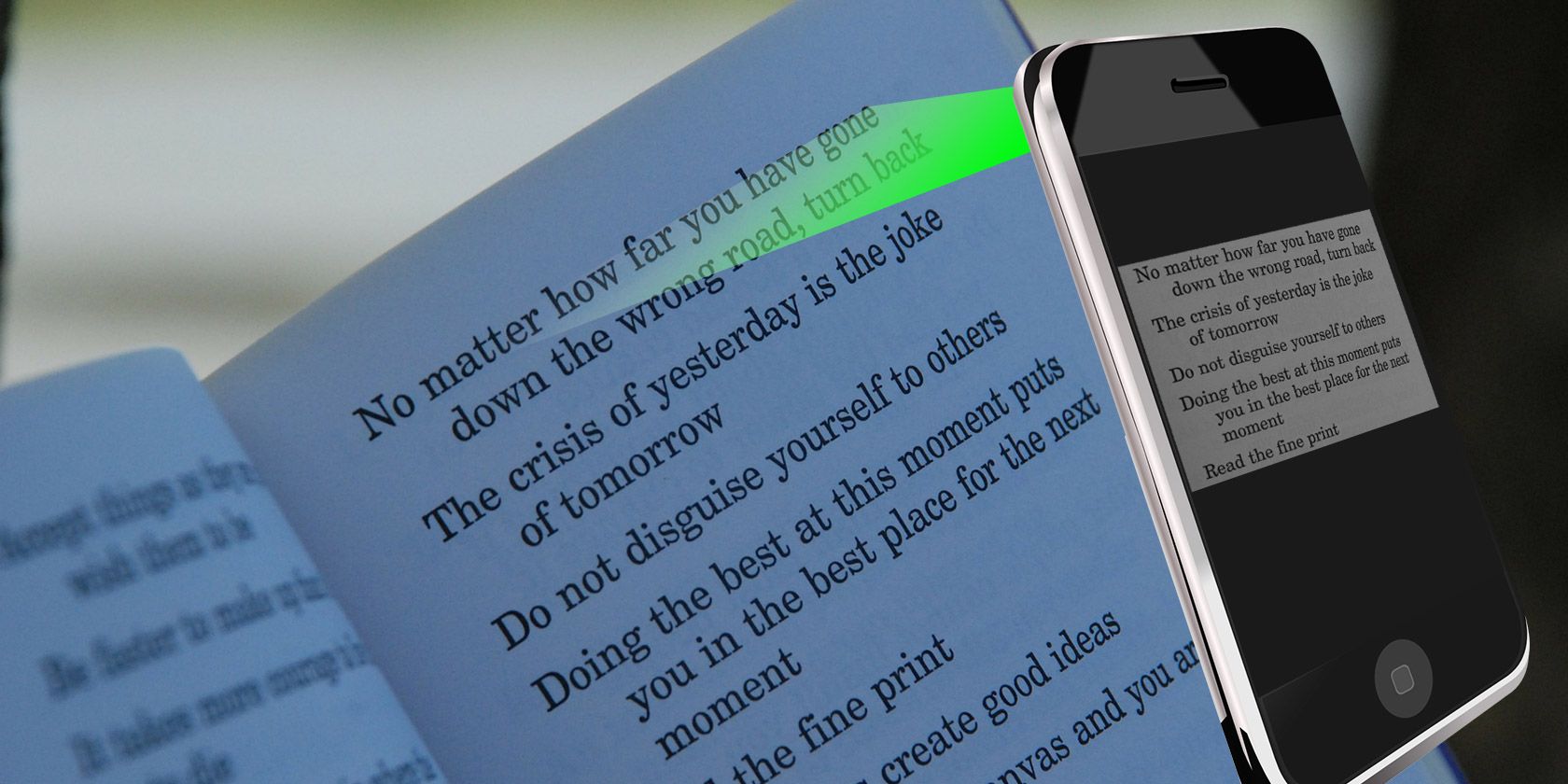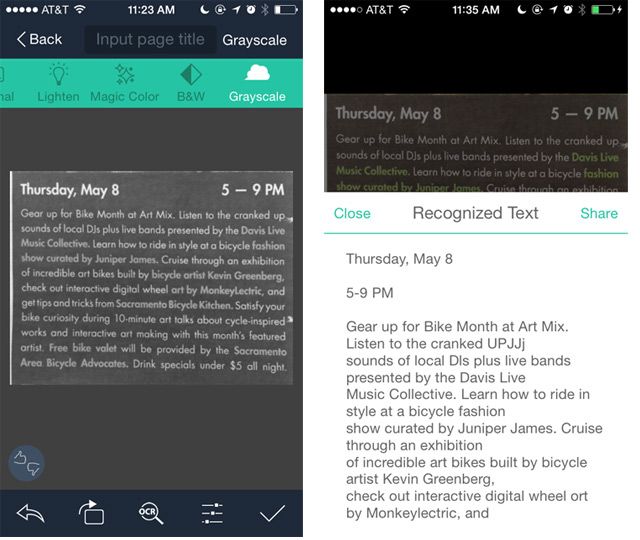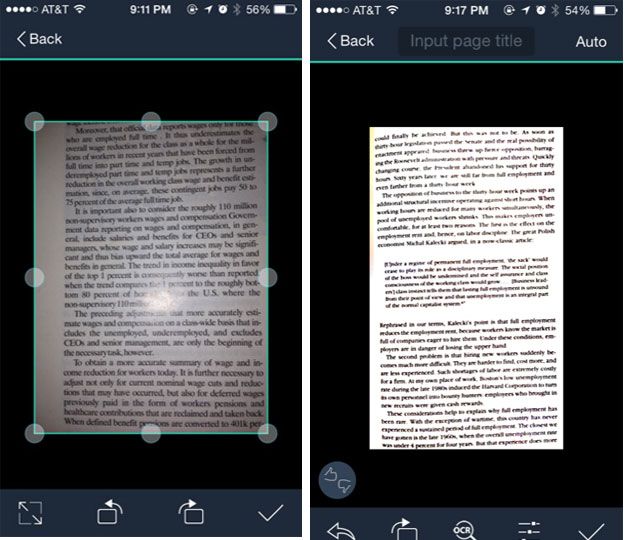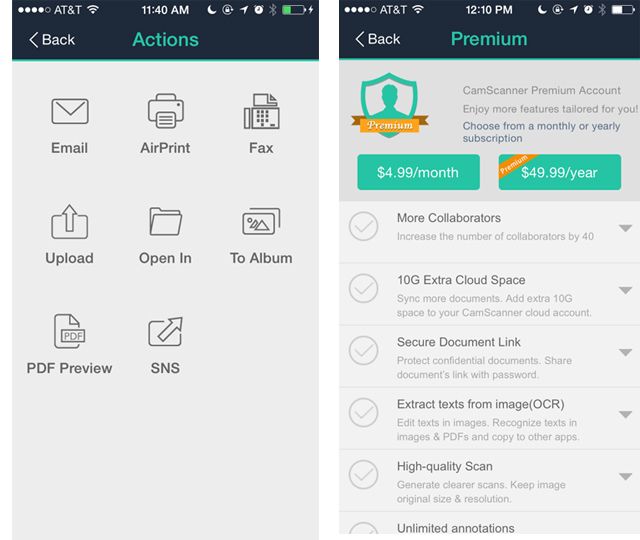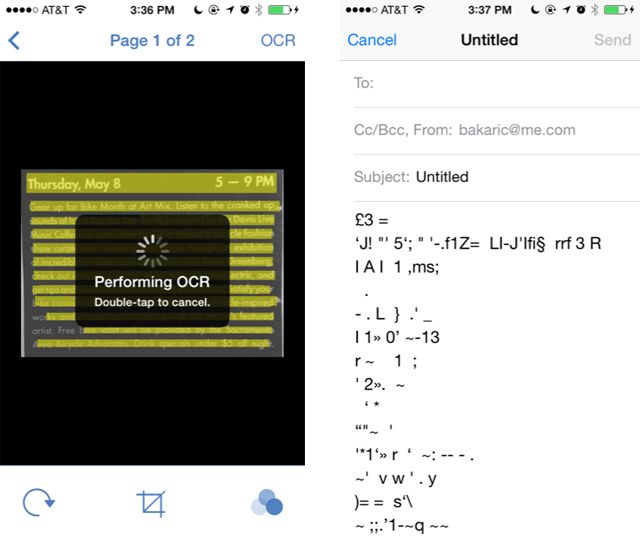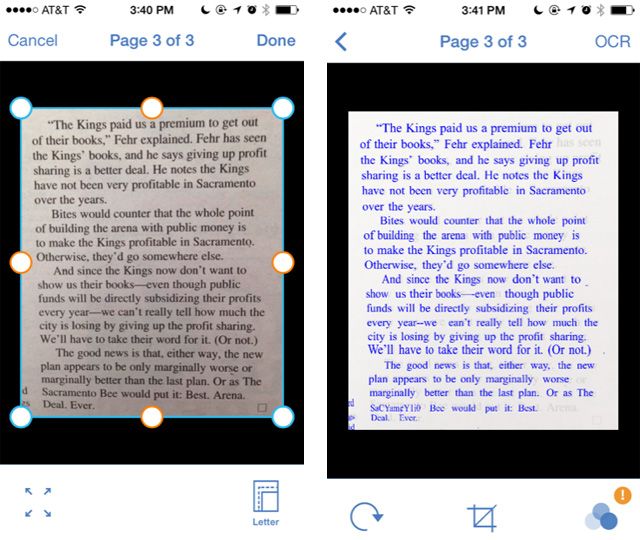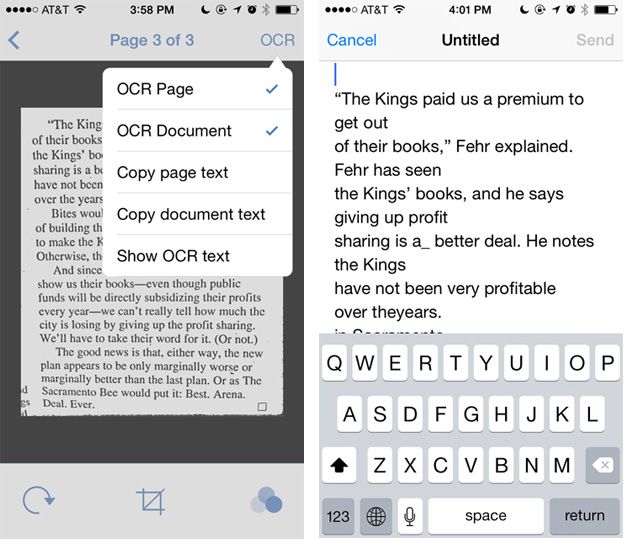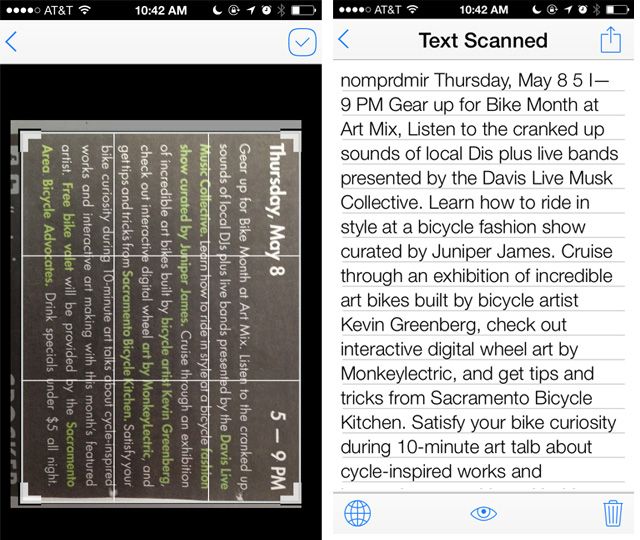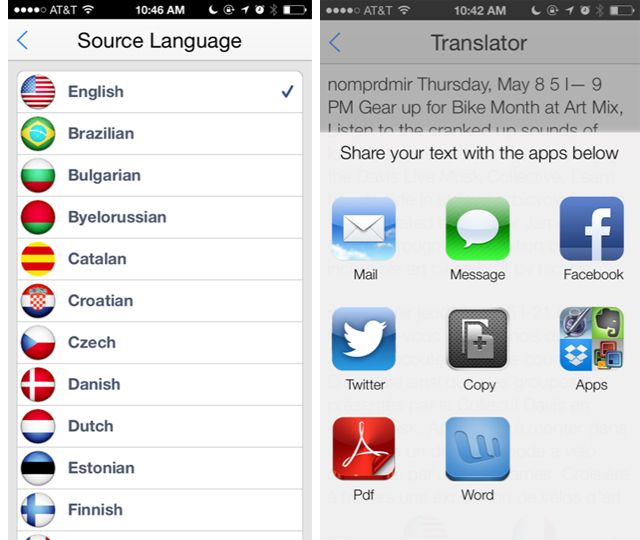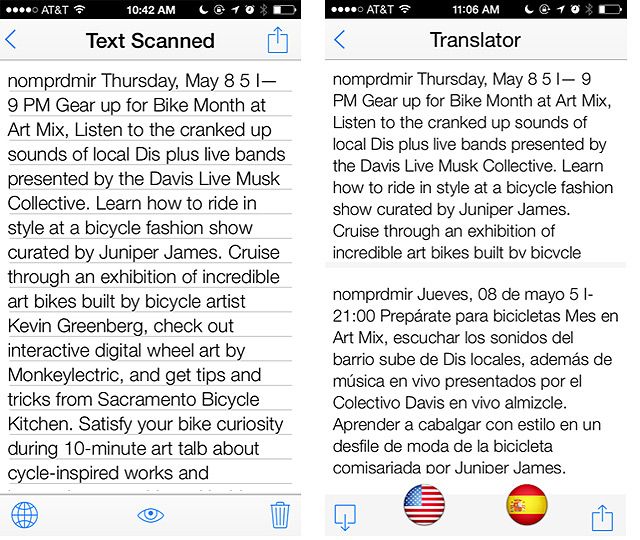For those of us dedicated to going paperless, the ability to scan documents and have the text recognized and converted to text is an essential time saver.
There are many iOS apps that scan and manage documents, but apps with optical character recognition (OCR) are a little more difficult discern for their features and effectiveness. That's why I tested seven different apps and shortlisted three for this review.
Testing OCR
For this article, I scanned the same document with each app under review, and the results of the scan can be seen in the included screenshots. For best results with OCR and text conversion, the document or page in a book should be flat as possible in the capture process. Shots taken under well lit ambient lighting conditions are preferable to using a flash, but flash can help as well in certain conditions. Photographs of text may require photo enhancements and conversion to greyscale to improve the results of the resulting recognition.
In all of the apps I tested, none were able to retain the formatting of the original text perfectly, so in most cases further text editing will be required.
CamScanner+ ($4.99, free version)
The free version of CamScanner provides basic tools for scanning documents and converting content to text, which is searchable within the app. More advanced features, including the ability to edit and collaborate are included with a premium subscription for $4.99 per month or $49.99 for the year.
CamScanner provides both mobile and website support for syncing, backing up, and sharing scans. The app also includes a variety of features for rotating and cropping photographed documents, and the tools for enhancing images or converting them to grayscale. A document in CamScanner can consist of more than one document.
In my test, CamScanner makes the best scans of evenly lit documents with no shadows covering the page. The flash may also be helpful for extra light, but it's not useful for glossy magazine pages. CamScanner also performs best when capturing just a few paragraphs at a time. I tried a few times to scan an entire page of a book and the OCR feature failed to recognize nearly all the text. The scanning and OCR process requires three taps, in addition to cropping out areas you don't want scanned.
For making several scans at a time, CamScanner's smart cropping and enhancing saves the time it takes to manually set up and enhance the scan. CamScanner also allows users to fax and print documents via AirPrint, export to PDF, and open selected content in other iOS apps.
PDFpen Scan+ ($6.99)
The Mac version of PDFpen has been around for quite some time, so I was eager to see what the iPhone version could do.
Scanning the same document that I used for testing CamScanner, the OCR version of PDFpen Pro failed miserably, even though I tried several times to adjust exposure and contrast of the shot. While it highlighted the text, the results were gibberish. I had to copy and paste the results to a new file just see the results more clearly.
It did work a lot better, however, when I took a shot of text on a white background. In fact it retained the formatting better than the other apps I tested.
However, when I exported the text from PDFPen to Mail, much of the formatting was lost, and it didn't do as good a job as Pixter Scanner.
PDFPen has received mixed ratings in the iTunes store, and after several attempts to use the app, it just didn't perform as well the other two apps.
Pixter Scanner OCR ($2.99)
Pixter Scanner OCR provides a straight forward two-tap process for scanning a document and extracting text from it. It can recognize plain text in more than 32 languages, and it allows for editing text scans.
As with other OCR scanners, Pixter Scanner includes a cropping tool to focus the portion of the image you want Pixter to recognize and scan. Unlike other OCR scanners, however, Pixter doesn't feature a tool for rotating a scan. Pixter also fails at scanning entire pages of text. I found it works better when document captures are taken with the phone in landscape position (since there is not rotation tool) of just a few paragraphs at a time. Pixter requires five taps, including cropping, to complete the OCR scan process.
All transcribed text can be found in the "History" folder, where conversions can be re-opened, scanned, edited, and shared to other apps including Mail, PDF, Dropbox, Evernote and social networks. Tapping on the "eye" icon a text scan reveals the original image.
The lower-right icon of Pixter enables you to translate a selected text scan into more than 60 languages.
Conclusion
I researched several other scanner apps that purported to do OCR transfer, but they were either overly difficult to use or the results of the scan were very poor. A few apps resembled the same user interface and features of Pixter, with nothing that resembled the results seen here.
For its cost and quality of scan, I recommend trying Pixter. If you need more features, such as backing up and collaborating on documents, CamScan is another good choice, though its premium in-app purchases are costly.
Let us know what you think of these OCR scanners, which solution you are using that works effectively.