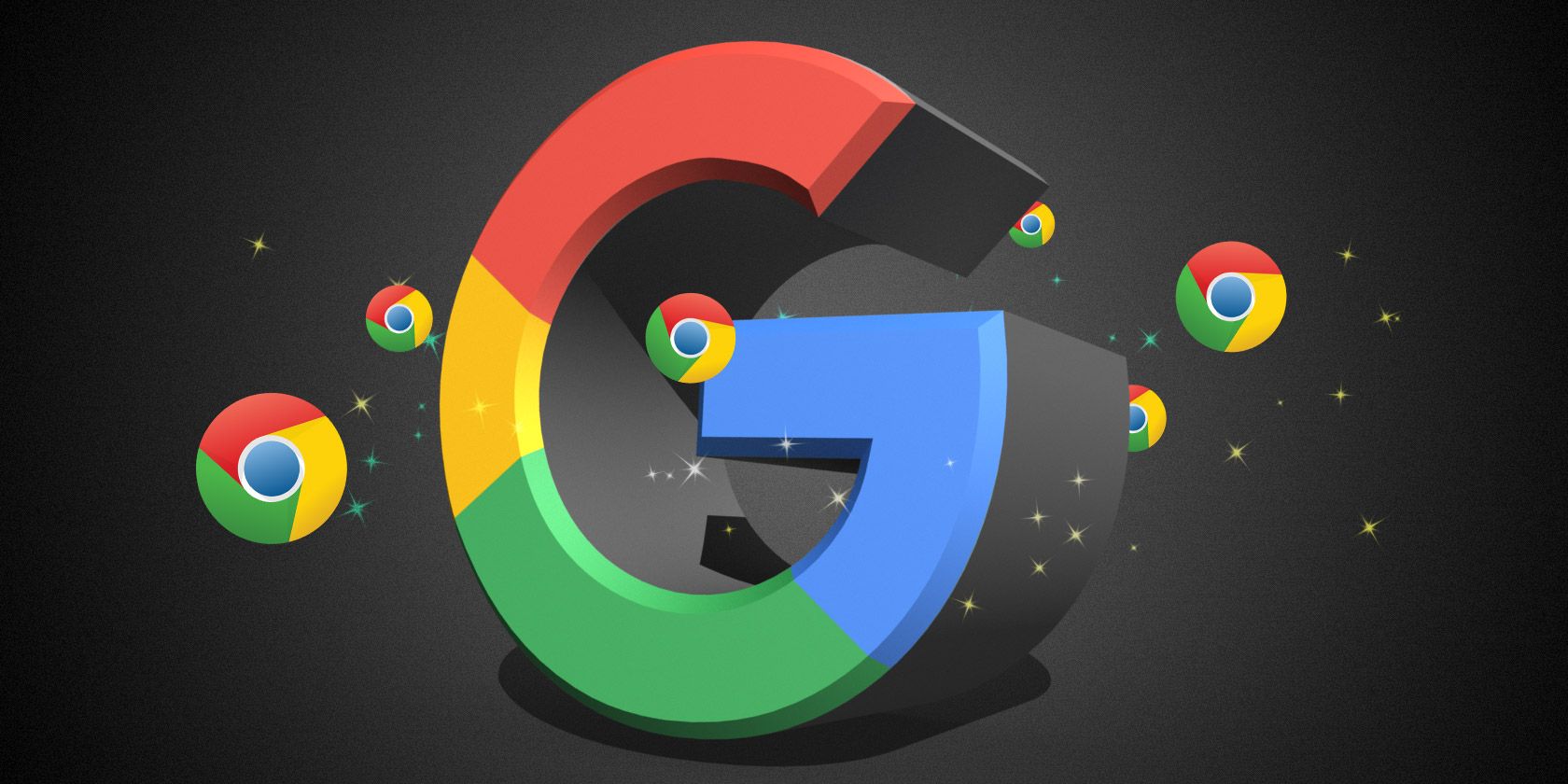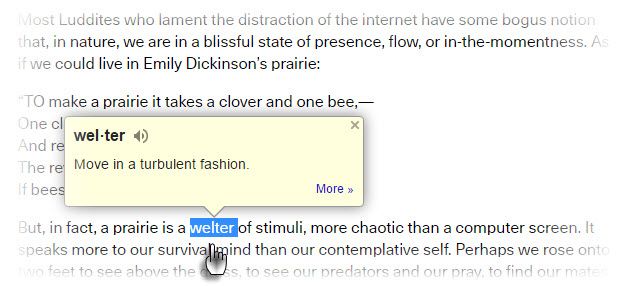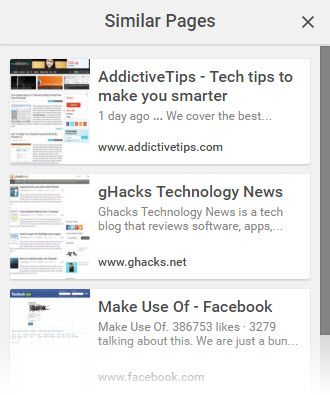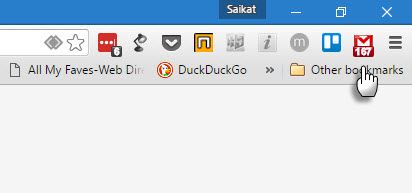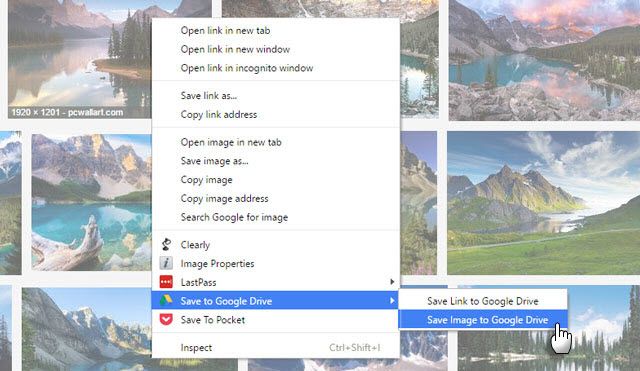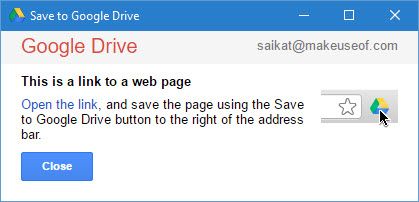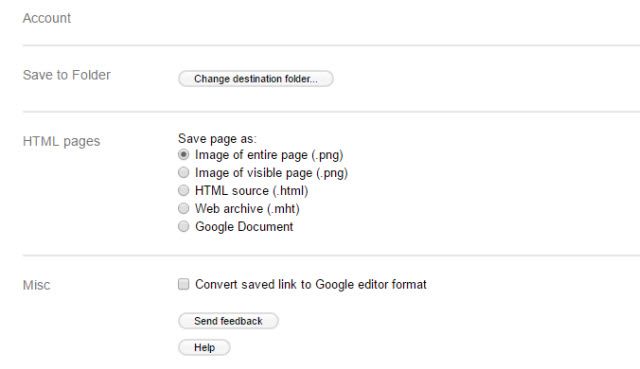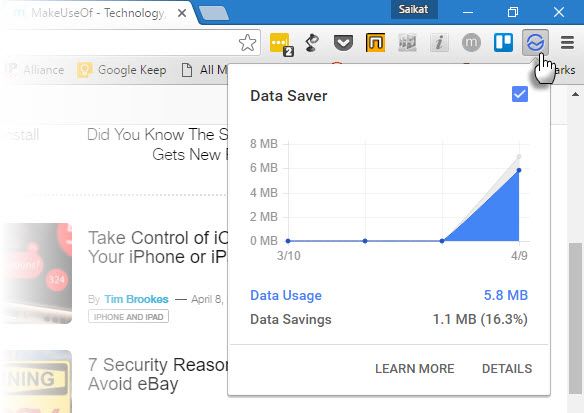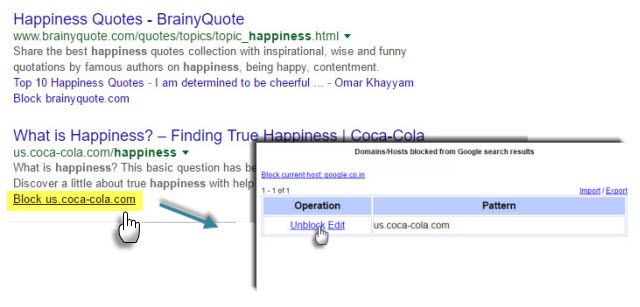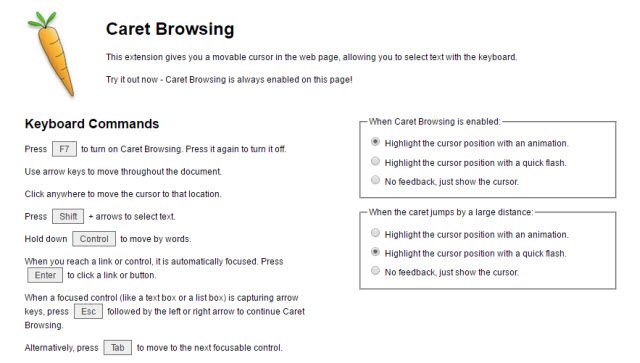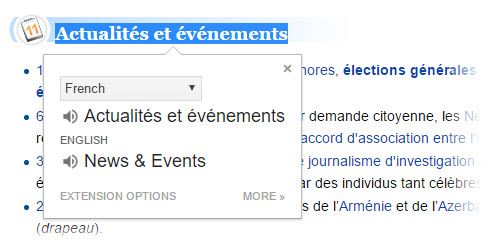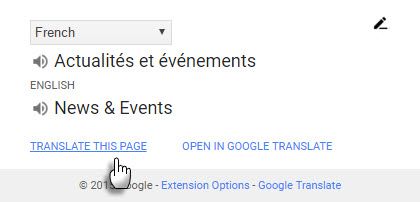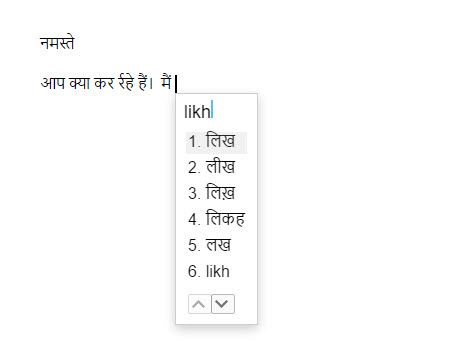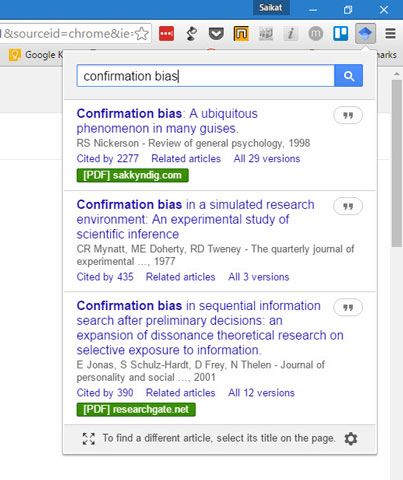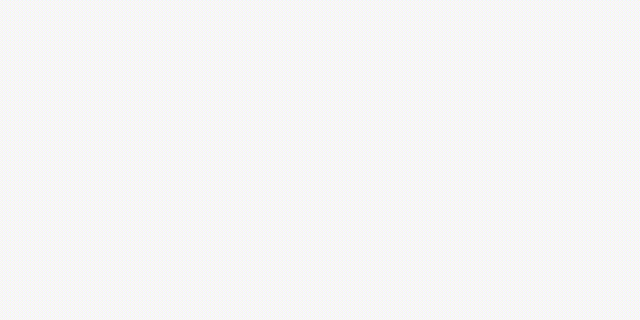Google wants us to stay in our browser and not go anywhere else.
The Chrome Web Store is just six years old and it has already fenced us into using our browsers for productivity. But it has also given us the bridges to connect with the right kind of extensions. Chrome extensions do the heavy lifting and thanks to them the browser isn't a vanilla box anymore.
There are millions to choose from. And in that horde, it is easy to overlook the official Chrome extensions that belong to Google.
Official Chrome extensions are supports for other Google products. They come with another side benefit -- they are automatically authenticated and safe. The Chrome Web Store is safer now than before, but it can still be the Wild West for malicious extensions developers.
Maybe you know about some of these official extensions…maybe you don't. Either way, let's visit the little corner on the Store that holds some of the best official extensions you should use.
We start with the most beautiful of them all…
Earth View from Google Earth
Use: Make every new tab more interesting.
Staring at a blank tab even for a second is boring. That's why there are a sea of Chrome extensions promising to make every new tab more fun. Earth View from Google Earth helps start your day on a beautiful note. Every time you open a new tab, Earth View displays a beautiful satellite image from Google Earth. You can also select any image and turn it into a desktop wallpaper.
Want to soothe your bedraggled mind? Click on the menu and go to the Earth View Web Gallery. Select the Leanback Mode to enjoy a slideshow of the best images from around the world. I also like to open any interesting images in Google Maps and explore the world around them - it is an educational time waster when you are in the mood to procrastinate!
And while you are out giving your browser tabs a makeover, try the Google Art Project official Chrome extension too.
Google Dictionary
Use: Get word definitions as you browse the web.
The best way to avoid the mental emasculation of the idiot box is to read intelligent content on the web. And one of the better ways to increase your vocabulary at the same time is to understand the meaning of a difficult word. The Google Dictionary Chrome extension is your word reference tool on the go. Highlight a word and double click to read its meaning in a bubble. You can view the complete definition of any word or phrase using the toolbar dictionary.
Going into the Options allows you to set up a few more things. You can store the words you've looked up with the extension, go back in history and practice them later. The word history can be downloaded as an Excel file.
Foreign words are automatically translated to your language of choice. Hit the audio icon to get an instant pronunciation of any word in any language supported by the extension.
Google Similar Pages
Use: Discover websites similar to the page you're currently browsing.
There's a lot to be said for serendipitous browsing. But instead of rummaging about wildly, filter your interests around the best sites. Google Similar Pages is a search tool that helps you to find more websites around the topic you are reading. It does it on the fly and you can preview the sites you get in the results.
It is not a sophisticated extension. And it may not be that useful for old hands, but sometimes you might just find related websites you weren't aware of in the web ocean.
Google Mail Checker
Use: Glance at the number of unread emails in your inbox.
Okay. I know this can be a recipe for email stress when the little red label shows something in three figures. But thanks to the Zeigarnik Effect, that demon of fear isn't going to go away. You have to wade in and deal with the inbox clutter. So, click the little button on your toolbar to open Gmail and get to work.
You might prefer the official Gmail extension without the fancier options (like distracting sound effects) if you like to do all your work within the inbox itself. It is official and it is safe. The extension is a simpler alternative to the popular Checker Plus for Gmail which always finds a place in any Gmail best extensions list.
Save to Google Drive
Use: Save images with a right-click.
If you work with images a lot (for example, share screenshots) and rely on Google Drive, then this is a time-saver. Instead of opening Google Drive and taking the old save-drag-drop route, you can just right-click on an image and save it to a Drive folder.
You can also save web content to Google Drive. After you save using the extension, you'll see a pop-up that tells you to open the file in Drive, rename it, or view it in your Drive list.
To do the saves smoothly, set up the extension from its Options page. Specify a destination folder and choose the format to save HTML pages. It's actually a good way to take a screenshot of an entire webpage.
Data Saver [No Longer Available]
Use: Reduce the data your computer or smartphone needs to access websites.
Is your coffee shop charging you for data by the megabyte? With this official Chrome extension, you can manage your data usage. The extension uses compression technology to optimize the webpages you visit with the help of Google servers. Clicking on Details will show a graph with how much data you've saved. It also helps you see the websites that are using up most of the data instantly or across a timeline of days.
It's a quick way to tailor your browsing according to your connection. You can use alternate web services that consume less data or opt for uncluttered versions of popular websites.
Note: Pages opened in the Incognito Mode or those sent via private connections (HTTPS) won't be optimized. The Google Support page explains in detail how Data Saver works.
Personal Blocklist [No Longer Available]
Use: Block low-quality sites from appearing in Google Search results.
Effective Google Search is an exhausting business as it is. Even as Google improves its algorithms, you can do with any tool that makes searching through the haystack easier. The Personal Blocklist Chrome extension enables you to block a site in the SERP. You won't see results from that domain again in your Google search results. You can undo this block anytime and bring back the domain in your search page.
You can also import your own block list and pre-empt their appearance on the search page.
Note: The information on blocked site is relayed to Google who "may freely use this information to improve their products and services".
Caret Browsing
Use: Browse a webpage with just the arrow keys.
Caret browsing is an accessibility feature. The caret is a moveable cursor to select text. But it has its time saving uses and I consider it to be one of the more underused features of Chrome. After installing the extension, restart your browser. Click anywhere to move the cursor to that location and then use the arrow keys to move through the document. It saves time when you reach a link which is automatically focused. Just press Enter to open the link. CTRL + Enter will open the link in another page.
The extension's Options gives you a few choices. And yes, after a lifetime of using the mouse, it takes some getting used to.
Google Translate
Use: Understand foreign words while browsing.
Google Translate is heaven sent if you a traveler crossing borders and cultures. It is also Apollo's gift if you are learning a language. Chrome senses when you land on a foreign webpage and it offers to translate the whole page for you. Other than this big ask, the little extension is useful for the tiny translations on the fly. Highlight or right-click on a selected word and click on Translate icon next to it to translate it to your language.
You can also click the translate icon on the browser toolbar to convert an entire webpage to the language of your choice.
Set your primary language in the extension's Options. The audio pronunciation in the pop-up is invaluable, though I wish they would also add a shortcut to Phrasebook. Till then, click on Open in Google Translate and use the Phrasebook to build your vocabulary.
Google Input Tools
Use: Type in the language of your choice.
After listening and reading in the language of your choice, use the Google Input Tools to practice your writing. What's great? The Google Input Tools extension provides virtual keyboards for over 90 languages, full IMEs or direct transliteration for over 30 different scripts, and handwriting input for over 40 languages.
Click on the extension's icon in the toolbar and go to Options. Select your preferred languages or input methods.
You might miss the help notes for transliteration. Read the Usage Instructions on the Extension's page in the web Store. Here's the brief:
To use transliteration, type languages phonetically in English letters, and they'll appear in their correct alphabet. Keep in mind that transliteration is different from translation; the sound of the words is converted from one alphabet to the other, not the meaning.
Google Scholar Button
Use: Refer scholarly articles as you browse the web.
Students, teachers, and bloggers need trusty research sources for their articles. Google Scholar and the shortcut via this Chrome extension is a treasure trove of academic literature. The extension gives you quick access to the top three results and another click on the full screen button opens the remaining results on a full Google Scholar search page.
What's even more useful, is you can press the quote button in the popup to see multiple formatted reference styles and copy it into the paper you're writing. By default, the search results are sorted by relevance. The "Sort by Date' option is available on the full Scholar Search page.
Share to Classroom
Use: An educational Chrome extension that helps teachers and students (or anyone else) show and share the same webpage.
This official Chrome extension is a huge time-saver for today's technology enabled classrooms. With a click teacher can push the webpage they are viewing and get their students onto the same webpage on all their screens. This Google GIF shows it better:
Students can take it up from there and push back any other page they are studying. This quick sharing drives discovery and learning and as 4rth Grade teacher Catherine Davis explains:
The new Share to Classroom extension gives us back those few minutes it takes to get students to the same place and makes learning about investigating, not about navigating.
Note: Share to Classroom requires a Google Apps for Education account with Google Classroom.
Google Tone
Use: An experimental Chrome extension for sharing URLs between computers using sound.
This experimental Chrome extension tries to make two computers "talk" to each other. Instead of mouths and ears, you use the computer speakers and two computers that have the extension installed. It's difficult to put it in words, so this video from their research lab will help.
Like the Share to Classroom extension above, it is meant to help people stay on the same page. It can be useful for families and small teams working close to one another. I haven't tried this myself yet; maybe you can try it and leave your thoughts in the comments.
Now Tell Us About Your Top Choices
We'll stop there -- Number 13 isn't an unlucky omen when it is about installing safe pieces of code.
Installing Chrome extensions that access your info is always fraught with risk. With an "official" tag pre-fixed to these extensions, it's a lot safer bet. There are thousands of extensions in the Chrome Web Store, and many of them can be better alternatives to the ones listed above. So, it's time you told us:
Which among the above thirteen extensions do you use? What extensions you you use that are far better alternatives to Google's own? Which is the extension that you want to put on Google's wish list?