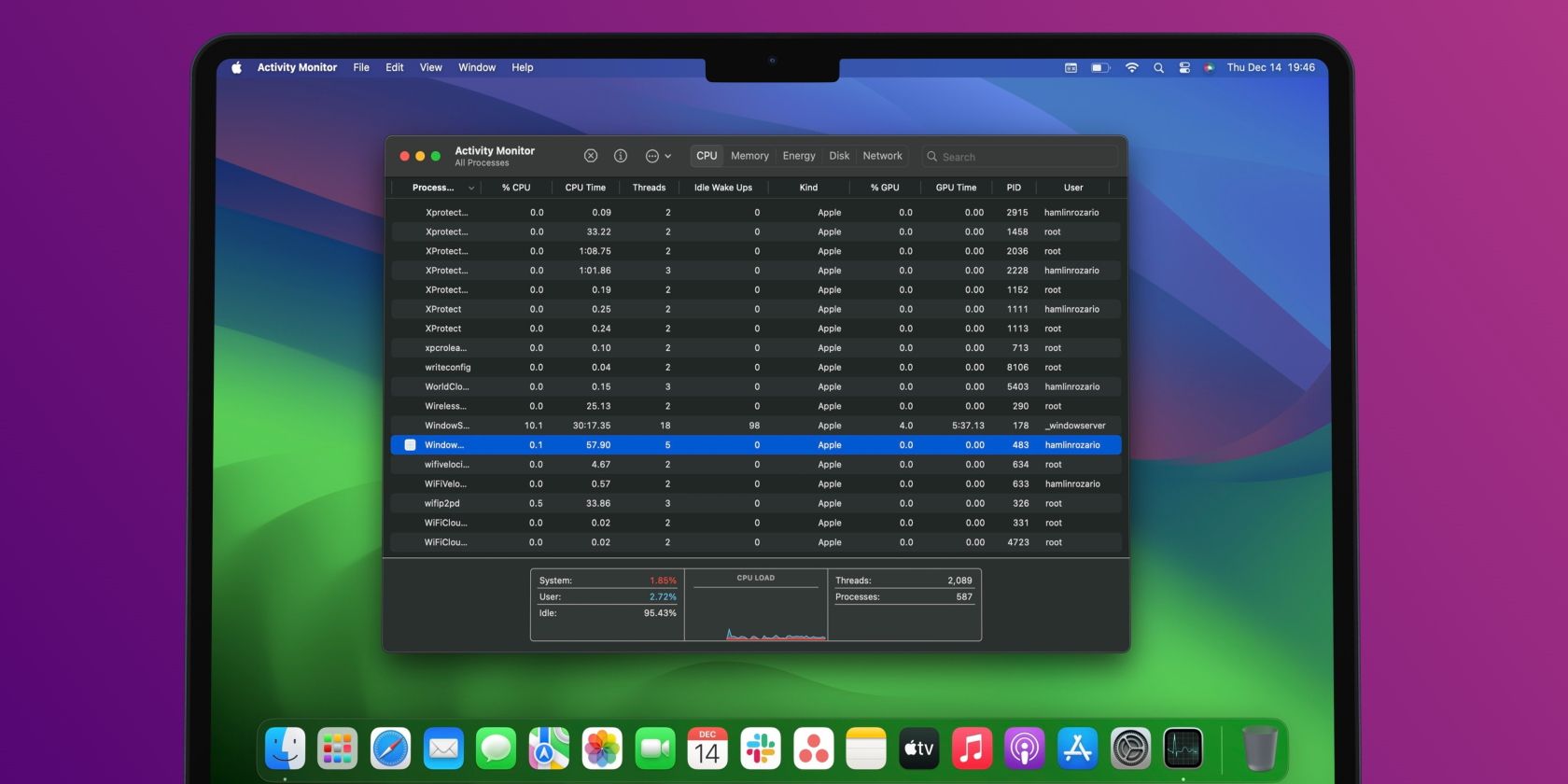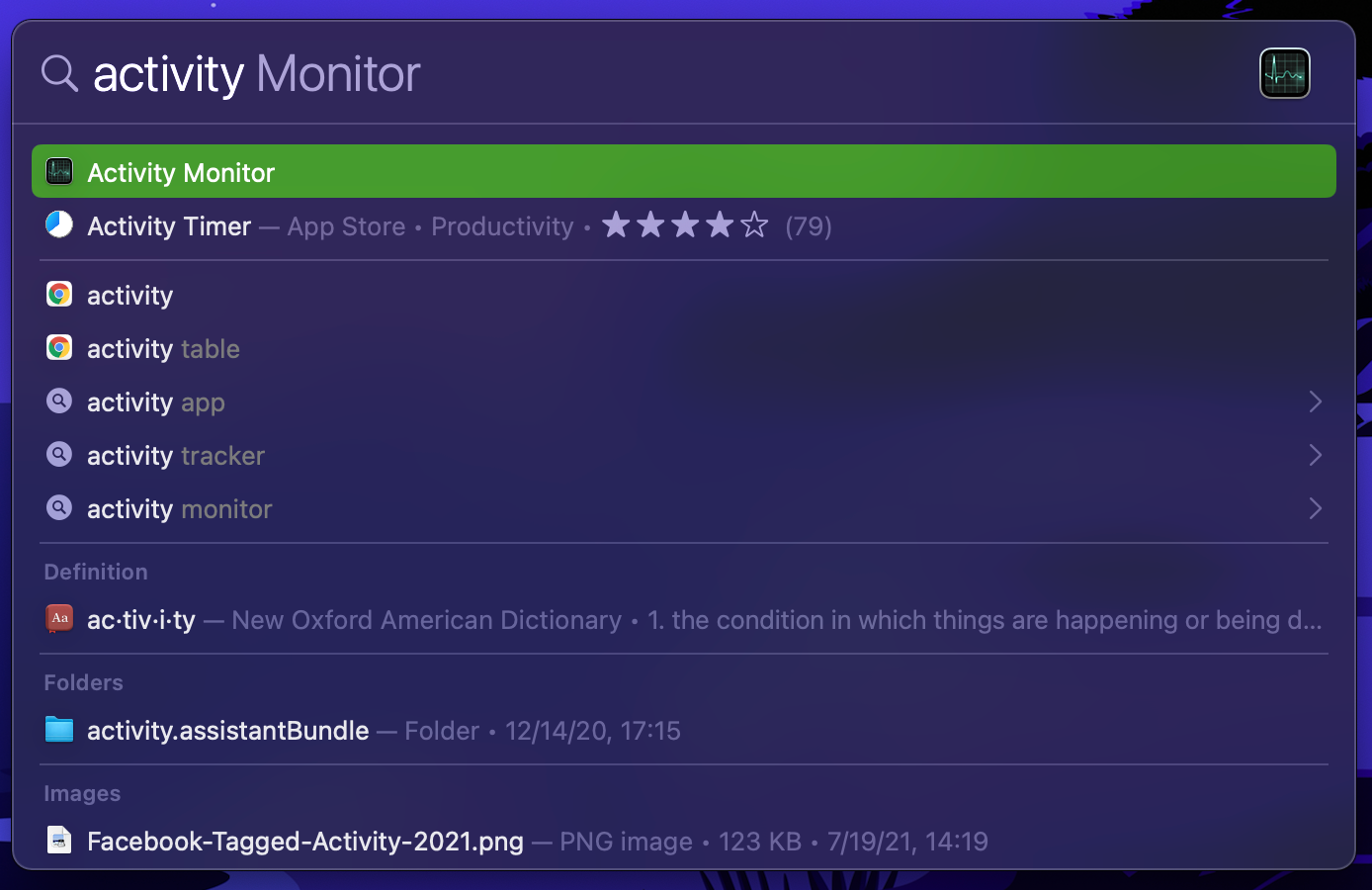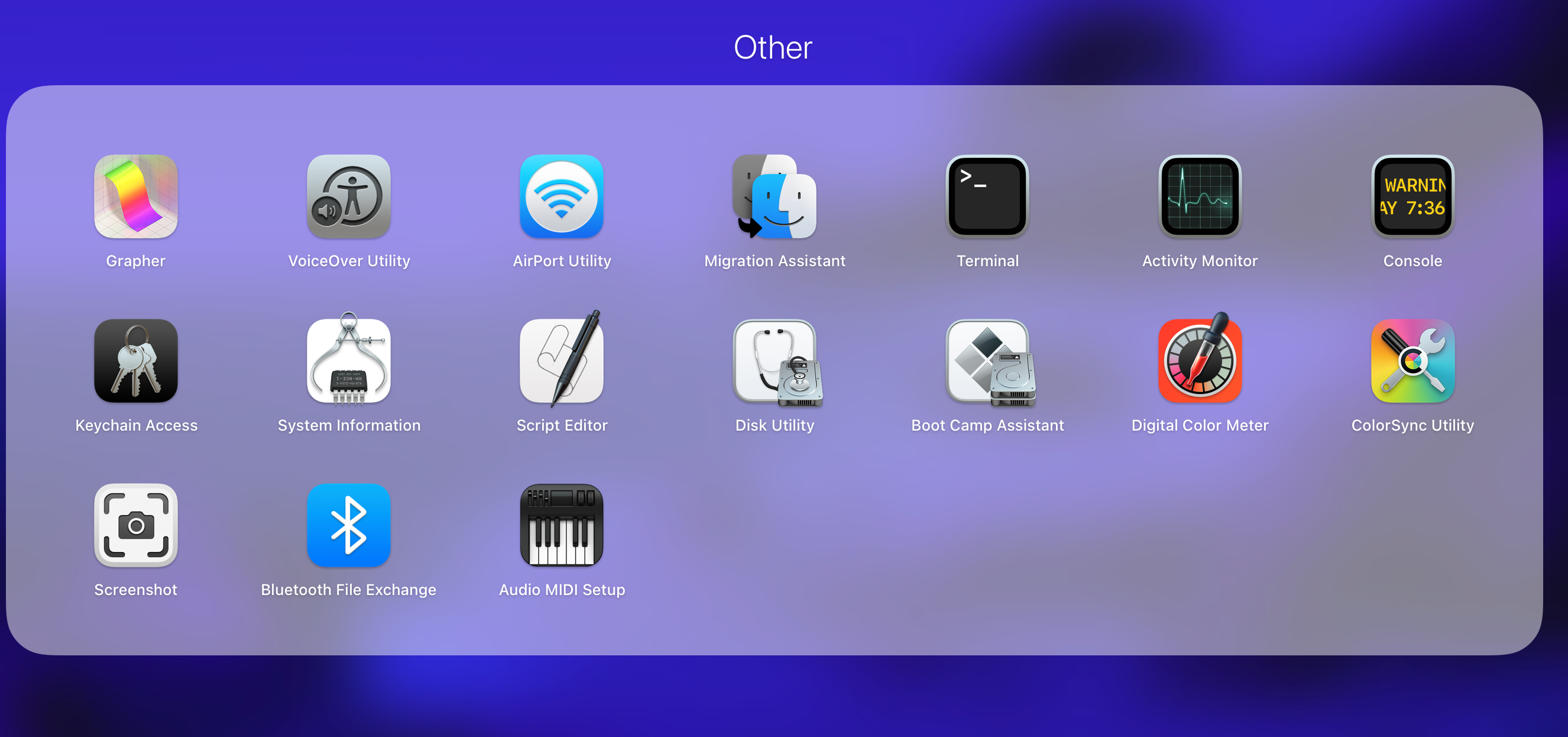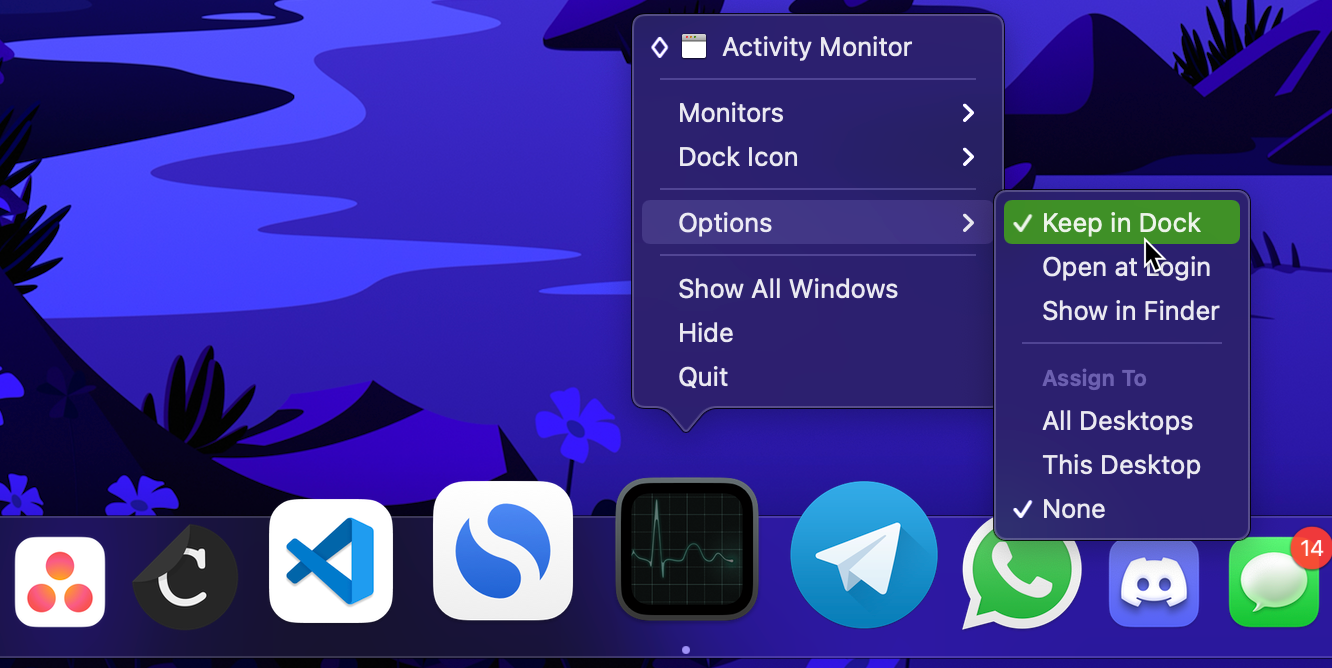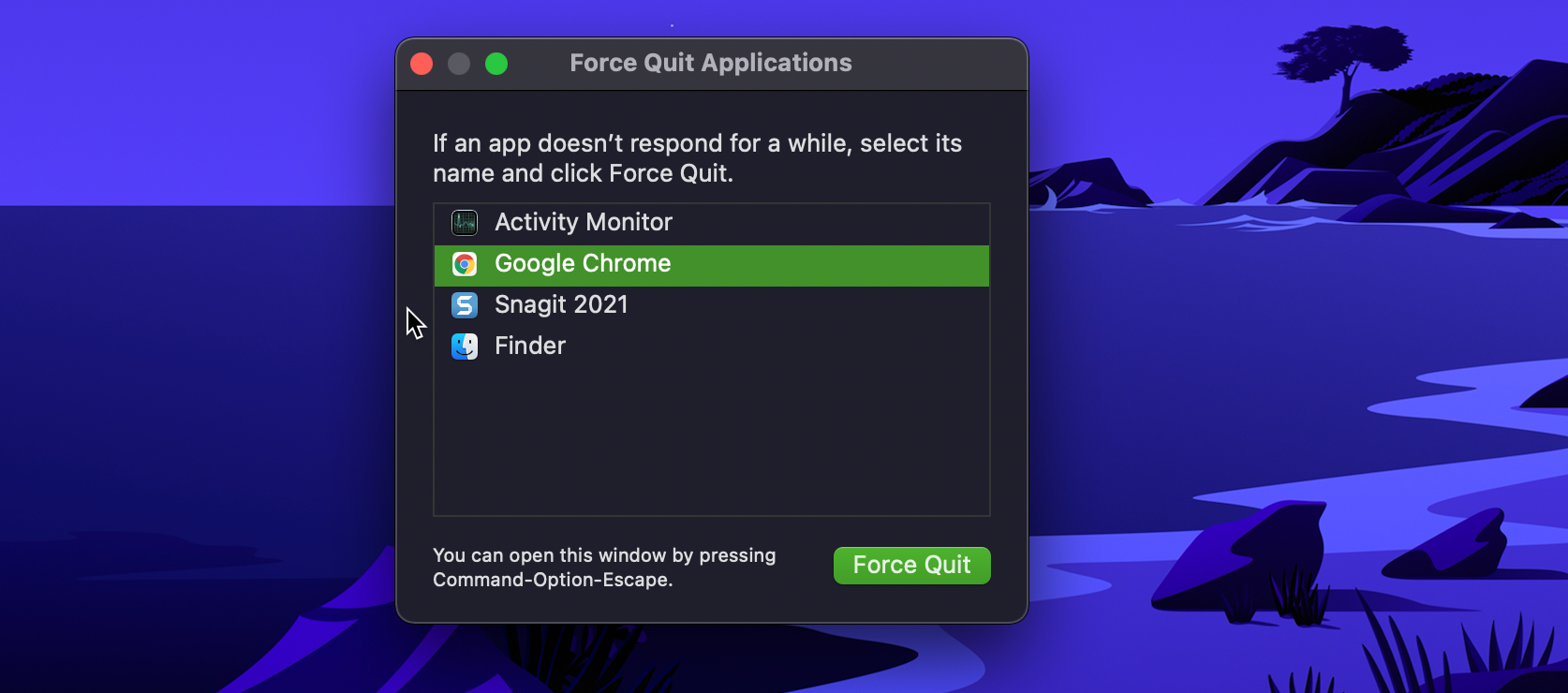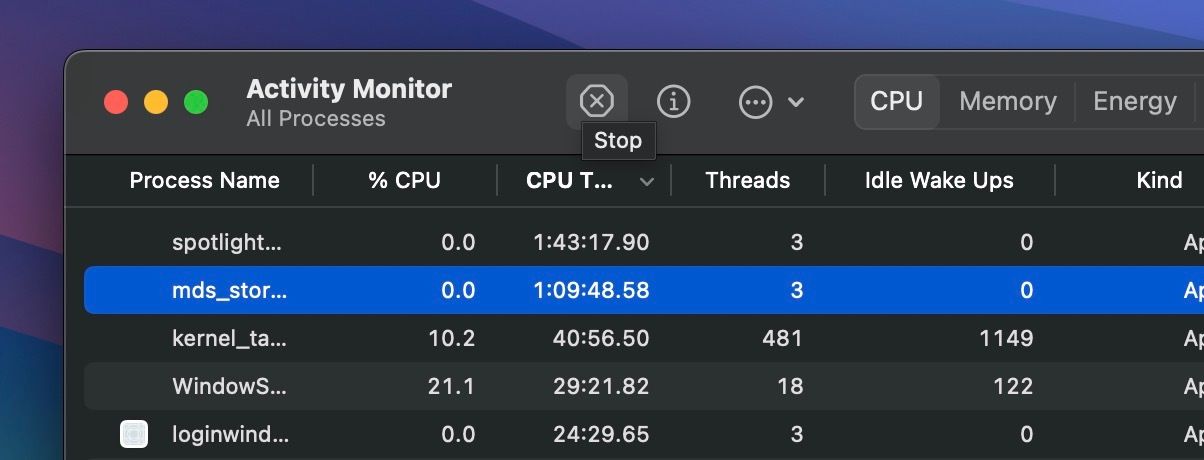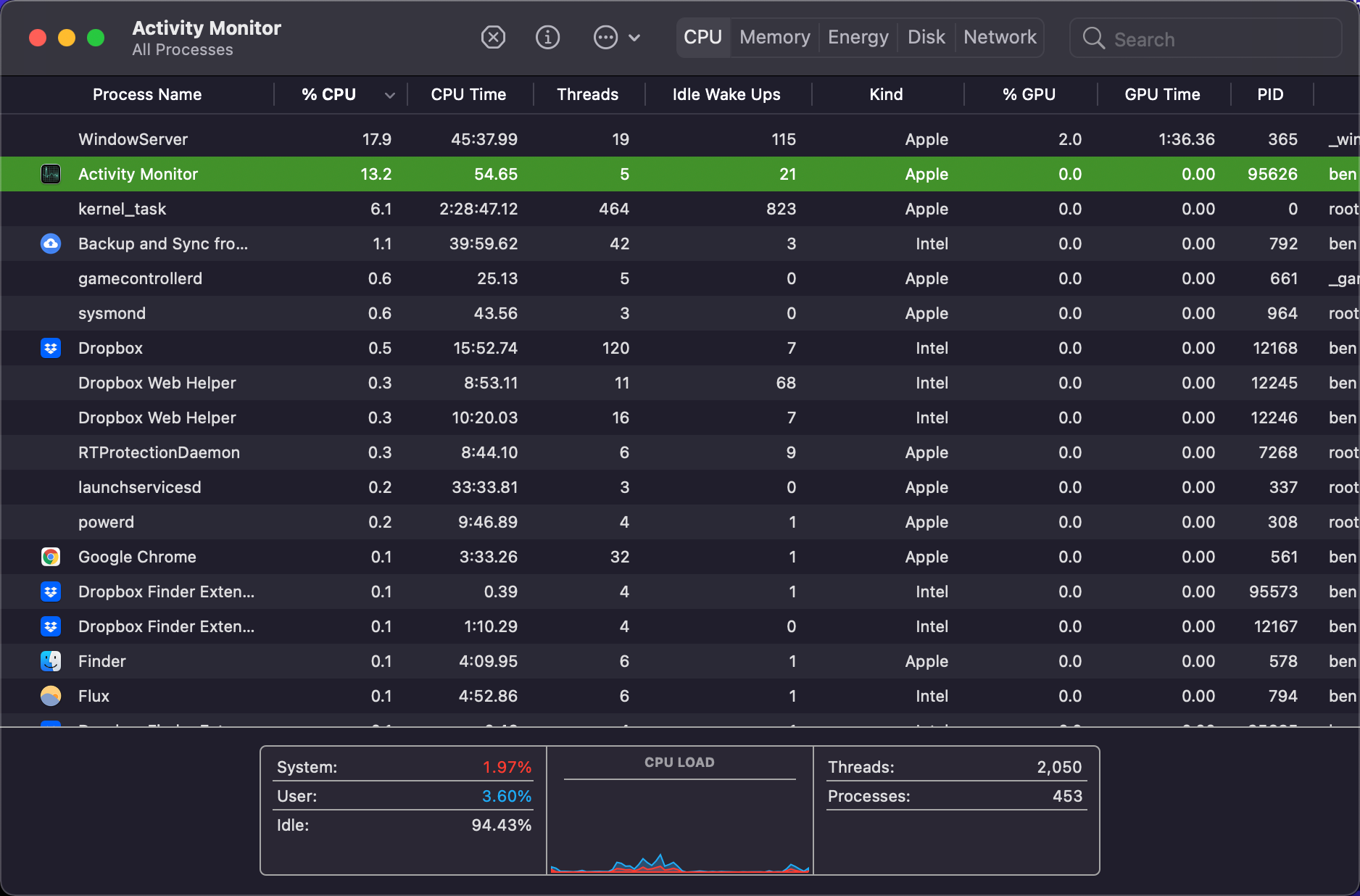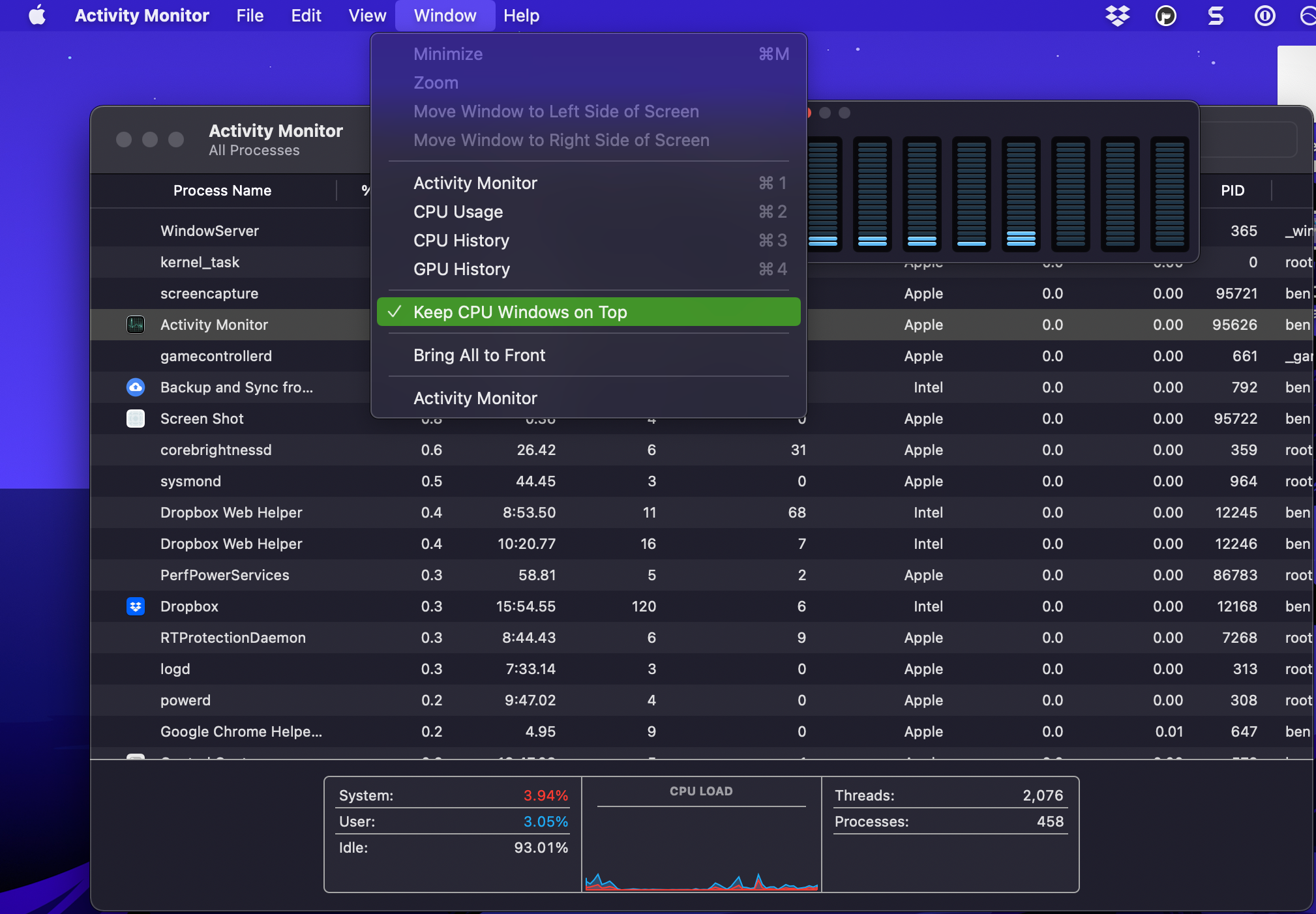Quick Links
Key Takeaways
- You can open the macOS equivalent to Task Manager, called Activity Monitor, using Spotlight search, Launchpad, or the Applications folder in Finder.
- Keep Activity Monitor in the Dock for easy access by Control-clicking the app icon and selecting "Keep in Dock" from the context menu.
- Activity Monitor can force quit an unresponsive app or process: select it and click the "X" button at the top.
Since macOS is generally more stable than Windows, most people don't feel the need to find a tool like the Task Manager. Nevertheless, there are times when you need it—especially if an app refuses to respond. We'll teach you how to open the Mac equivalent of Task Manager.
How to Open Activity Monitor, Your Mac's Task Manager
Using Spotlight search on your Mac is the easiest way to open almost anything on your system. It can find apps, files, and settings in just a few keystrokes. It's much faster than browsing around manually to find what you need.
To open Spotlight, just press Command + Space on your Mac. Then, start typing Activity Monitor (the first few letters should bring it up) and press Return. In a moment, you'll see the Activity Monitor window.
Don't want to use Spotlight for some reason? You can also open the Mac equivalent of Task Manager by using Launchpad on your Mac. You'll typically find the Launchpad icon on your Mac's Dock, indicated by the grid of multi-colored icons.
Upon opening Launchpad, click the Other folder (you may have to scroll left or right to another page to see it) to find Activity Monitor located alongside other macOS utility apps.
Lastly, you can also find Activity Monitor in the Applications folder on your Mac. Open a new Finder window, select Applications from the sidebar, and click the Utilities folder to find and open it.
Keep Activity Monitor in the Dock for Easy Access
Once you open the Activity Monitor app using any of the above methods, it will appear in the Dock at the bottom of your screen. However, this shortcut disappears once you quit the app.
If you use Activity Monitor often, you may want to keep it on the Dock. To do this, Control-click the Activity Monitor icon on the Dock and choose Options > Keep in Dock from the context menu. From now on, you can access Activity Monitor right from your desktop.
How to Force Quit Apps Using the Mac Task Manager
One of the most common reasons for opening the Windows Task Manager is to close apps when they stop responding. While this doesn't happen as often on macOS, you may occasionally need to force quit an app when it's unresponsive or exhibits abnormal behavior.
The easiest way to do this is to use the Force Quit Applications window on your Mac. To open it quickly, simultaneously press Command + Option + Escape. From there, select the unresponsive app and hit Force Quit. When prompted for confirmation, click Force Quit again. Alternatively, you can access this window by clicking Apple menu > Force Quit from the menu bar.
Besides the Force Quit Applications window, you can also close apps using Activity Monitor (like you would with the Task Manager). This is handy if you want to force quit a process rather than an app, since processes don't appear in the Force Quit Applications window.
Open Activity Monitor on your Mac, select the unresponsive app under the CPU tab, and click the Stop (X) button at the top. Click Force Quit when prompted to confirm, and the app will shut off.
This process is similar to closing apps using Task Manager, so it shouldn't be difficult to force close apps on macOS if you recently switched from Windows.
What Does Your Mac's Task Manager Do?
Unlike the Windows Task Manager, which shows your PC's performance graphs in one window, the Activity Monitor has separate tabs for resources an app consumes, such as CPU, Memory, Energy, Disk, and Network usage.
Clicking a heading allows you to sort by that option, making it easy to see what processes are using the most resources. For example, sorting by % CPU shows any processes that are doing a lot of intensive tasks.
If you consistently see an app here that isn't actually doing hard work, it may be misbehaving. For one popular example, we've explained how to fix the "kernel_task" high CPU usage bug if you encounter it.
Energy comes in handy if you're using a MacBook and want to get as much battery life as possible. Sorting by Energy Impact lets you see which apps draw the most power. You can close them to make your MacBook last longer before needing a charge.
To get more information about a process, select it and click the Info (i) button at the top of the Activity Monitor window for more details. As mentioned earlier, you can also click the Stop (X) button to kill any process, though you shouldn't close something unless you're sure you don't need it.
Activity Monitor has a few handy options in the menu bar you should know about. The View tab lets you choose which processes to show. Instead of All Processes, you may want to see only Active Processes to filter out noise, for example. You can also use the Columns option to hide or show more info for each process.
And under the Window menu bar item, you'll find a few options—like CPU Usage and GPU History—that open small windows. These let you monitor resource usage without keeping the full Activity Monitor window open. If you like these, try using View > Dock Icon to change the app's icon from the default to a live graph of CPU, network, or other activity.
These views are great if you like to monitor the performance of your Mac, especially while gaming. For more on what the Mac equivalent of Task Manager can do, see our comprehensive guide to Activity Monitor on Mac.
It's easy to open Activity Monitor and keep an eye on what's happening on your Mac. We've shown you several ways to access it, so managing active processes on your Mac when needed shouldn't be an issue. The more you know about your Mac, the more efficiently you can get work done on your computer.