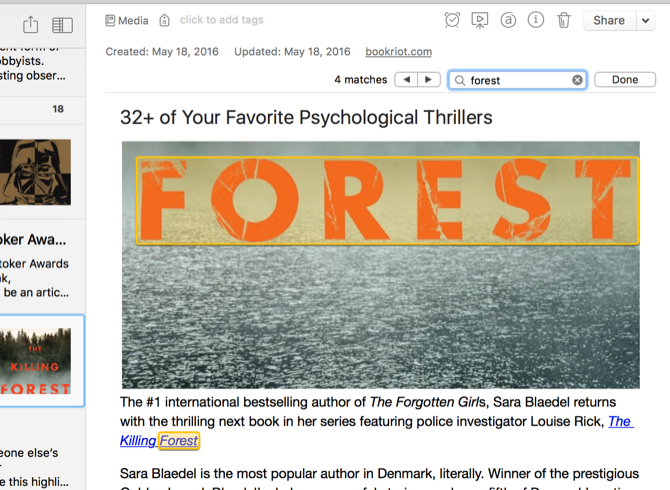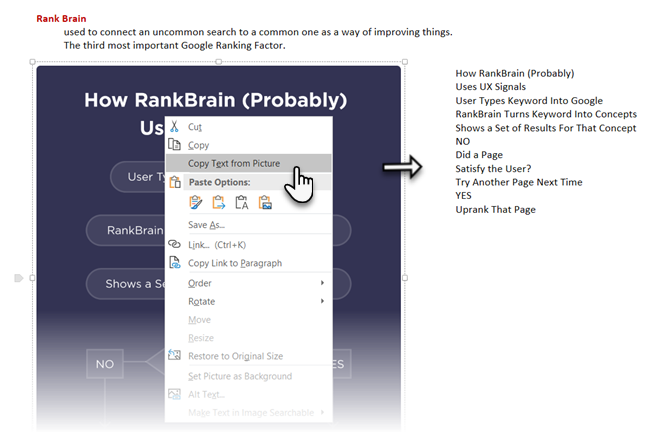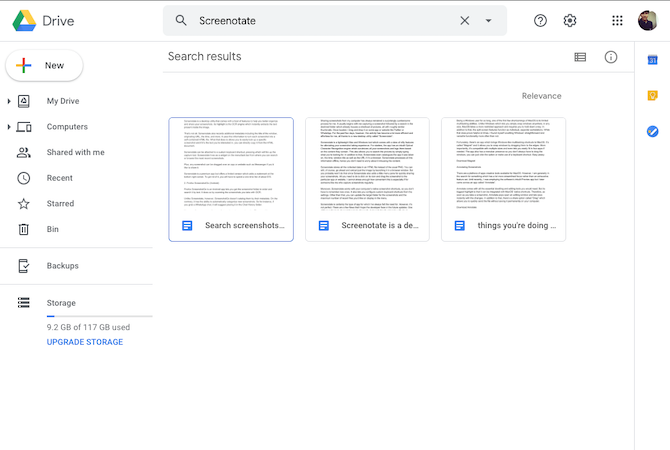Screenshots come to the rescue when copy and paste don't work. But these screenshots can pile up quickly over time and there's no good way to search the text within them like you would with a collection of text files.
Then, with similarly named files and thumbnails, it can be a chore to organize them. The solution? Use an app that not only takes screenshots but uses OCR technology to recognize the text in the screenshots.
Here are some brilliant apps that recognize the text within a screenshot and help you manage them easily.
1. Screenotate (Windows, Mac)
Screenotate is a desktop utility that uses OCR to extract the text present inside the image. Plus, the app comes with a host of features to help you better organize and share your screenshots.
Screenotate also records additional metadata including the title of the window, originating URL, the time, and more. It uses this information to turn each screenshot into a self-contained HTML file. That allows you to easily look up a specific screenshot. If it’s the text you’re interested in, you can directly copy it from the HTML document.
You can set up a custom keyboard shortcut to capture screens. Screenotate lives as a widget on the menu and task bar from where you can search or browse the most recent screenshots.
Plus, you can drag any screenshot over an app or website such as Messenger if you’d like to share it.
Screenotate is free as long as you're fine with a watermark over your screenshots. If not, it costs a one-time fee of about $15.
Download: Screenotate for Mac | Windows (Free, $15)
2. Firefox ScreenshotGo (Android)
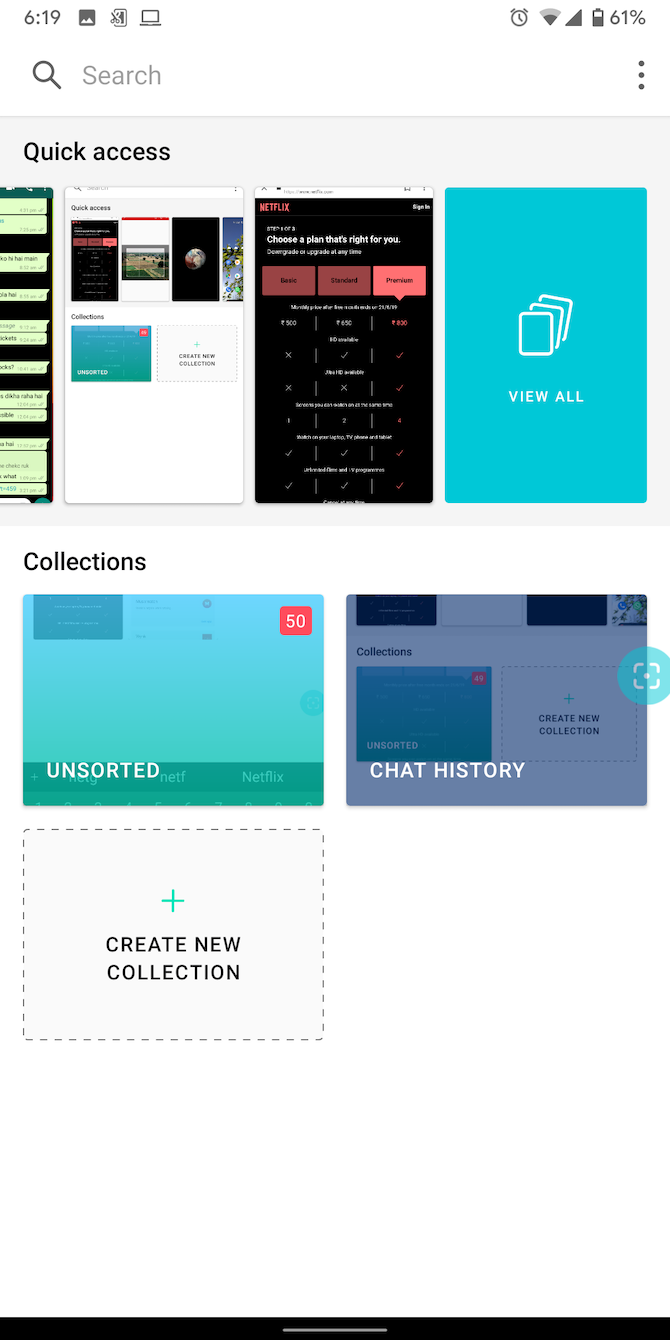
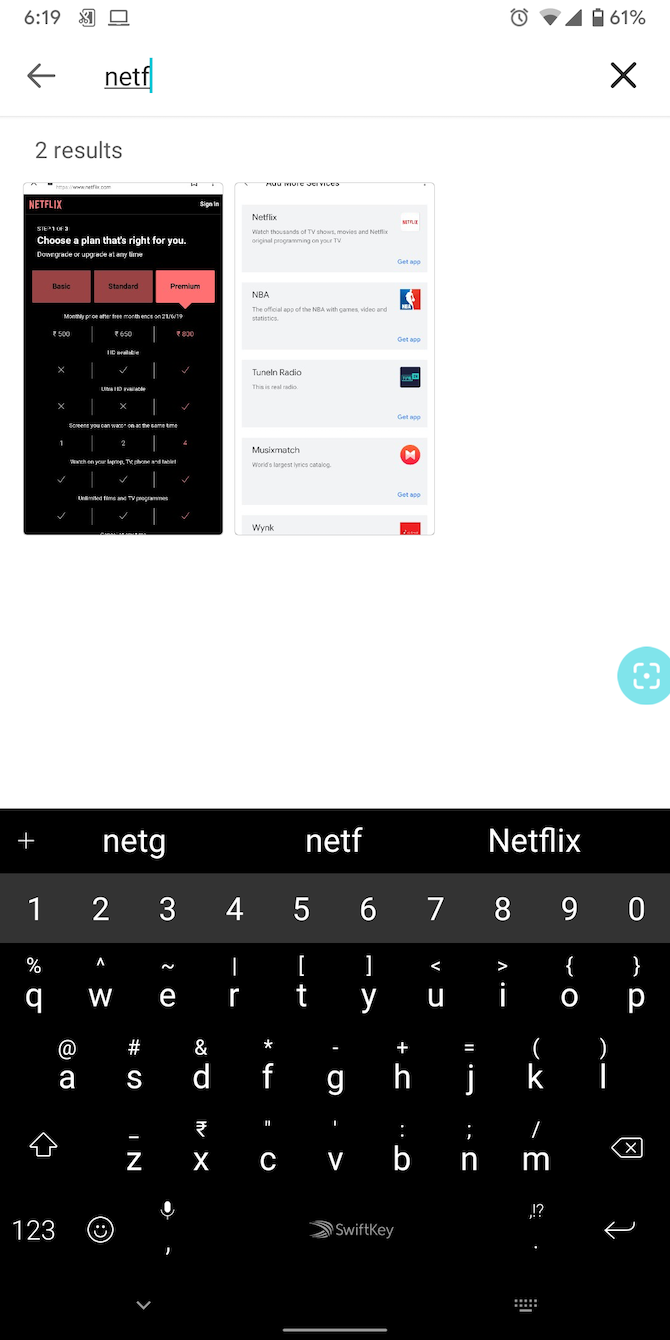
Firefox ScreenshotGo app is a screenshot management app with an in-built OCR feature.
Take a screenshot with a tap on a floating button that's overlaid on your Android screen. Firefox ScreenshotGo automatically categorizes it in collections such as Chat History, Shopping, and News. So for instance, if you screenshot a WhatsApp chat, it will place it in Chat History. You can, of course, manually move them and create new categories.
With the press of a button, the optical character recognition extracts the text and makes all your screenshots searchable.
Want to search the web with any extracted text? Long-tap on the text to copy it and then long-tap in the address bar of your web browser to paste it and search the Web for that text.
The floating button which you use to take the screenshot is optional. You can turn off the overlay from the app’s settings if you want to.
Download: Firefox ScreenshotGo (Free)
Also have a look at these ways to capture your Android screen.
3. Gyazo
Gyazo is another screenshot utility that does the dual job well. It can pull text from your screenshots so that you can search them. Unlike the rest, however, Gyazo can OCR animated GIFs also and not just screenshots.
It's a no-brainer to use. Take a screenshot and the app will automatically tag it to keep it better organized.
In Gyazo, you can place screenshots in individual collections and edit them with a number of annotation tools too. As soon as the image is saved, the app generates an open link you can use to share the file with others. You can sign up on Gyazo for syncing your screenshots across various platforms and search them from anywhere.
Gyazo starts at $3.99 per month and is available on nearly every platform including iOS, Mac, Chrome, Windows, and Android. There is a free version but it's quite limited and doesn't let you search.
Download: Gyazo for Android | iOS | Windows | Mac | Linux ($3.99, Trial available)
4. Evernote
Evernote indexes every saved note and makes everything searchable. The advanced OCR can identify text within any JPG, PNG, GIF, and scanned PDF files in its notes. The app is capable of indexing 28 typewritten languages and 11 handwritten languages. You can the change language Evernote uses to index the images by changing the Recognition Language in your account settings.
Use the Evernote Scannable app on iOS for quick captures. On Android, you can use Evernote’s built-in camera for captures.
On Mac and Windows, Evernote gives you the facility called Helper. With Helper, you can perform a bunch of quick actions. One of those is capturing screenshots.
You can grab the entire screen, an app's window, or any selected area. You can fire up Evernote Helper either from the menu/taskbar or by pressing Ctrl + Cmd + C on a Mac and Win + Shift + S on a Windows PC for screenshots.
While Evernote is free if you are a light user, you will eventually have to upgrade to the Premium subscription if you’re planning to store all your screenshots.
Visit: Evernote
Download: Evernote for Android | iOS (Free, Premium plans)
Download: Evernote Scannable for iOS (Free)
5. OneNote
Similarly, Microsoft’s note-taking platform can scan your pictures for text. All you need to do is add it with one of the available methods.
OneNote 2016 on Windows has a built-in screen clipping tool which is present at the top of the app. If you're on a Mac, you can install OneNote’s browser extension and effortlessly sync your web clippings. You have the direct option to upload the screenshots you take on your computer yourself. Also, like Evernote, you can set up an IFTTT applet to share every mobile screenshot with OneNote.
You don't need to enable any settings since it processes these images for OCR in the background. When you search on OneNote, the app will scour the attached images as well.
Do note that these features are only available on OneNote's desktop Office 365 version, not the one on the App Store.
Stuck between OneNote and Evernote? Check our detailed guide which compares the two note-taking apps.
Visit: OneNote's Download Page (Free, subscription available)
6. Google Drive
Google has integrated its OCR algorithms on its services and they're among the most accurate as you'd expect. Its cloud storage service, Drive is no different and enables you to look up files based on text or what they're about. For instance, you can search for dog pictures by just entering "dog". It supports a multitude of written and typed languages.
To append screenshots to your Drive library, you can choose from a bunch of ways. You can go the IFTTT route with the something like an Android to Google Drive recipe, install the backup desktop utility to upload from the screenshot location automatically, or with Google Photos, include the Screenshots folder on your phone.
Visit: Google Drive
Try More Advanced OCR Apps
With these apps, you can finally bring some order to your screenshots chaos irrespective of the operating system you’re on. Even though most of them require you to upgrade, it is worth the price if you take screenshots often.
But if you’re looking to obtain the precise content from screenshots, you will need these free OCR apps which are built for converting images to text.