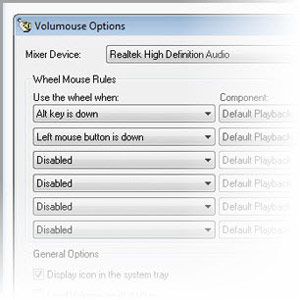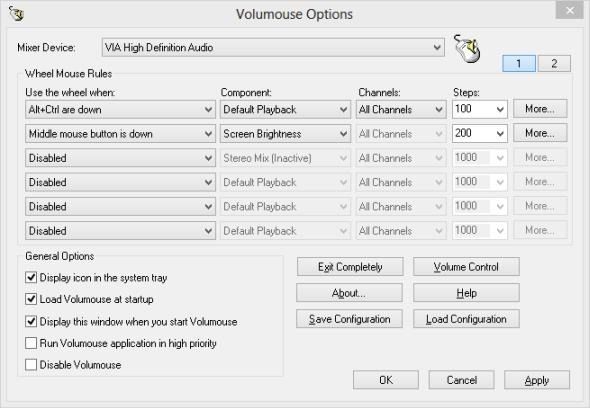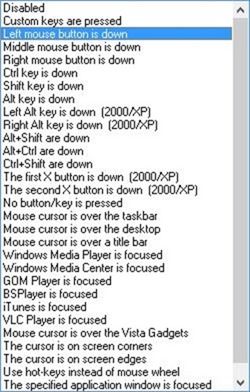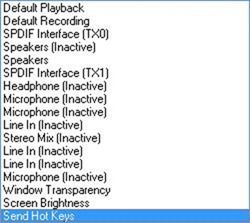Ah, the humble mouse wheel. If your pointing device of choice is a mouse (rather than a laptop trackpad), then you surely don’t just use its buttons – its scroll wheel must get quite a bit of use too. But what do you use it for, really? Wait, don’t tell me: For scrolling documents and webpages! If you’re an advanced user, you probably use it for zooming in and out, too, changing font size with a quick flick of the wheel.
That’s all well and good, but it doesn’t even scratch the surface of what your mouse wheel can do. It can change your volume levels, tweak your screen brightness (even if you’re not using a laptop!), and more. Want to know how? Read on and discover the classic free utility Volumouse.
Basic Functionality
The basic idea behind Volumouse is simple: Spin the mouse wheel while holding down certain keys or mouse buttons, and interesting things happen. This isn’t a new concept: Like I just said, holding down Ctrl or Shift while scrolling the wheel is a pretty common command which lots of applications will respond to by changing the font size or zooming in on the drawing canvas (when it comes to painting or image editing applications). It’s the desktop’s “pinch to zoom”, if you will – a ubiquitous gesture used by numerous users and applications without giving it too much thought. But Volumouse takes this concept and stretches it to its logical extremes, letting you hold down any key while scrolling the mouse wheel and making numerous changes to system settings.
Above you see the Volumouse configuration screen. It’s not exactly beautiful, but is clear and functional. The bulk of the window is taken up by a list with several columns. Each row on the list makes up one Volumouse “rule.” The first column is used for configuring the trigger: For the rule to activate, what should you be doing in addition to spinning the mouse wheel? Here are your options:
This is quite a list; in fact, it doesn't all fit in a single screenshot. Still, the portion you see above gives a good idea: You can have a rule trigger when you spin the mouse wheel while holding Ctrl, Shift, Alt, or even specifically just the left Alt key or the right one (so you could have wheel + left Alt do one thing, and wheel + right Alt do something entirely different). Volumouse can also watch for specific windows, letting you tweak what your mouse wheel does while VLC is active (for example).
Okay, so those are all triggers. Now let’s look at the components those triggers can control:
This is a somewhat shorter list, but it still packs quite a bit of power. Basically, this is the stuff Volumouse can do: Much of the list is dedicated to your system’s various audio devices, because controlling these is Volumouse’s bread and butter (it’s in the name, after all). Even though only a handful of the items on the list aren’t audio devices, each merits its own mention:
- Window transparency: This item lets you selectively fade windows in and out by just holding a key and scrolling the mouse button. Need to see what’s behind a window? Fade it out a little bit.
- Screen Brightness: This is the one thing that made me write this entire post, honestly. If you use a laptop, this is not an exciting feature because most laptops offer an easy way to adjust screen brightness, at least for the built-in monitor. But if, like me, you’re using a desktop computer, being able to dial down the brightness is a godsend at night. Combined with f.lux (a simple, free utility for changing the screen’s color temperature according to the time of day), this is one fantastic way to avoid eyestrain when working in a dark room.
- Send Hot Keys: This is perhaps Volumouse’s most open-ended feature. You can use it to interact with any application on your system, but what you do with it is really up to you.
Tips and Tweaks
There aren’t that many nooks and crannies to Volumouse, which is a good thing, really. The only tip I’d like to mention has to do with the “Steps” parameter shown in the first screenshot above. Basically, Volumouse is all about the operations that happen bit by bit: Increasing or decreasing the sound volume, a window’s opacity, or the screen’s brightness.
The “Steps” parameter lets you set how gradually each operation is done: Just how much the volume changes with every notch of your mouse wheel, for example. The reason I mention this is that from my experience, the “Steps” value is often set too high by default, giving the whole program a frustrating feel. You turn the mouse wheel just a little bit, and the sound volume shoots up alarmingly. At the default Steps value, I found myself having to constantly fiddle with the mouse wheel until I got to the levels I wanted.
For me, the solution was to decrease the Steps value, making volume control much more fine-grained. Sure, you can’t send the volume up very quickly, but how often do you want to do that, really? Most of the time I just want to smoothly adjust it, raising or lowering it according to the current song or ambient noise level. Having a low Steps value (100, for me) lets me finesse that with little effort and no frustration.
Final Thoughts
Volumouse isn’t very new, and it sure isn't shiny. The UI is simple, even a bit clunky. But it’s free, powerful, lean on system resources, and gets the job done. For me, these are the qualities of a classic utility, one which I’ll definitely be putting to good use on my own system. Highly recommended.