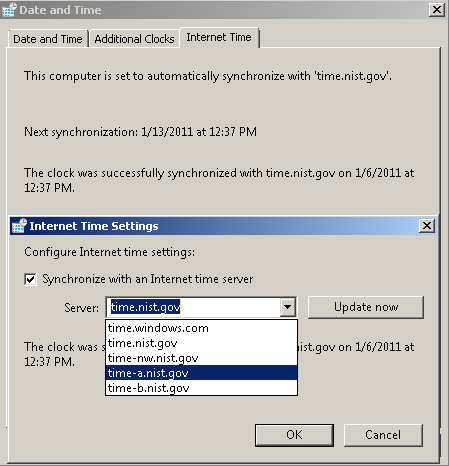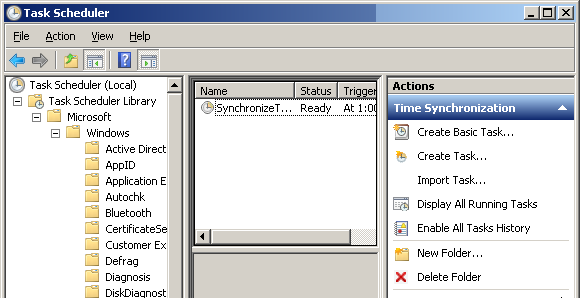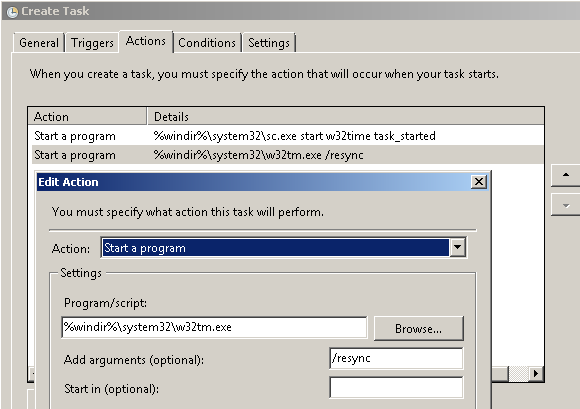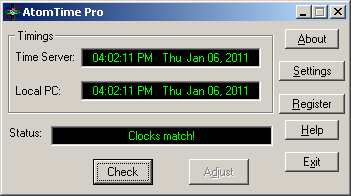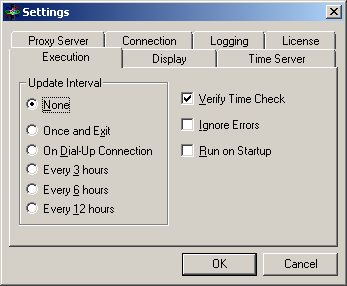<firstimage="https://www.makeuseof.com/wp-content/uploads/2011/01/SyncTime11.png">
When you edit or save documents, a time stamp is added based on your system time. If your system clock is faulty, so is the time stamp. The same goes for your email, chat logs, or scheduled events that you have set up, for example to record TV shows. Occasionally, you may just want to see the correct time in your Windows system tray.
This article shows you some more advanced ways to keep an almost accurate time on your Windows 7 computer. Note that these strategies also work in Windows XP and Windows Vista, they may just look a tiny little bit different.
In case you noticed that your computer has serious issues maintaining the correct time, i.e. beyond a few seconds tolerance, you should check out my article 3 Reasons Why Your Windows Computer Starts Losing Its Time & Date.
Synchronise Your Computer With Internet Time
In Windows 7 your computer is typically set to synchronise with an Internet time server once per week. Jeffry has recently written a detailed article explaining how to set up synchronization in Windows: How To Make All Your PC Times Match With An Atomic Clock Sync.
For this tool to work, make sure that the date on your machine is correct, otherwise your computer cannot synchronise its clock. If your system clock displays the right date and is connected to the Internet and still fails to synchronise with any of the offered servers, you may have to examine your firewall. It must not block the network time protocol (NTP).
Unfortunately, the default Windows 7 tool does not allow you to change the schedule. Neither can you add your own choice of servers.
Create A Custom Schedule To Synchronise Your Computer Time
Syncing its time once a week is fine for most computers. However, some internal clocks are less accurate than others and if accuracy matters, you might want to have the synchronization happen more often. This is possible if you're ready to dive into System Control and create a scheduled task.
Go to > Start and type > Task Scheduler in the search field, then open the respective result. Within the Task Scheduler Library on the left hand side, click through to the > Microsoft > Windows > Time Synchronization branch and click > Create Task in the menu on the right hand side.
In the Create Task window > General tab, click the > Change User or Group... button and set it to run as > LOCAL SERVICE. Then check the box to > Run with highest privileges. Under > Configure for: select your operating system.
Switch to the > Triggers tab, click the > New... button, and enter your preferred settings. Before you > OK, make sure the box next to > Enabled is checked.
Now go to the > Actions tab. You have to set two actions for this task. The first makes sure the Windows Time Service is running and the second triggers the actual time sync.
Click the > New... button and enter the following details:
- Action: Start a program
- Program/script: %windir%\system32\sc.exe
- Add arguments: start w32time task_started
Click > OK and click the > New... button again to create the second action with these details:
- Action: Start a program
- Program/script: %windir%\system32\w32tm.exe
- Add arguments: /resync
When done > OK the second action.
Now open the > Conditions tab. Remove the checkmark that restricts to > Start the task only if the computer is on AC power. Instead, do check the box to > Start only if ['any connection'] is available (paraphrased).
Finally, in the > Settings tab check > Run task as soon as possible after a scheduled start is missed.
You can test the task by intentionally messing up your computer time and then running the task manually. Just right-click on the task you created and select > Run from the menu.
Resource: PretentiousName.com
Maintain Accurate Time Using Software Tools
Due to its default setting of syncing only once per week, the Windows Time Service is not able to maintain a highly accurate time. The error is in the 1 to 2 seconds range and no guarantees are given. Microsoft states bluntly that they "do not guarantee and do not support the accuracy of the W32Time service between nodes on a network. The W32Time service is not a full-featured NTP solution that meets time-sensitive application needs."
If you're not satisfied with the default tool Windows provides and can't be bothered with Control Panel options, you should look into software options.
Jeffry has introduced Atomic Clock Sync in his article How To Make All Your PC Times Match With An Atomic Clock Sync. It allows you to review your time and date settings, change the synchronization interval, and repair the Windows Time Service. The tool is available for Windows NT4 through Windows 7.
AtomTime
This is a nifty alternative to Atomic Clock Sync that comes packed with options. You can simply use the default settings to check and adjust your computer time. Or you can open the > Settings and check out the tool's depth.
Let's look at some options in the most interesting settings tabs...
- Execution: set update interval and make the tool run on startup.
- Display: display actual, local, or GMT time and display date in system tray.
- Time Servers: use default atomic clock servers or add a custom server.
Last but not least, check out the tool provided by NIST Internet Time Service (NIST Software on right hand side), which provides an accuracy in the millisecond range. Unfortunately, my tests on Windows 7 didn't succeed.
Let us know in the comments how you synchronise your computer time.
Image Credit: robodread