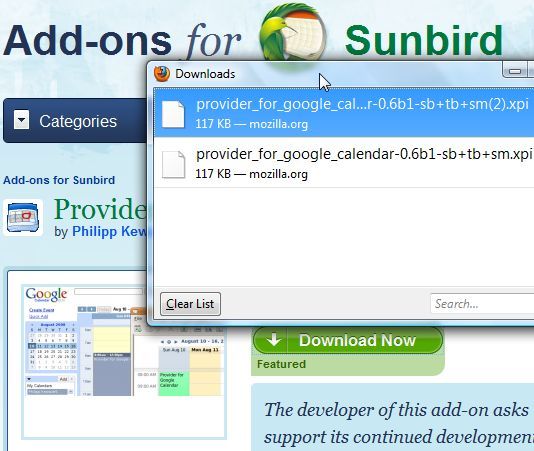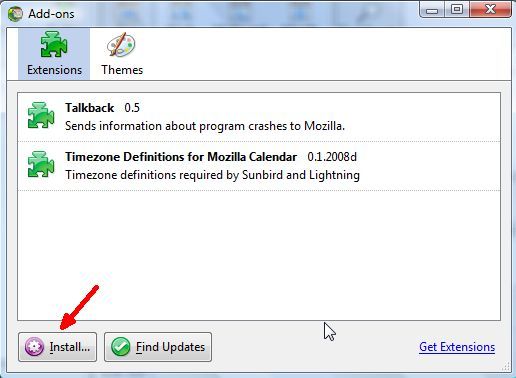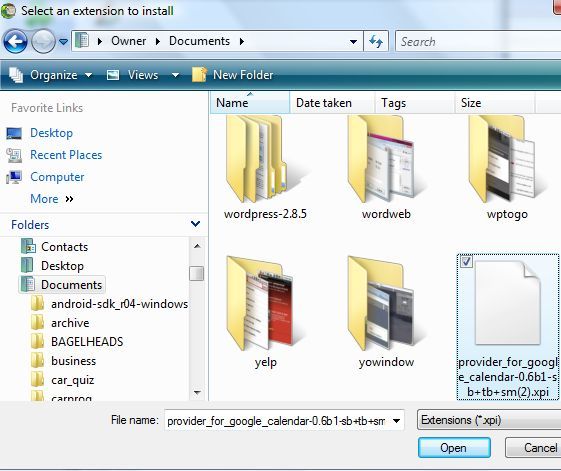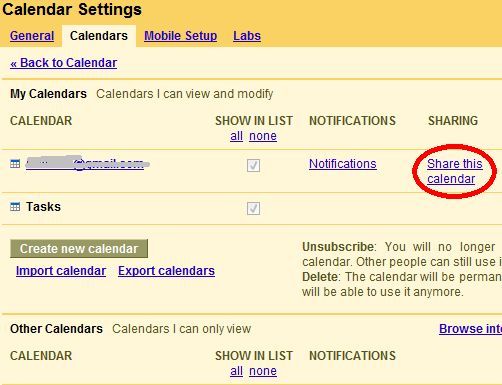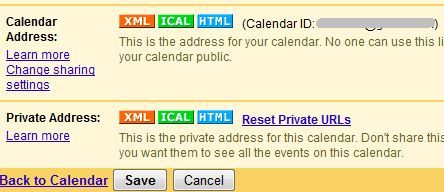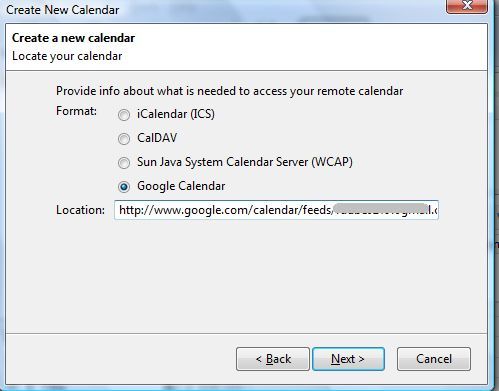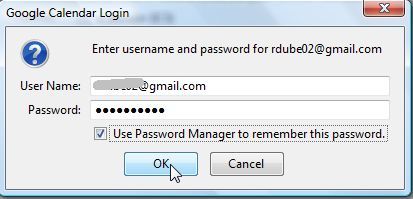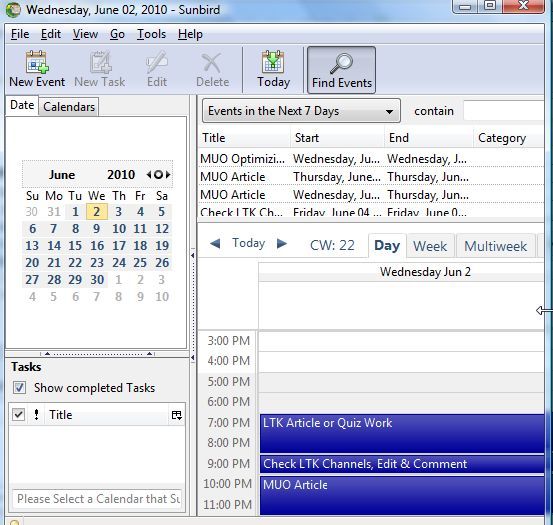When it comes to choosing a single calendar solution, I have to admit that it took me a very long time.
I've always loved the extended functionality of most desktop calendar applications like Microsoft Outlook or Mozilla Sunbird, but I preferred the flexibility and mobility of all of the great online calendar solutions like 30Boxes, Yahoo Calendar or Google Calendar.
In the end, I gave up the functionality of desktop calendars so that I could access my calendar from anywhere using the web based Google Calendar. For about a year I've been accessing Google Calendar directly online. The problem, of course, is that you need an Internet connection with either your computer or mobile device in order to view and edit your Google Calendar.
Recently, I tested Mozilla Sunbird (Win/Mac/Linux) for the first time, and fell in love with the application. I love the small footprint as compared to Outlook, and I also like the layout that makes everything more efficient - from modifying calendar entries to adding or removing to-do tasks. As I explored Sunbird, I started to lament the fact that I could never really take full advantage of it, because I need my entire schedule to remain on Google Calendar where it is fully mobile.
How to Sync Sunbird With Google Calendar Front-End
The great thing about most Mozilla products is that there is usually a nice selection of add-ons and extensions to sift through. As I was looking through the add-on library for Mozilla Sunbird, I was very excited to come across the add-on called the "Provider for Google Calendar." This Sunbird add-on basically enables a read/write connection between Sunbird and Google Calendar.
When you download the add-on, it downloads as an xpi file. You won't double click and run it like Firefox add-ons, instead you need to select the file from within Mozilla Sunbird in order to install it. First, make sure you have the latest version of Sunbird, as this add-on only works with 1.0 and up. From within Sunbird, go to Tools and Add-ons. Then click Install.
>
A dialog box will open where you can browse to the xpi file that you downloaded earlier from the add-on website.
Once you install the add-on, you'll need to reboot Sunbird in order to start using the features.
Obtain your Unique Google Calendar XML Address
While Sunbird is rebooting, log into your Google Calendar account, because there's a piece of information you're going to need in order to connect your Sunbird app directly with Google Calendar. From your Google Calendar account, click on Settings -> Calendar Settings. Then, click on the "Calendars" tab, and click the link to "Share this Calendar."
Finally, in this new area, click on the "Calendar Details" tab, and scroll to the bottom where you'll find the following buttons.
This is where you can integrate Google Calendar with a number of applications, but for the purpose of plugging your Sunbird desktop calendar directly into your Google Calendar account, you're going to need the XML URL under "Private Address." Click on the orange XML button and then highlight and copy your unique URL. Now that you have your unique Google Calendar URL, you're ready to sync Sunbird.
Setup Sunbird to Read / Write to Google Calendar
Finally, with your unique XML address in hand, you're ready to enable direct syncing between the two so that you can use your desktop Sunbird whenever you're using your computer or laptop, without worrying about whether the calendar updates or changes you made will carry over into Google Calendar. The days of having to remember to export and import your calendar files are over. Just open up Sunbird and select File -> New Calendar, and select the "on the network" option. You'll see the following screen.
Select "Google Calendar" and then past the XML file address that you previously copied, into the "Location" field. You'll need to type in your Google Calendar ID (gmail address) and password, and I would also recommend selecting for Sunbird to use the password manager to remember your ID information so you don't have to re-enter it every time you open Sunbird.
If Sunbird can properly connect to your Google Calendar account, you'll likely immediately get notifications for any alerts or events that you set up - just "Dismiss All" and you'll return to the main window where you can review all of your scheduled events from your Google Calendar account.
One flaw I notice with the plugin is that Google Calendar Task List items are not brought over. However, since the bulk of what I use Google Calendar for is scheduling and planning work, having the ability to sync all of the scheduled events is a life saver. Now, instead of having to keep a tab open in Firefox all of the time, or even needing to have Firefox open at all - I just need to keep Sunbird running and I know that I'll always have instant access to my Google Calendar account.
When you're away from home, you can still use the Internet to access and update your calendar - essentially utilizing Google Calendar as a form of cloud computing for your scheduling needs, but when you're home, you can still use the more functional Sunbird desktop application and rest assured that you'll be notified of your latest events, and that all of your calendar changes will safely and automatically sync up to your Google Calendar account.
Have you ever tried to sync Google Calendar with Sunbird or any other desktop calendar apps? What's your opinion of Mozilla Sunbird and a Google Calendar front-end? Share your thoughts and insight in the comments section below.