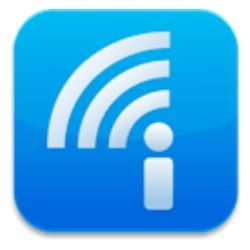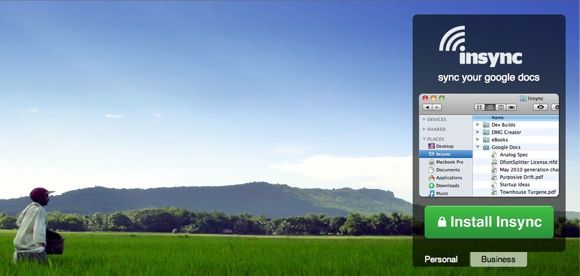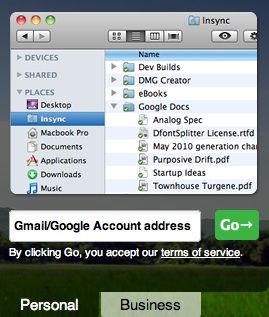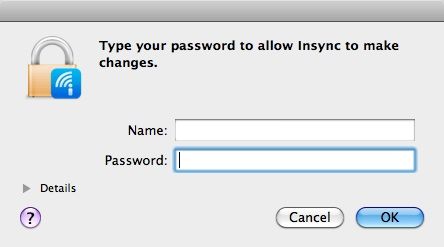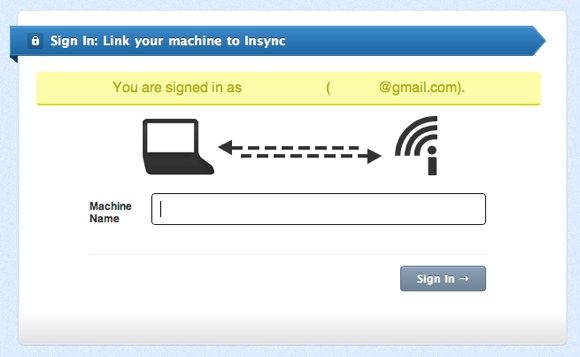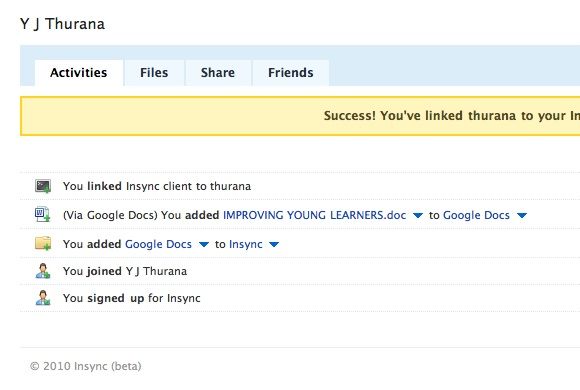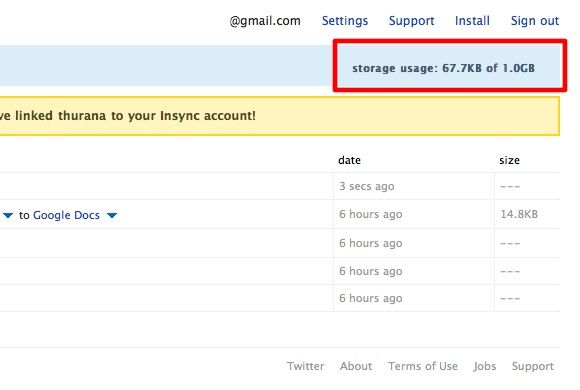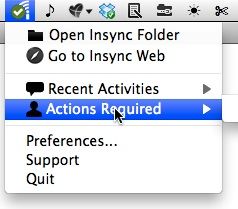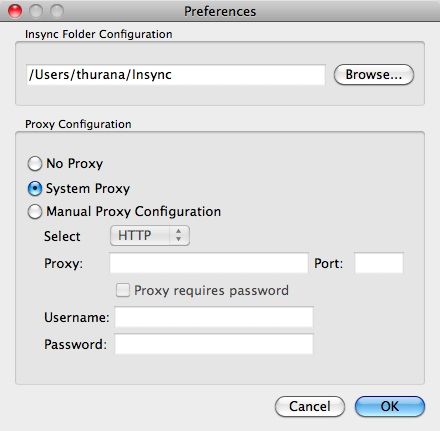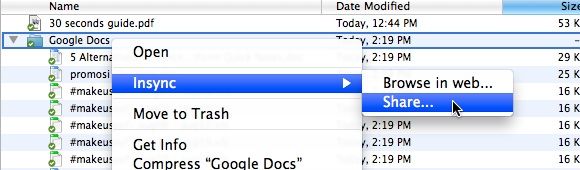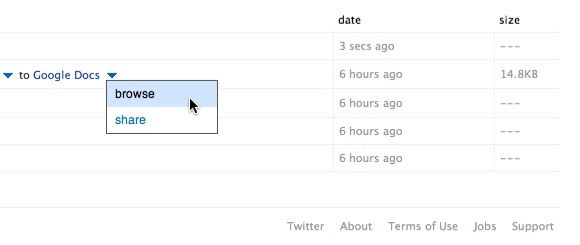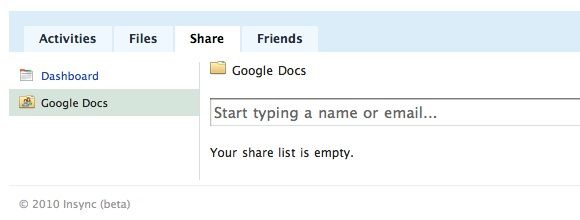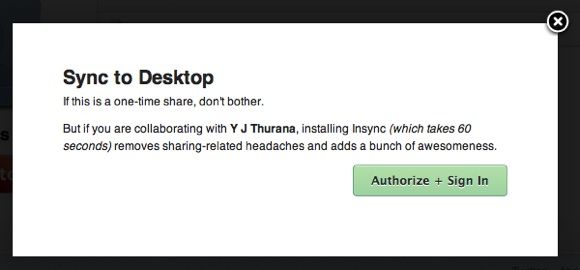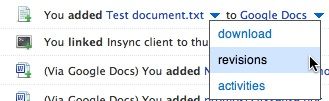<firstimage="https://www.makeuseof.com/wp-content/uploads/2010/09/00-Insync-Logo-1.jpg">
For many people, Dropbox is one of their must have apps. Its simple yet innovative concept allows users to be creative in utilizing the app. But among the things that you can achieve using Dropbox, there are also things that it can't do. One of them is to easily sync your Google Docs to your desktop.
While I'm not a heavy Google Docs user myself, I think I will use the service more often ever since I found out about Insync. This is a combination of a web service and desktop apps (Windows and Mac) that will help you sync your Google Docs to multiple machines, Dropbox-style.
Setting Up The System
You should check this out if you use Google Docs a lot. This fresh-from-the-oven free service (with 1GB storage of personal use) allows you to easily add, delete and edit Google Docs documents in the comfort of your desktop - either online or offline. The changes that you make will be synchronized to your Google Docs accounts whenever your machine connects to the net.
To start using the service, you have to register and download the desktop app. Go to the website and click the green "Install Insync" button.
Fill in the field with your Gmail/Google Account address and click "Go". You'll have to confirm that you allow Insync to use this address as the login information. Then the app will be downloaded in the background. Install it when the download is done.
There's another confirmation window in your machine that you have to go through before the app can run.
Insync will use your Google account as login information. Assign a name to your machine before clicking the "Sign In" button.
Then you will land in the "Activities" tab of the web interface where you can see your recent activities.
There's also information about your storage usage on the right side of the page, along with links to "Settings", "Support", and "Install" (where you can (re)download the desktop clients).
On the desktop, the app will reside in the notification area of the taskbar (Windows) or menubar (Mac). You can use the icon to access Insync's preferences.
Preferences is the place for you to edit the location of the Insync folder and the Proxy Configuration.
Share & Collaborate
Insync allows you to share your Google Docs folder with your colleagues. This feature makes it easy for a team to work on projects simultaneously from different locations.
You can share your folder(s) simply by right clicking them from within your Insync folder and choosing "Share".
Or from within the web interface by clicking the small arrow next to the folder name.
Then type in a name or email address of the person that you want to share your folder with.
On the other hand, if someone wants to share a folder with you, you will get a notification on your Insync client. To accept, go to the "Action - someone wants to share foldername with you - Accept" menu.
If you don't have the desktop client, you will get an email with this notification instead. Basically it suggests that you install the client.
If you've ever been in a project where many people are collaborating, you will be familiar with the term "revisions". One document that has been edited by many people will have several revisions. It's important for the project coordinator to be able to track the revisions.
Insync makes it easy to do so. Just right click on a file within the Insync folder on your desktop, or click the small arrow next to a document name on the web interface, and choose "Revisions".
Early Notes
After playing around with the service for a while, a few things came to my mind. The first one is the inability to share only a file or two. You'll have to share the whole folder and everything in it. I think it's safe to assume that not everybody wants to share everything inside his/her Google Docs folder. So, the workaround is to create folders to share inside the Google Docs folder and only put the files that you want to share inside those shared folders.
The second is the inability to easily change users. Once you login with one, you have to go through lots of hoops to use different Google Accounts with the desktop client. It would be cool if people with multiple Google Accounts could just click on the menubar icon and choose "change account".
Another thing is that you might need to restart your machine before the right click Insync menu works. I tried the desktop client on two machines, the right click menu worked instantly on one machine after installation while the other required a restart.
The last note is a question: why would anyone choose Insync over Dropbox to sync and share their documents? Is the ability to access Google Docs enough to justify the switch? The truth is, you don't have to choose. You can use both services hand in hand. I curiously tried to move the Insync folder inside Dropbox. It worked (and still works) just fine. So you can have the best of both worlds.
Give Insync a try and tell us what you think about it in the comments below.