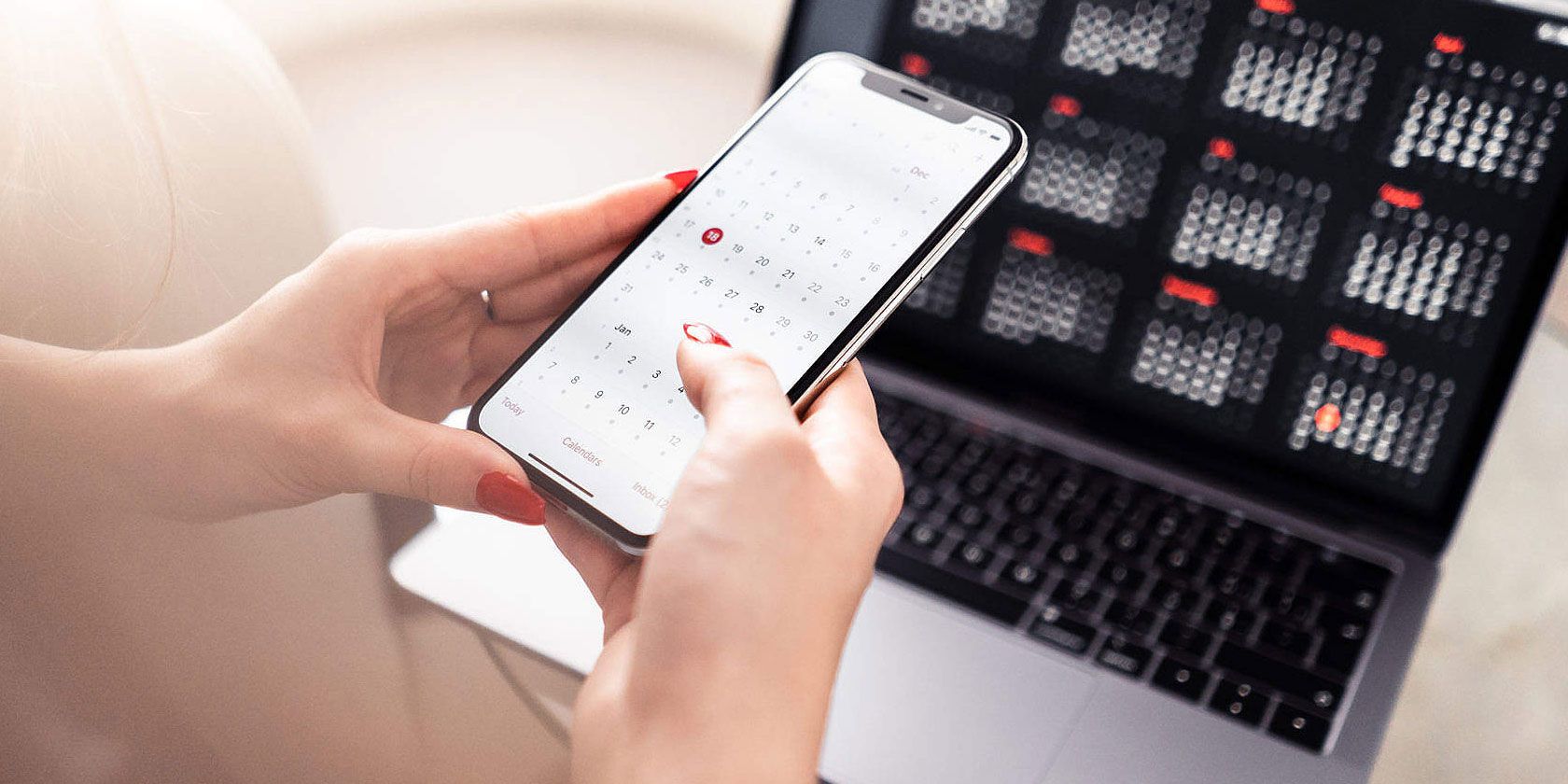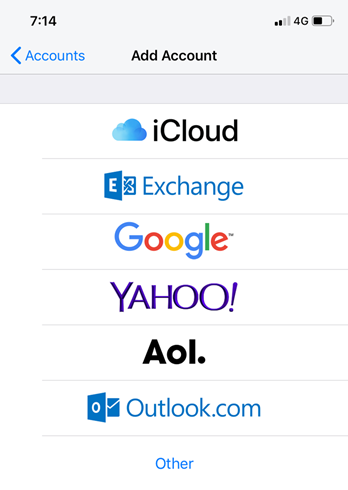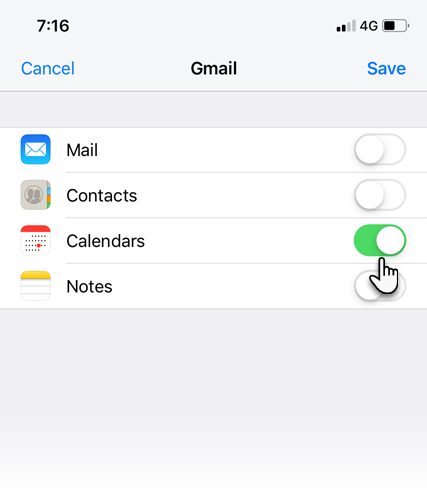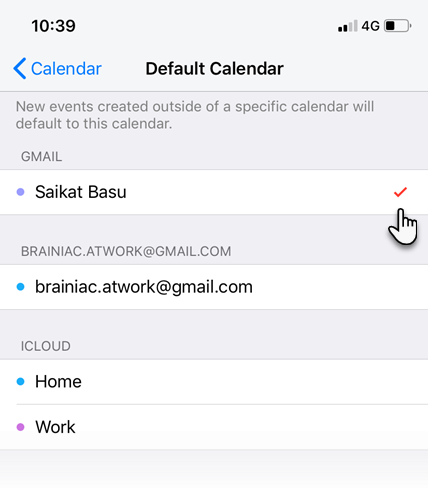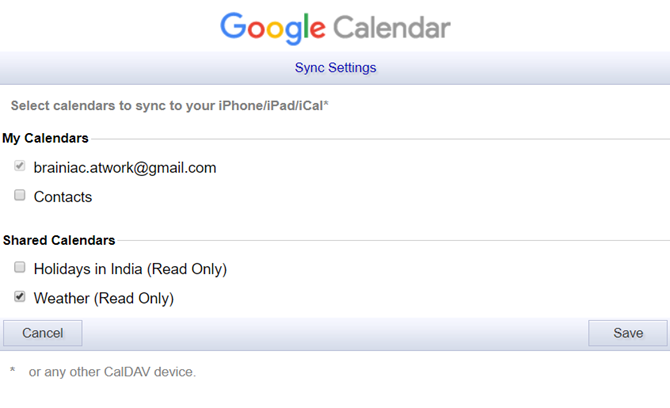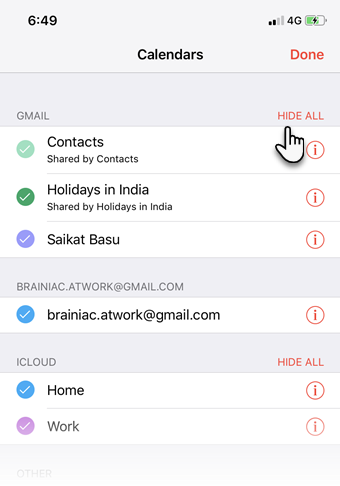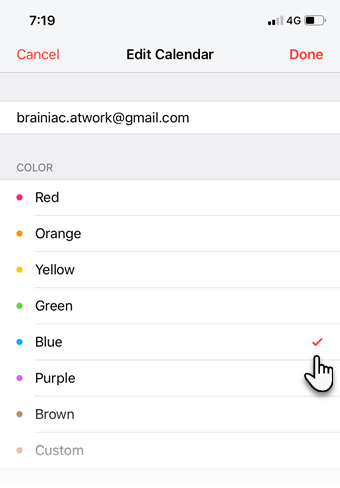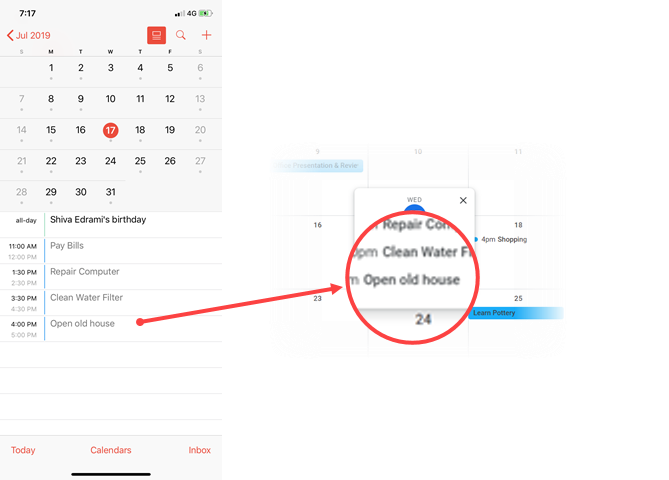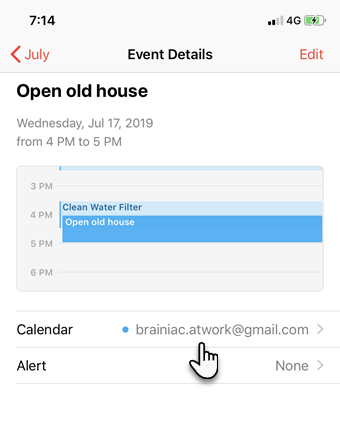The iPhone Calendar app is one of the best places to offload your memory. As it comes preinstalled on the phone, you can also do away with Google's own Calendar app. But what about all the events and schedules painstakingly recorded on your Google Calendar? You can quickly sync Google Calendar with your iPhone and stop worrying about it.
As another benefit, the iPhone's Calendar also works seamlessly with other apps under iCloud. Thankfully, it and Google Calendar aren't at odds, so you can take these steps to sync Google Calendar with the iPhone calendar.
How to Sync Google Calendar With Your iPhone
The process outlined below is the same for any iOS device. Bring out your iPhone or iPad and follow the steps below:
Step 1: Go to your home screen and tap on Settings.
Step 2: Scroll down the list and select Passwords & Accounts. Select Add Account, which is at the bottom of the list.
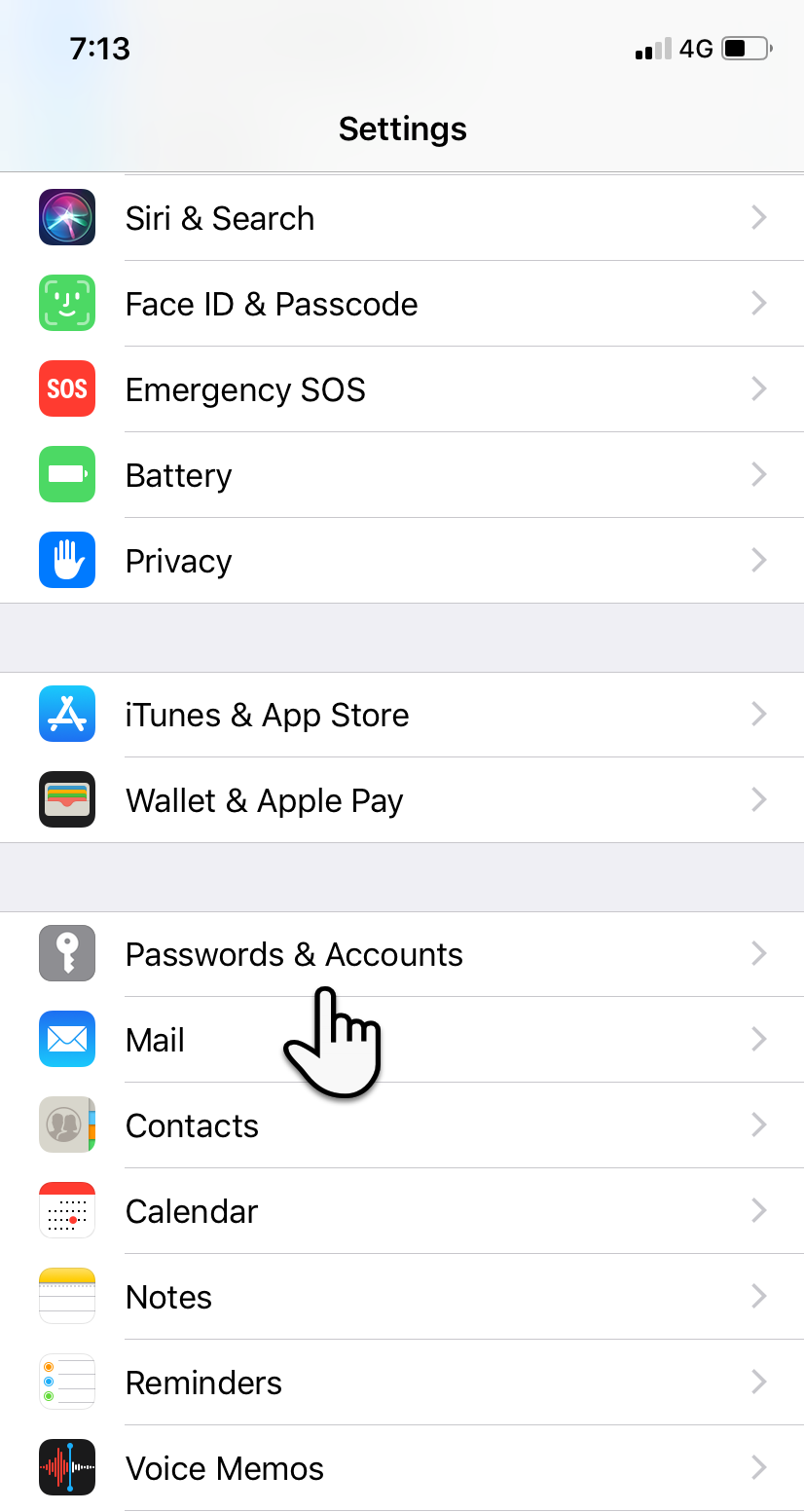
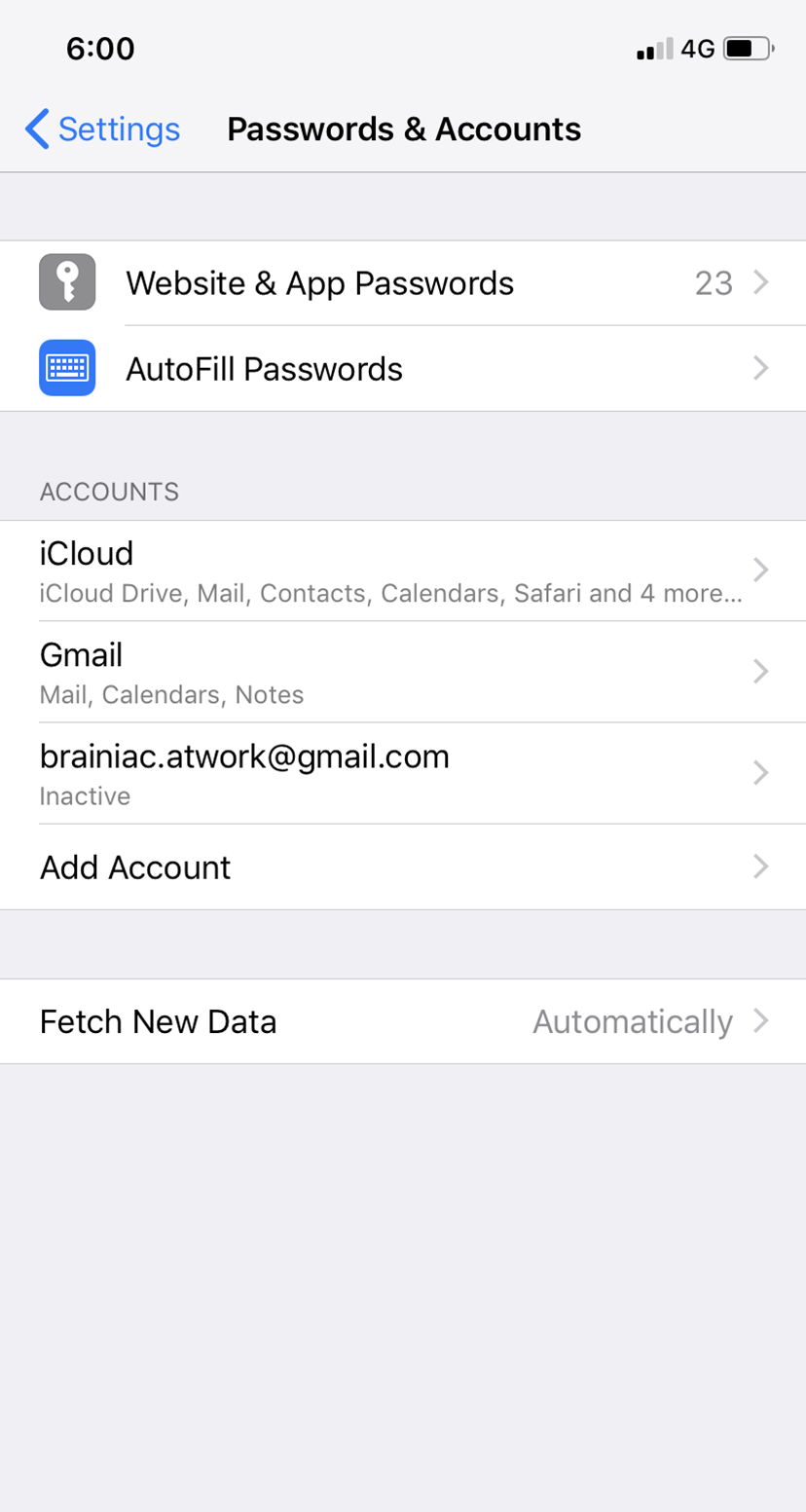
Step 3: Your iPhone displays a list of supported accounts. Choose Google and you will be taken to the Google sign-in page.
Step 4: Enter your Google Account email address and password. When done, tap on Next.
- If you have Face ID set up, it will log you in seamlessly.
- If your Google account uses two-factor authentication, you'll need to log into your Google account so you can generate an app password to set up the account on the iPhone. See Google's app password help page if you need more info.
Step 5: You will now see four sliders for syncing Mail, Calendars, Contacts, and Notes. If you only want to sync the calendar, switch the others off and keep only Calendars enabled.
Step 6: Tap Save to start the sync between Google Calendar and iPhone Calendar.
Remember that a few key Google Calendar features will not work on iPhone calendars:
- Email notifications for events
- Creating new Google calendars
- Room scheduler
How to Sync Multiple Calendars With the iPhone Calendar
There's a good chance you've separated your work and personal tasks with different Google accounts, and thus different calendars too. You can add as many Google calendars as you want to your iPhone. Go through the above steps for each Google account you want to use.
Different calendars are a better option, instead of having all your events and appointments in one place. And why not, when they are so easy to set up?
You can set one of your calendars as the default calendar. Any event you add to a calendar using Siri or other apps goes to your default calendar. To change it:
- Go to Settings > Calendar > Default Calendar.
- Select the calendar you want to use as your default calendar.
Okay, now you have added more than a single calendar to the iPhone Calendar app. Let's see how to manage them without losing yourself in the noise.
View a Google Calendar on Your iPhone
Open the Calendar app on the iPhone. Tap on Calendars at the bottom of the screen. You can see a list of all Google calendars synced with your iPhone. This includes every private, public, and shared calendar linked to your Google Account.
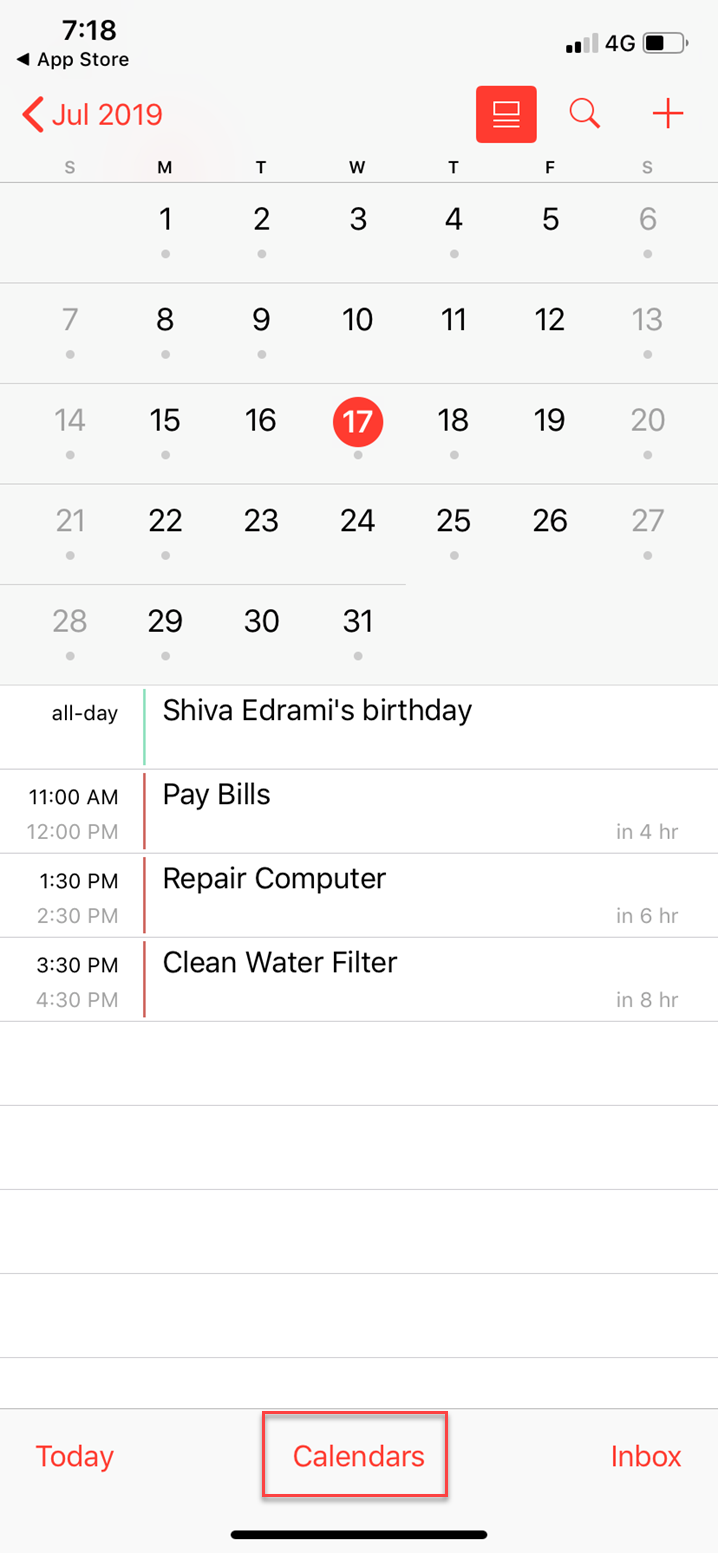
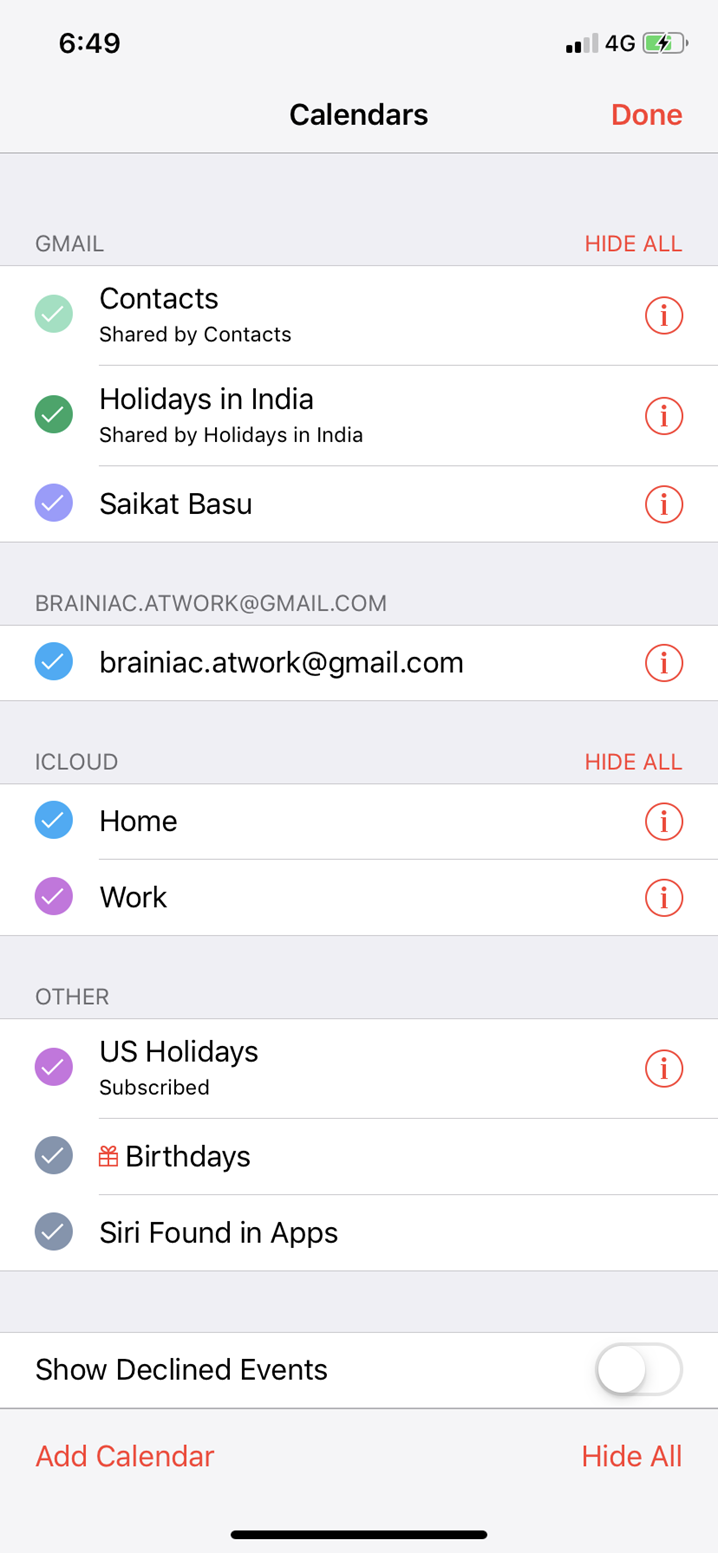
When you are syncing multiple calendars with the iPhone, they can make your schedule look overly busy. For instance, a shared Google Calendar might not be relevant to you.
There are three ways to manage multiple Google Calendars with the iOS Calendar app.
1. Choose the Google Calendar You Want to Sync
In your Google Calendar account, any calendar that's included under My calendars (spot them on the left sidebar) will get synced along, with Birthdays that are sourced from your Contacts list. Shared calendars need to be selected individually. To do so:
- Log into your Google account and go to the Calendar sync page.
- Uncheck the calendars you don't want to sync.
- In the bottom-right corner, click Save. Refresh your calendar.
- Open the iPhone Calendar app and let it sync with the Google Calendar.
You have to repeat the process every time a new Google calendar is shared with you.
2. Hide a Calendar You Don't Want Now
Calendars will sync in the background. But maybe you don't always want to see all your calendars. You can temporarily hide some in two steps:
- Tap Calendars at the bottom of the iOS Calendar app.
- Choose the calendars you want to hide or show. Hit Hide All or Show All to adjust them all at once.
You'll still receive every notification from the calendars if they are set up. But you can only see the calendar when you unhide it.
3. Color-Code Your Synced Google Calendars
You can assign different colors to each calendar so that it's easier to notice them. Remember that events shown in List and Day views are color-matched to the calendar they come from.
In the Calendars list, tap the circled red i next to the calendar you want to change. Choose a default color to associate with the calendar in the next screen. Then tap Done at the top of the screen.
Sync the iPhone Calendar With Google Calendar
Syncing between the calendars works both ways. Add an event to the iPhone's Calendar, and it will instantly be reflected in the default Google Calendar. Any event added like this will remain in your Google Calendar, even if you disconnect the two calendars in the future.
In the screenshot below, you can see that I have added a task called Open Old House to the iPhone Calendar. It is immediately synced to the Google Calendar iOS app and the web app.
What if you want to add an event, but make it sync to a different Google Calendar?
- Tap on the event or appointment.
- In the Event Details screen (shown below), go to Calendar and tap to choose a different Google Calendar.
The event will sync to the Google Calendar you picked. This works even if you wish to shift the event from one calendar to another that's connected with your iPhone.
Syncing Calendars on iPhone Is Easy
The explanation took a fair bit of space. But you will find that it takes just a few taps to sync your calendars in these two different ecosystems. It's a harmonious relationship that can help to keep you more organized, even if you use different devices.
Of course, sometimes there are ripples in this co-existence. If you find that Google Calendar is not syncing with you iPhone, that's when you should browse through our syncing Google Calendar with iPhone fixes. You might also want to try another iPhone calendar app.