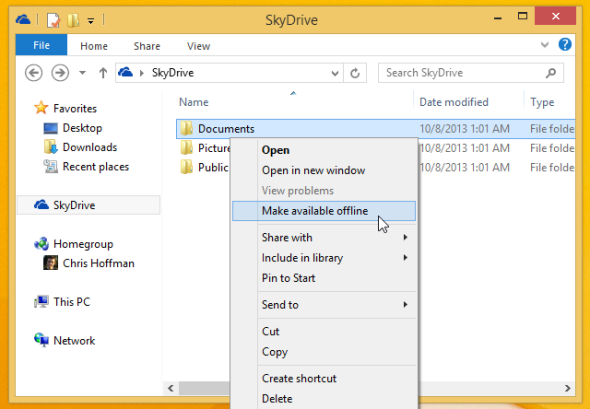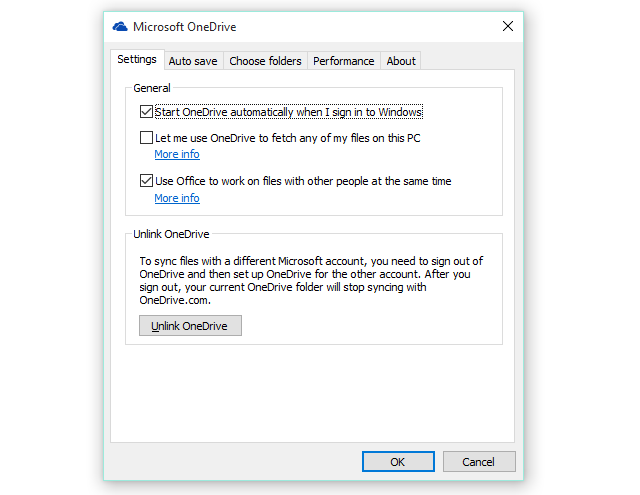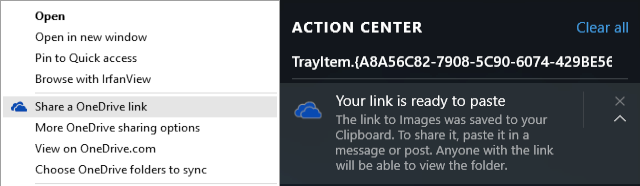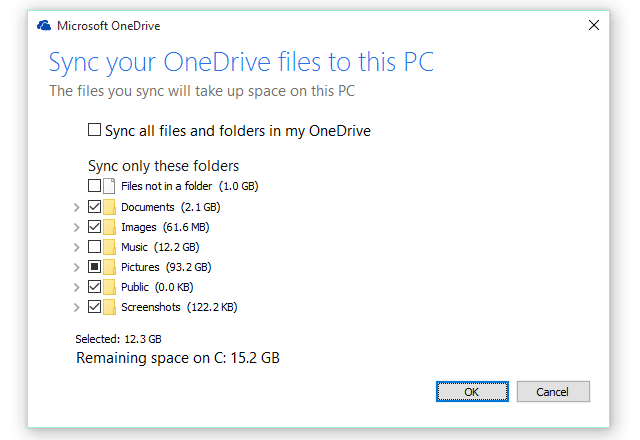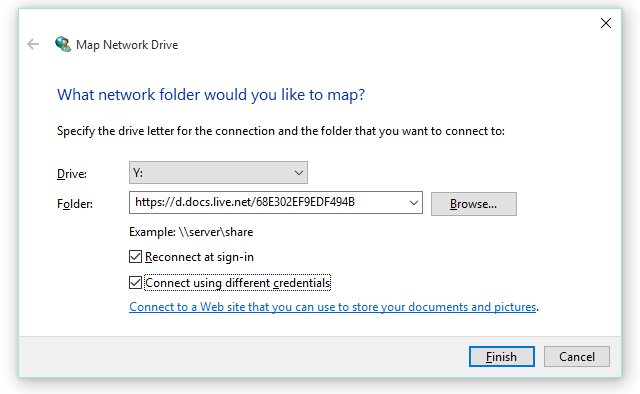Microsoft broke OneDrive on Windows 10 for power users. While the cloud storage solution is now better integrated into Windows and more intuitive to use, the removal of placeholders, also known as smart files, has disappointed many users who upgraded from Windows 8.1.
We show you how OneDrive placeholders used to work and how you can replicate the experience on Windows 10, at least until Microsoft offers an alternative solution.
How OneDrive Worked on Windows 8
In Windows 8.1, you could see and access all files stored on OneDrive through File Explorer, without a copy being stored on your local hard drive. What was stored locally, instead, were placeholders.
These smart files functioned like a shortcut to your OneDrive cloud storage, a brilliant solution for devices with a lack of local storage. As long as they were connected to the Internet, users had direct access to potentially hundreds of gigabytes of data (an Office 365 subscription gives you 1 TB of OneDrive storage) on devices with only a few gigabytes of free space.
Unfortunately, many people didn't realize their files weren't actually synced to their local drive. You had to manually make files and folders available offline. When users eventually found out that they didn't have offline access to data stored on OneDrive, while being offline of course, they were not amused.
Somehow, Microsoft didn't foresee placeholders to be a source of frustration. While they are redesigning the smart files feature, which is expected to be reintroduced in the near future, users who appreciated the feature -- thousands of them voted to keep placeholders -- now have to make do with workarounds.
How OneDrive Works on Windows 10
Briefly, if you log into Windows 10 using your Microsoft account, you will be automatically logged into your OneDrive account. If OneDrive launches per default, you'll see a cloud icon in the notification area of your Taskbar. To change OneDrive options, right-click the cloud icon and select Settings.
In the Settings tab you can choose whether OneDrive should start automatically, fetch files from another computer, or collaborate on Office documents. Here you can also Unlink OneDrive and re-associate it with another Microsoft account. Auto save gives you the option to automatically save photos and videos from connected devices. Go to Choose folders to select which files to sync to your local drive. To improve upload speed, head to Performance and allow Onedrive to upload files in batches. Under About, you'll find useful links to Help pages and the usual official agreements.
In Windows 10, only folders selected to sync to your local drive will be shown in File Explorer's OneDrive folder. By default, that's all of them.
A new feature introduced with Windows 10 is the sharing of OneDrive files and folders from the desktop. Right-click the file or folder you would like to share and select Share a OneDrive link and the URL will be saved to your Windows clipboard. Obviously, this only works for items stored on OneDrive.
When using OneDrive on the web or through the mobile app, users can now add shared folders to their OneDrive and sync them to their devices. The Shared Folder sync feature is available for Windows Vista through 10, with the exception of Windows 8.1, and Mac OSX.
How to View Unsynced Files and Folders
If you store more data on OneDrive than you could ever host locally, you have several options.
View OneDrive Online
Opening a browser window isn't that different from viewing folders in File Explorer. Head to onedrive.live.com to see everything you've got. You won't be able to change how files and folders are synced -- that can only be done from your device -- but you can see everything and download what you need. Unfortunately, the web client doesn't support drag and drop to your computer, but you can drag and drop files into OneDrive.
Choose Folders in OneDrive Settings
In the Choose folders tab in OneDrive Settings you can actually view all the folders stored on OneDrive and their sizes. While you cannot see individual files, if your folders are well organized you'll know where to find what you need. This way, you could deselect one folder and create space to sync another.
Add OneDrive as a Network Drive
YouTube user Sean Ong demonstrates a more convenient solution, previously described by Paul Thurrott. Using the link to individual folders from the OneDrive web client, he mapped them as network drives to File Explorer, where they appear like external storage devices. Since you have to log in with your OneDrive credentials, you could add a different account from the one synced to your device.
Briefly, head to OneDrive, open any of your folders and copy the 16 or so characters between id= and %. Then head to This PC in your File Explorer. In the Computer tab, click Map network drive. Where it says Folder:, paste in the characters you just copied and preface them with this URL: https://d.docs.live.net/ The result should look like in the screenshot below. Make sure both Reconnect at sign in and Connect using different credentials are selected, then click Finish, and log in with your OneDrive username and password.
In case you set up two-factor authentication for your Microsoft account, remember that you need an app password for this to work.
Use a Third Party Application
Instead of using the default OneDrive desktop client, you could use a tool like Odrive for accessing OneDrive on your device. When you unsync files or folders on Odrive, a cloudfx placeholder remains, so you'll always know what you've got. Odrive has the added advantage of not only supporting OneDrive, but a number of other cloud storage services, including Dropbox, Google Drive, Box, and others. Odrive is free and you can link an unlimited number of accounts.
One Drive to Rule Them All
Placeholders were an ingenious solution to a common problem: not enough space. Unfortunately, we can't have nice things when they are too complex for the majority to understand. Certainly, Microsoft is to blame for not offering a more intuitive design.
Files could have been available offline per default, with the option to replace them with placeholders. That's exactly how Odrive handles syncing, making it the most sensible alternative to a OneDrive desktop client that isn't serving power users.
Are you considering to downgrade from Windows 10 because of the OneDrive issue? Or have you found another workaround? Please share!