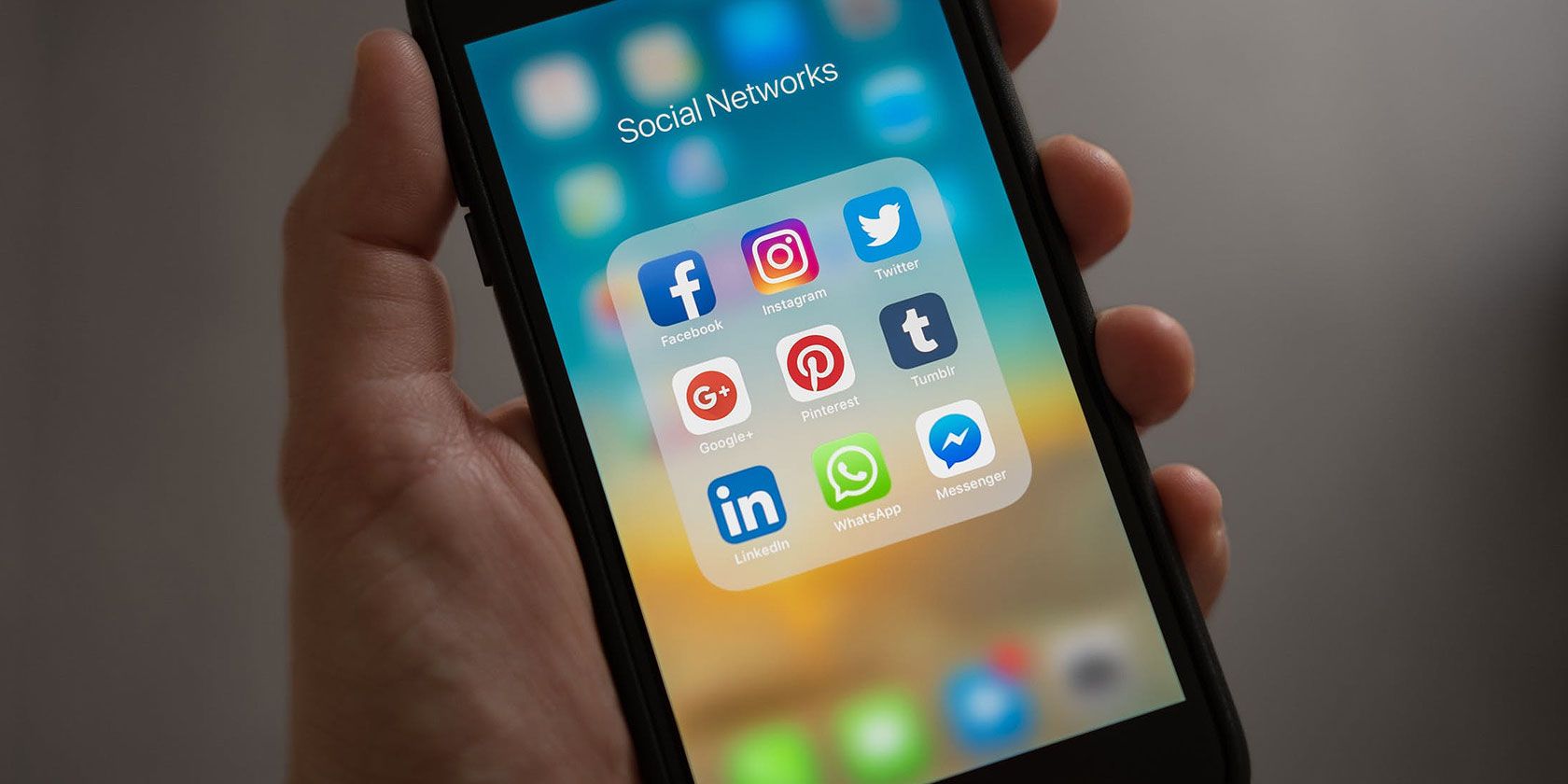Most of us receive too many mobile notifications. These pull us out of focus and make us check out our phones constantly. It's annoying for us, and doubly so for the people we're with. Chat apps are one of the worst offenders, but notifications don't have to be a problem.
To that end, let's look at the built-in controls for notifications for the major messaging apps. Namely, WhatsApp, Telegram, and Facebook Messenger. We'll also review how to use both the Android and iOS notification controls for other apps that may be annoying you.
Managing Notifications on Android
WhatsApp on Android
In WhatsApp, tap the three-dot Menu button and choose Settings > Notifications.
Here, you'll find a variety of options. These are broken into two major headers: Message notifications and Group notifications. The Message settings are for one-on-one conversations, while Group is for group chats.
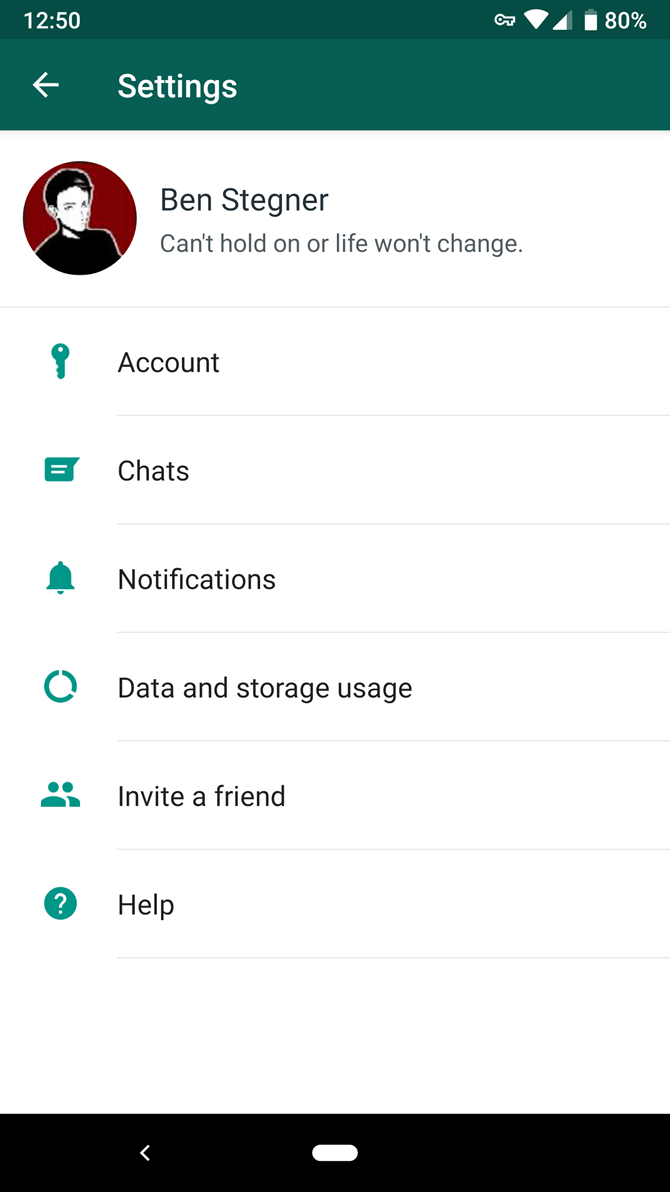
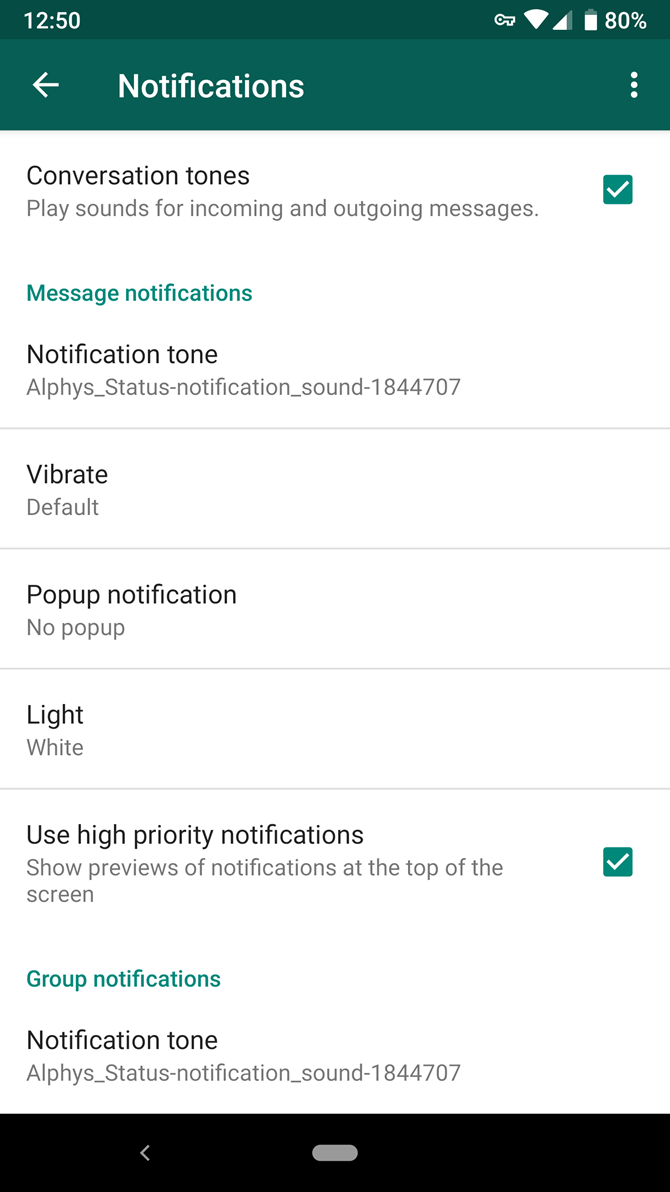
In each one, you'll find the following settings:
- Notification tone: Select a sound to play for incoming messages. You might wish to change this so you can distinguish it from SMS or other notifications. Choose None for silence.
- Vibrate: Turn vibration off, or change from the Default to Short or Long.
- Popup notification: Choose whether WhatsApp should display a popup over your current activity when a message arrives. You can set it always off or on, or choose to show it only when the screen is on or off.
- Light: Pick a color for LED light notifications, if your device has one.
- Use high priority notifications: Enable this to show previews of messages in your status bar as they arrive, and keep them at the top of your notification tray.
Below these, you can change the Ringtone and Vibrate options for incoming calls, if you use WhatsApp for calling. If you don't want to hear the in-app sounds like the "pop" when you send a message, uncheck Conversation tones at the top. You can also tap Menu to access Reset notification settings and start fresh.
These settings apply to all chats by default, but you can override them for a specific thread. Open a conversation and tap Menu > Group info. Tap Custom notifications to customize the same controls above for this particular chat. Use the Mute notifications slider to silence notifications for eight hours, a week, or a year.
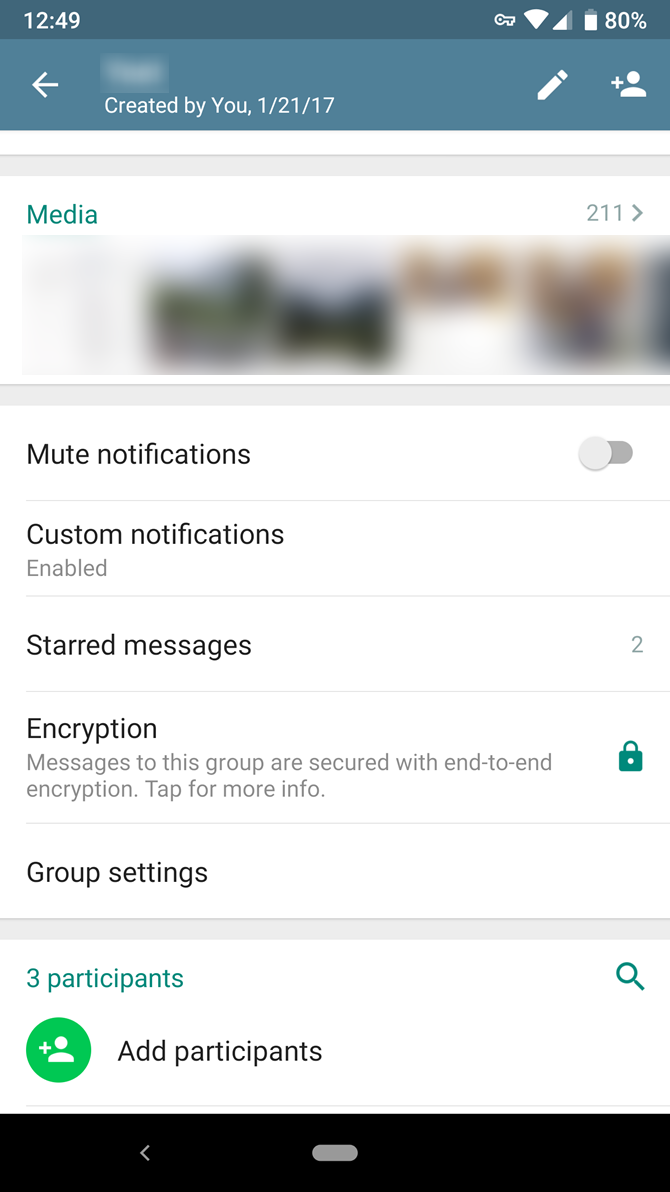
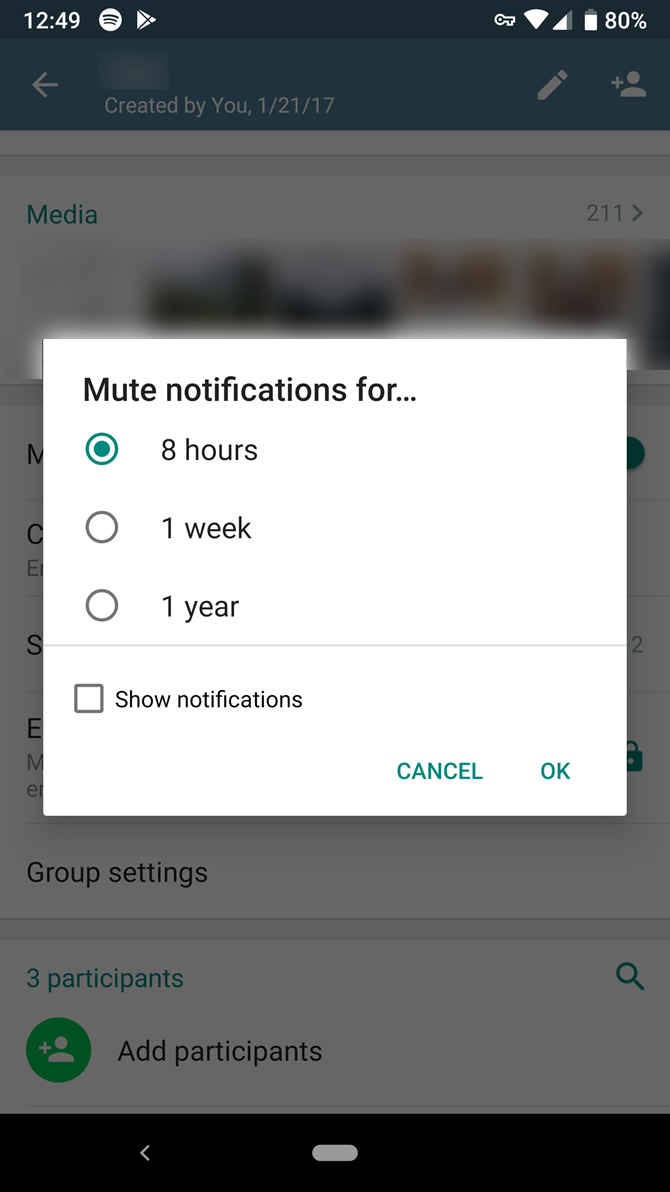
Telegram on Android
Do you prefer Telegram to WhatsApp? Expand the left menu and choose Settings > Notifications and Sounds to customize it.
Like WhatsApp, you'll see these notifications broken into Message notifications for individuals and Group notifications for group chats. Most of these are the same as WhatsApp above. Options unique to Telegram are Message Preview and Importance.
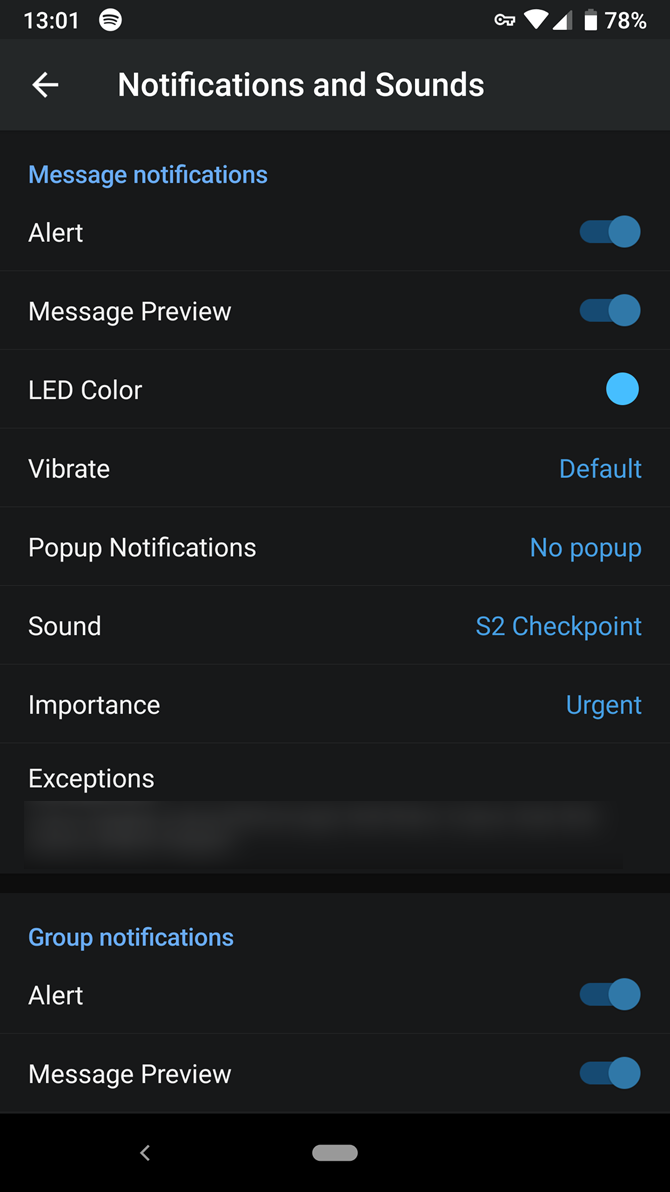
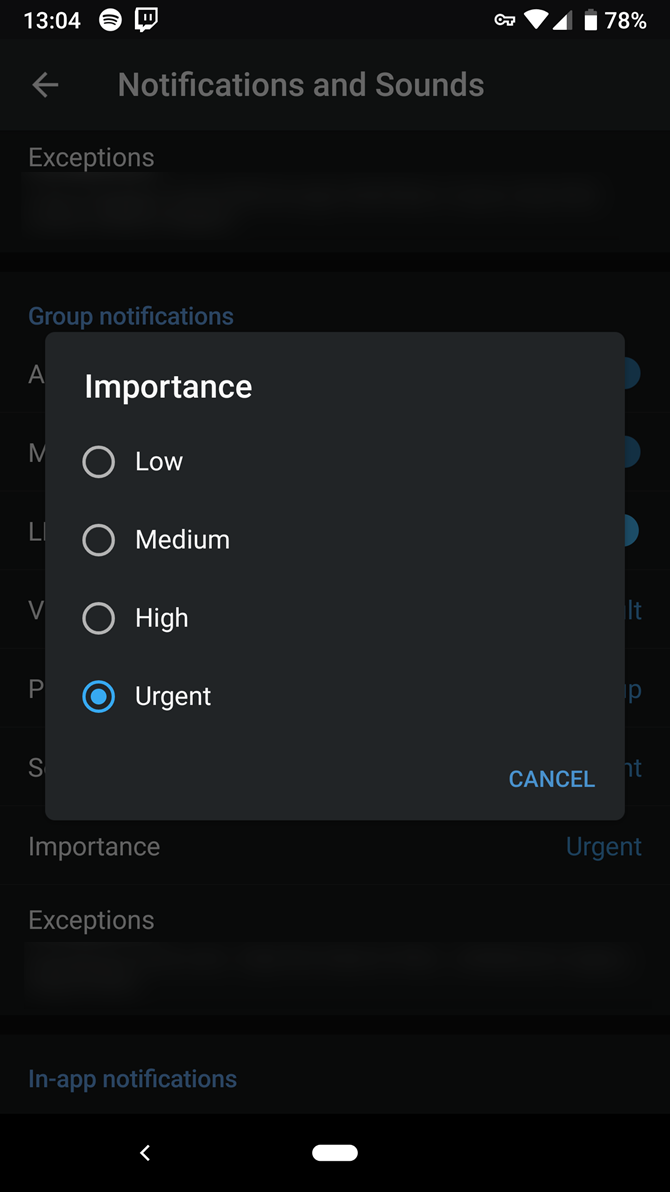
Disable Message Preview, and you won't see the content of the message on your lock screen. Use the Importance selector to choose from Android's four levels of priority on Oreo and above, which we'll discuss below.
Telegram gives you more options than WhatsApp. Scroll down and you can turn off various In-app notifications, change the ringtone for voice calls, and disable the notifications Telegram sends when one of your contacts joins. You'll find Reset All Notifications at the bottom to start over.
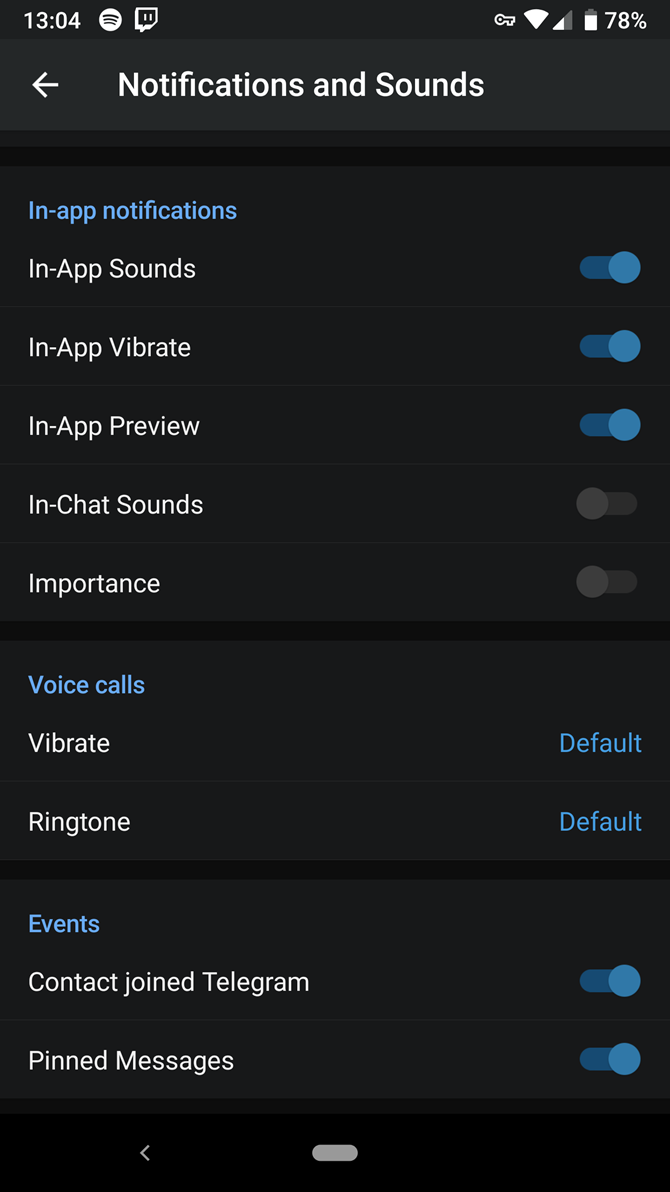
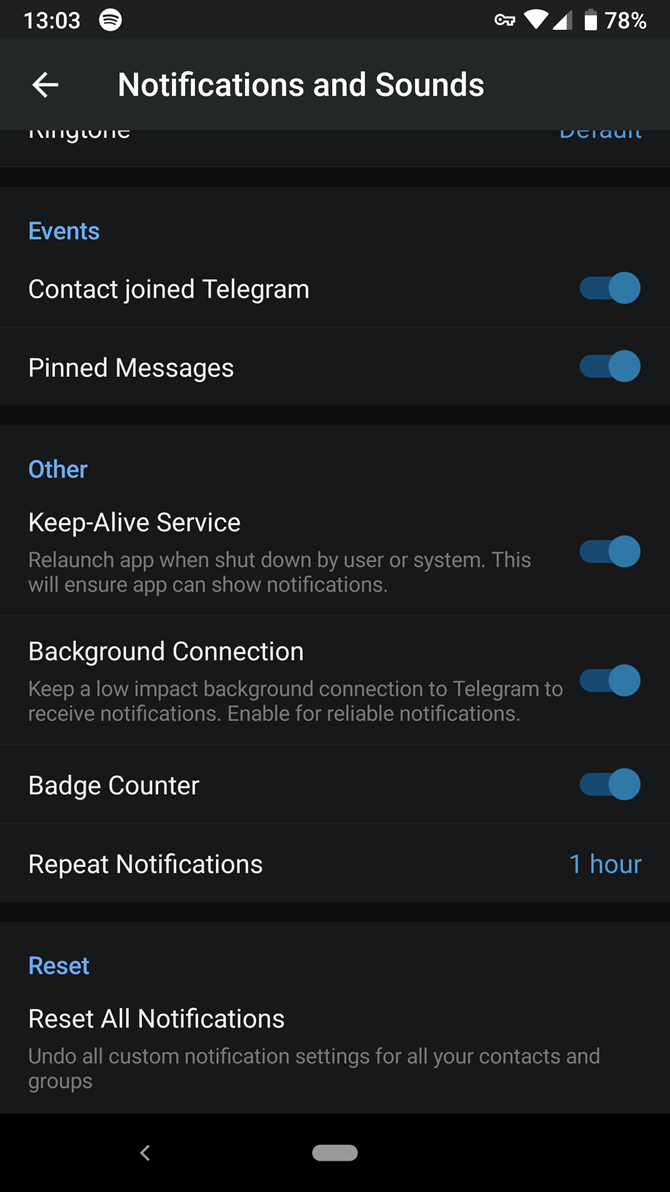
Facebook Messenger on Android
In Facebook Messenger, tap your profile picture in the top-right corner and choose Notifications & Sounds. Here you'll find a similar set of controls to the above apps. You can disable notification previews, turn off sound, light, or vibration, and change the sound and ringtone.
Unfortunately, Messenger doesn't let you customize individual chats aside from muting notifications. Tap the Info icon at the top-right of a chat and choose Notifications to do so.
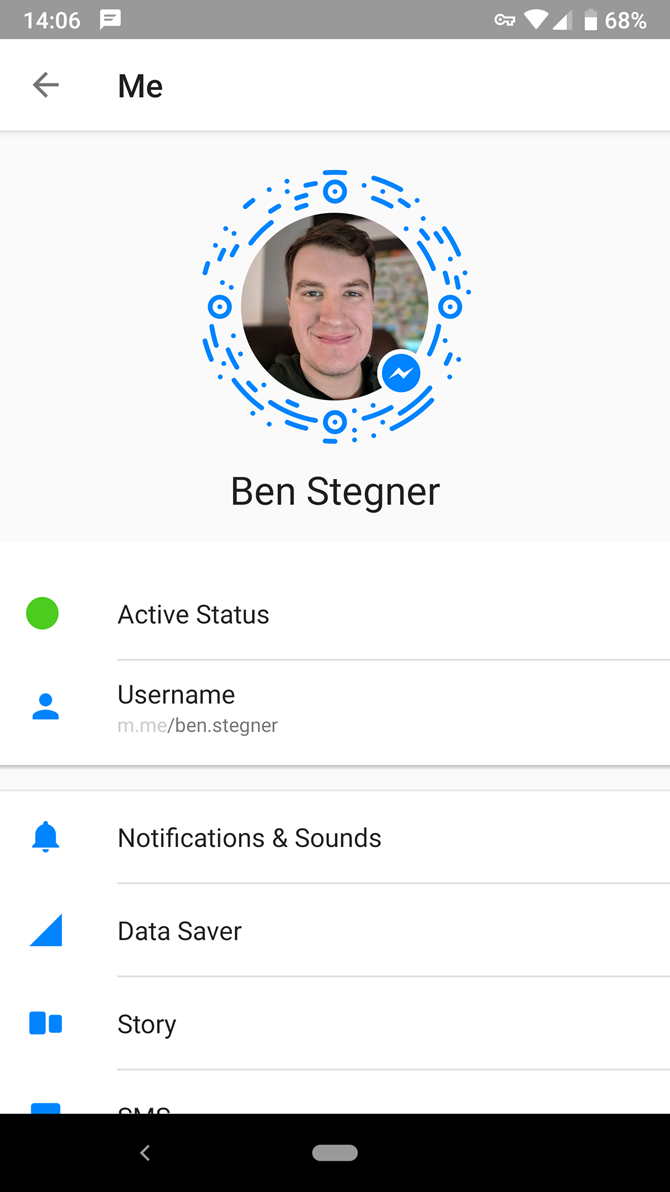
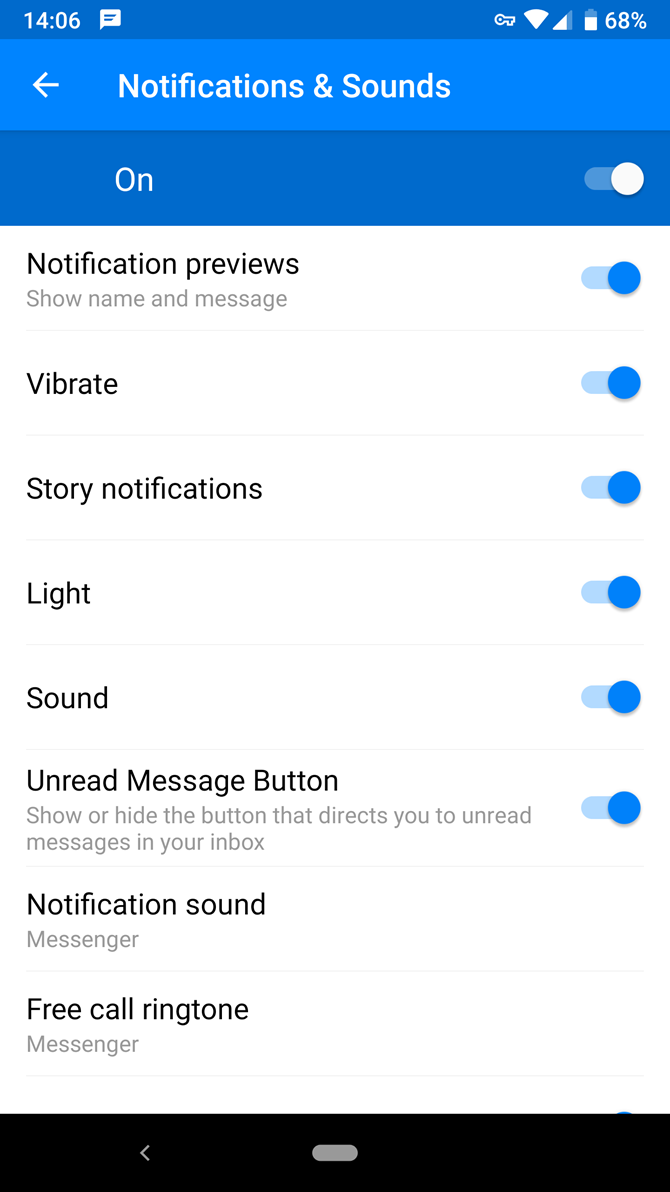
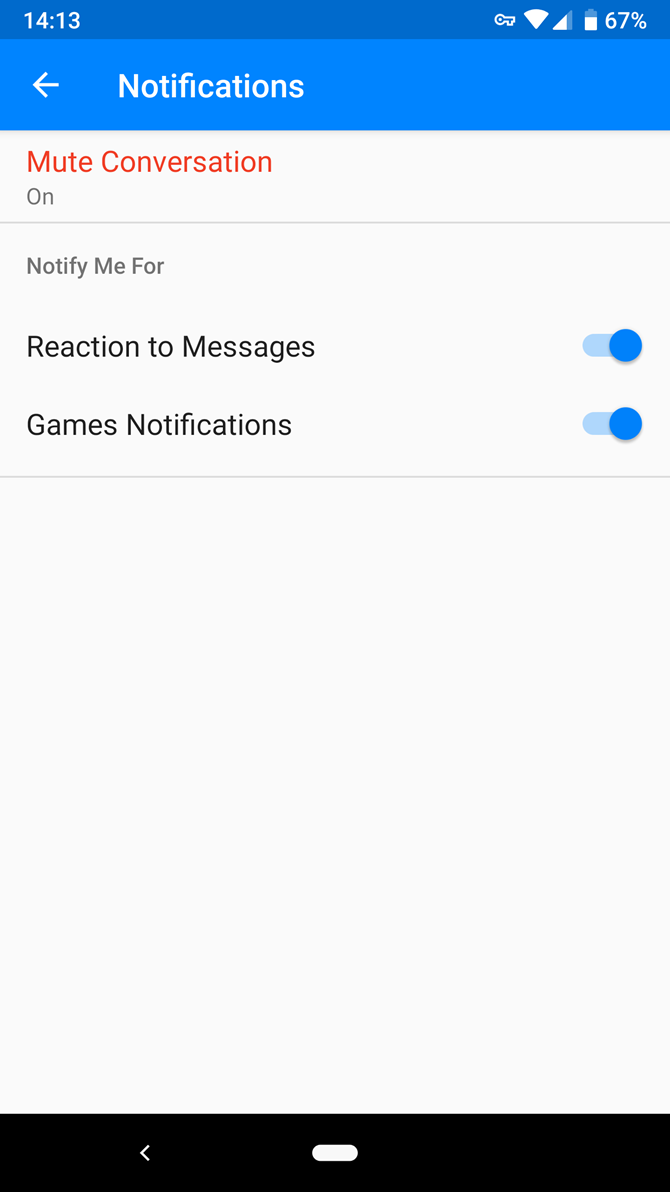
Did you know you can even use Facebook Messenger without a Facebook account?
Android's General Controls for Notifications
Open Settings > Apps & notifications > See all X apps to see all your apps. Tap an app and choose Notifications to tweak how it alerts you. You can do this for all apps, not just messaging ones.
Android 8 Oreo changed the way notifications work. In Oreo and newer, each app can have "channels" for different types of notifications.
For instance, you can block Twitch's Live Events notifications but keep ones for Media. Tap a notification category, and you can choose a Behavior (level of urgency). You'll find four settings. The most urgent makes a sound on shows on your screen, while the least urgent stays silent and collapses in your notification tray.
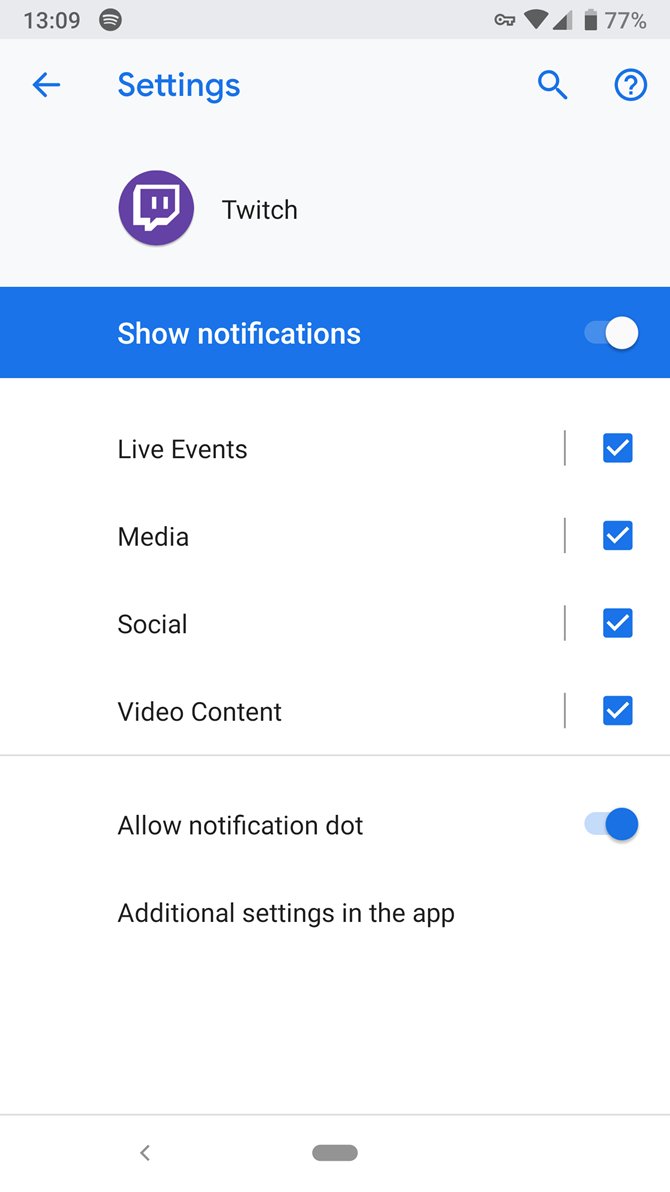
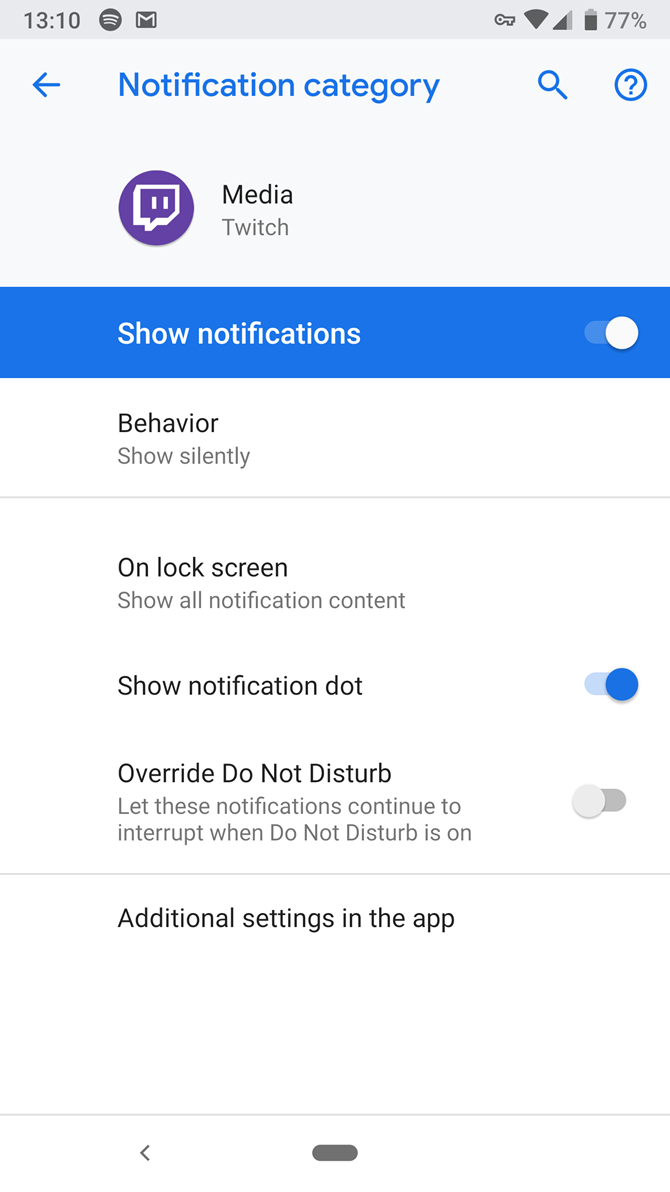
Not all apps support this. If you open an app's settings that doesn't utilize notification channels (or you have Android 7 Nougat or earlier), your only option is a simple on/off switch.
Managing Notifications on iOS
WhatsApp on iOS
Open WhatsApp and tap Settings on the botom bar. Choose Notifications to access the relevant menu.
You'll find a similar scene to the Android version. You can choose to disable notifications for messages or group chats, and change the sound for each. Disable Show Preview if you don't want the message text to appear inside notifications.
Tap In-App Notifications to access a few more options. Here you can choose Banners, Alerts, or None for notifications. Banners show a brief message at the top of the screen, while Alerts require your input before they disappear.
You can also globally disable sounds or vibration for WhatsApp here. To change the settings for a particular chat, tap the contact or group name at the top, followed by Custom Notifications.
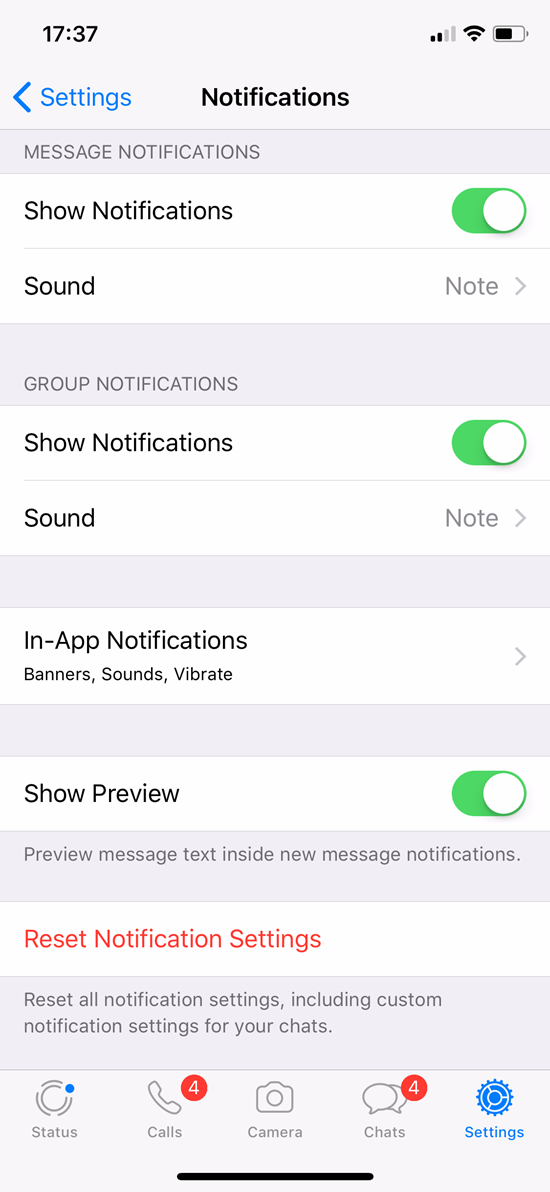
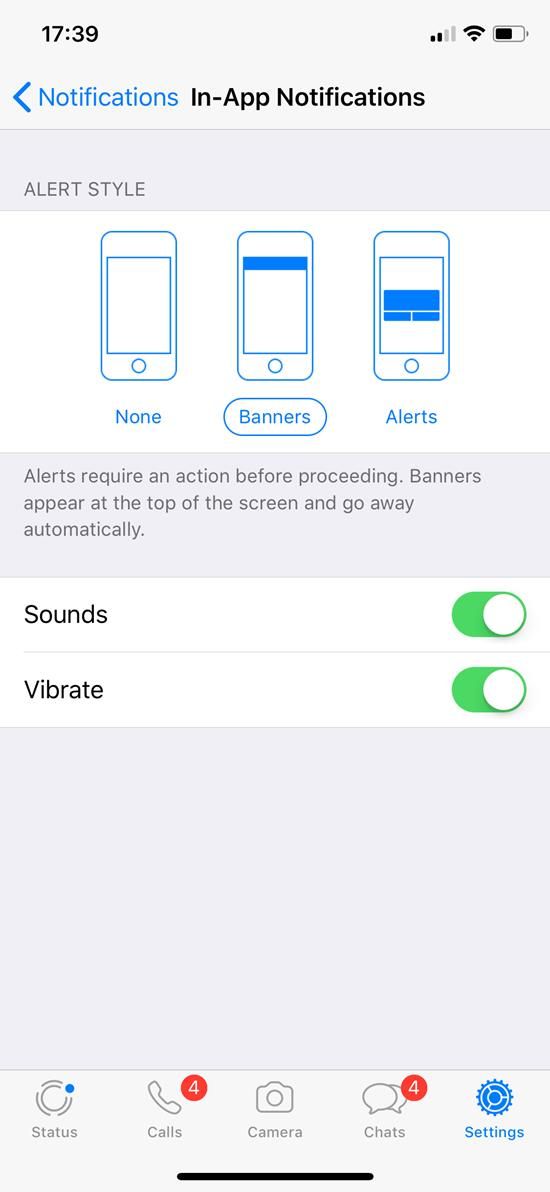
Telegram on iOS
In Telegram, tap Settings at the bottom and choose Notifications and sounds. Here you'll have access to a similar set of options. For both individual and group chats, you can choose whether to show Message Previews. Disable the Alert slider to block notifications entirely.
Use Sound to pick a new tone for notifications. Open the Exceptions entry and you'll see all conversations where you've set special notification options.
To create a new exception, open a conversation, then tap its name and choose Info. On the resulting page, tap Edit in the top-right and you can choose a new Sound as well as disabling notifications.
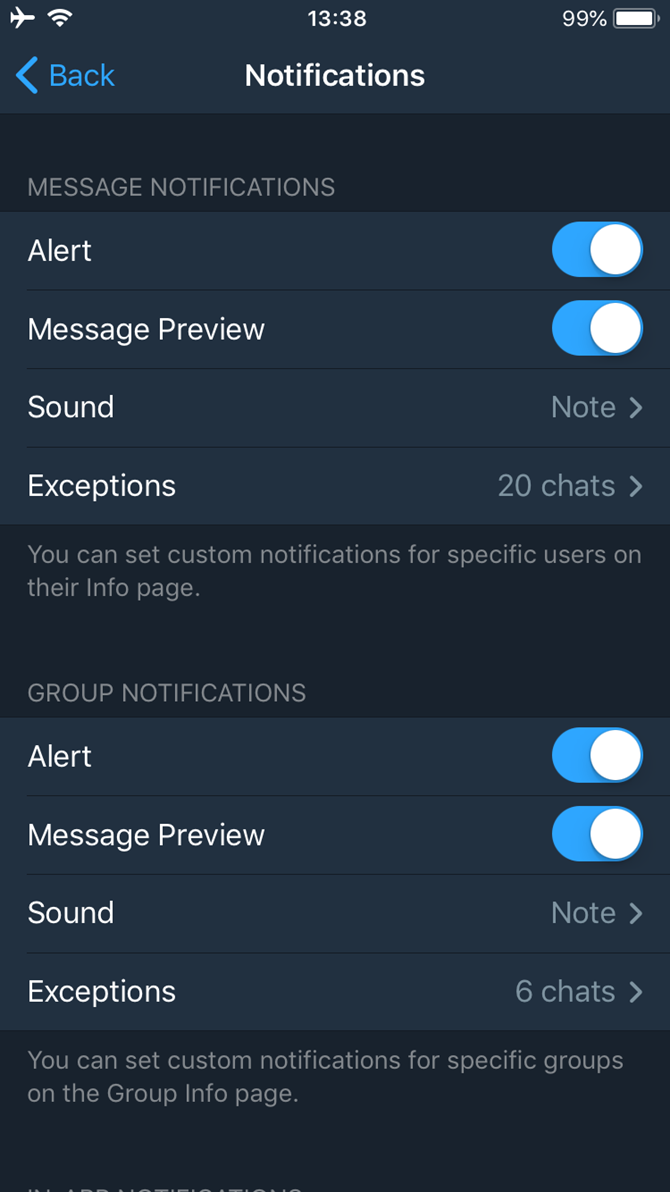
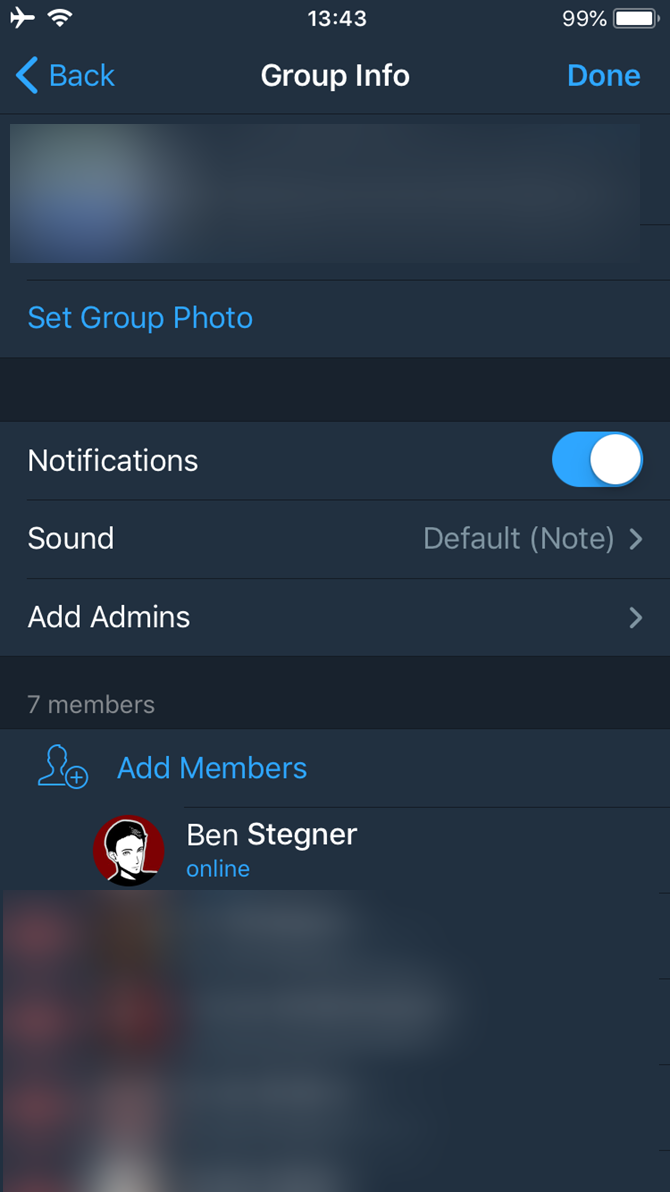
At the bottom of the notification settings page, you can disable in-app sounds and reset your options.
Facebook Messenger on iOS
Facebook Messenger on iOS is very similar to the Android version covered above. Tap your profile picture in the top-right corner and choose Notifications to access its settings. Here you can toggle Do Not Disturb and Show Previews. Select Notifications in Messenger to toggle individual settings.
iOS General Notification Controls
If you want to change alerts for a different app, iOS provides a way to manage notifications. Head to Settings > Notifications and you can scroll through all the apps on your phone that send notifications.
Pick one, and you'll have a variety of options to configure. Disable the Allow Notifications slider to block notifications altogether. If that's too much, you can set the Sound to None to keep it quiet.
This page also lets you hide alerts from an app, in case you're worried about private information showing up where someone might see it. If you like, you can also change the alert banners to Persistent so they won't go away until you dismiss them.
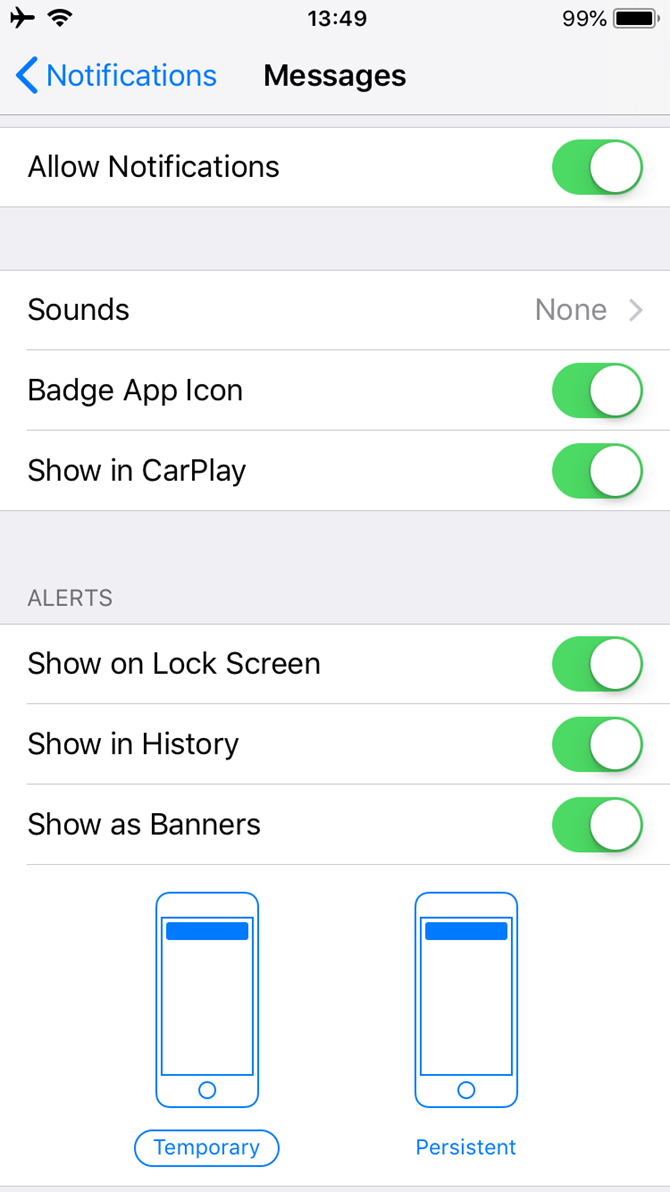
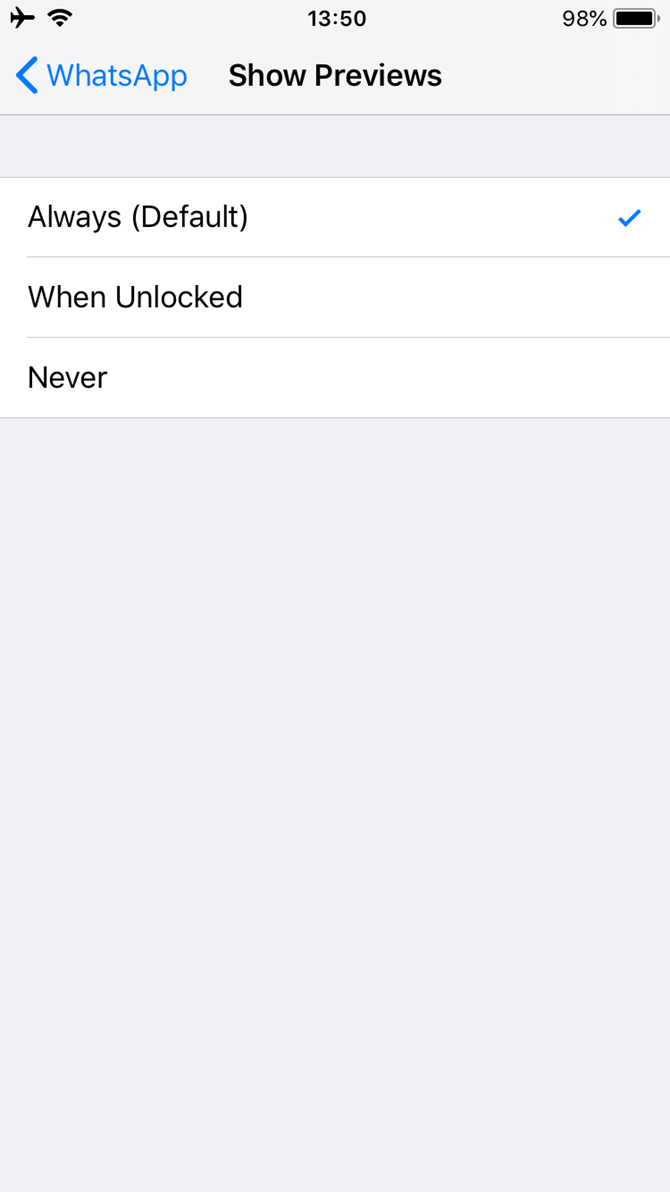
Keep Your Notifications Under Control
We obviously can't cover every messaging app. But both Android and iOS allow you to adjust notifications for any app if they're sending you too many. Whether it's a friend who barrages you with memes or an out-of-control group chat, you have control over what notifications you see.
With custom sounds for different chats, disabled notifications for annoying threads, and alert banners just the way you want, your phone can be more useful than annoying.
To use chat apps more effectively, check out some awesome features of Telegram and the best WhatsApp features everyone should know about.
And if it's Discord that you're having trouble with the chat notifications for, check out our Discord tips and tricks that can help.