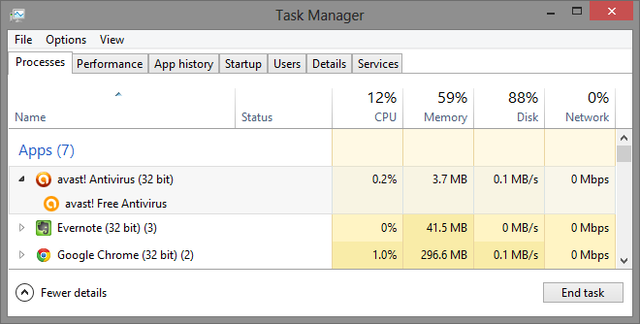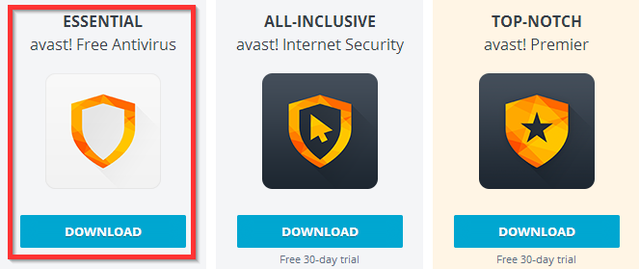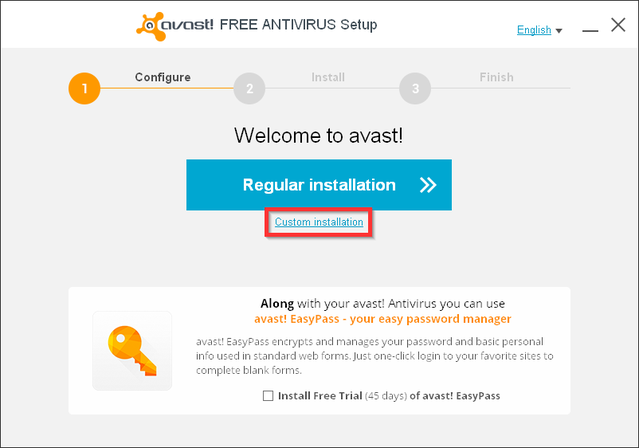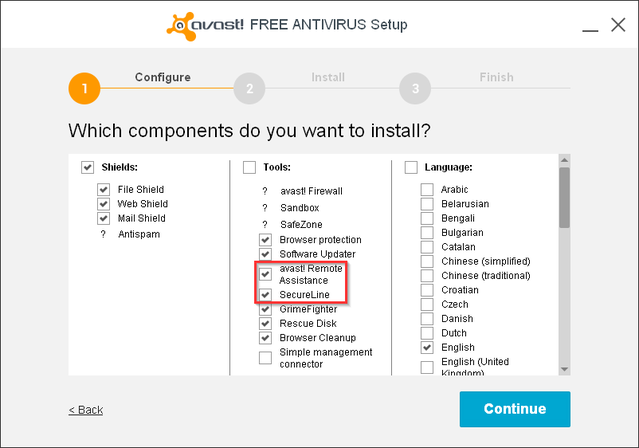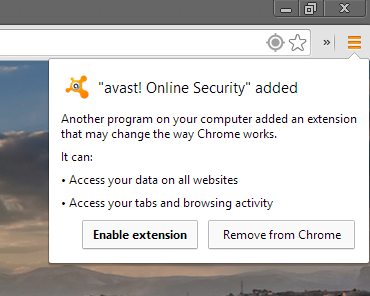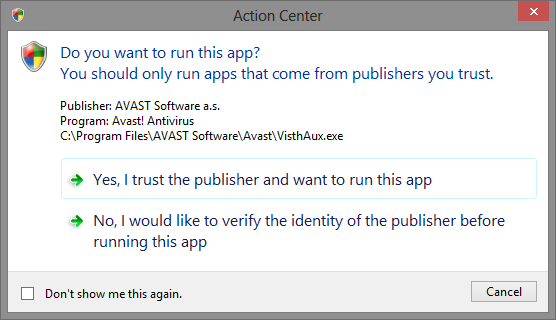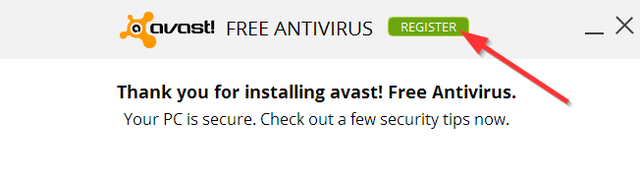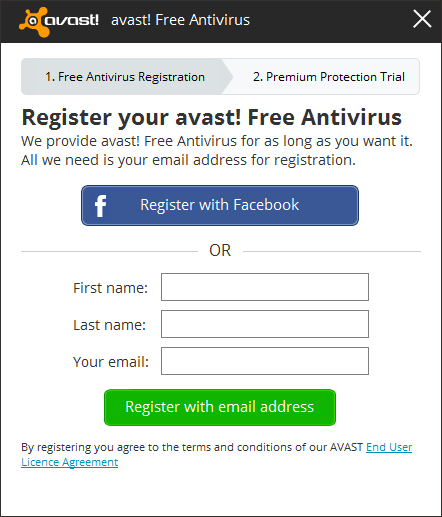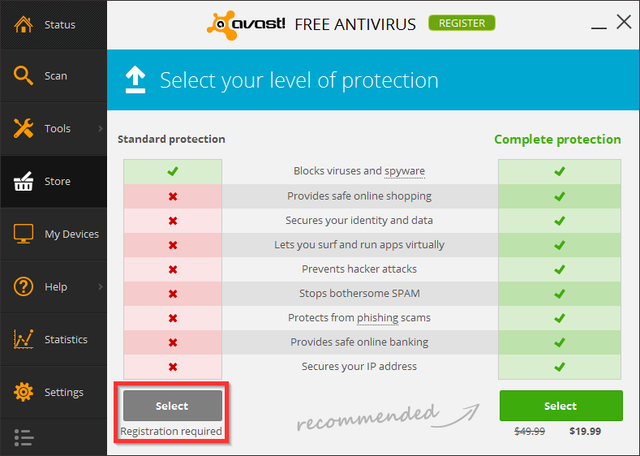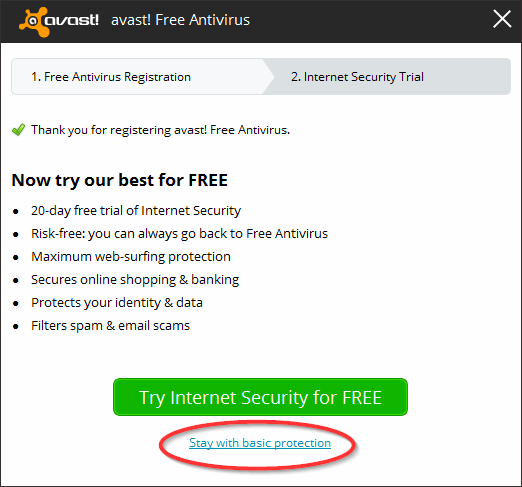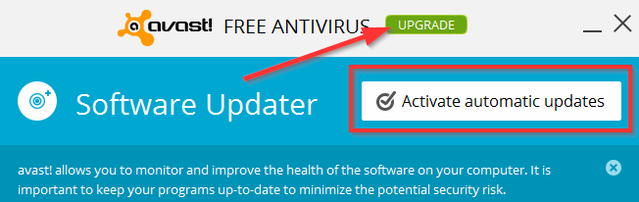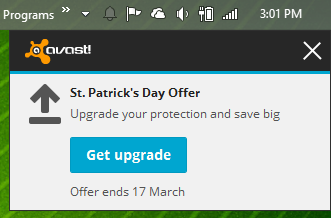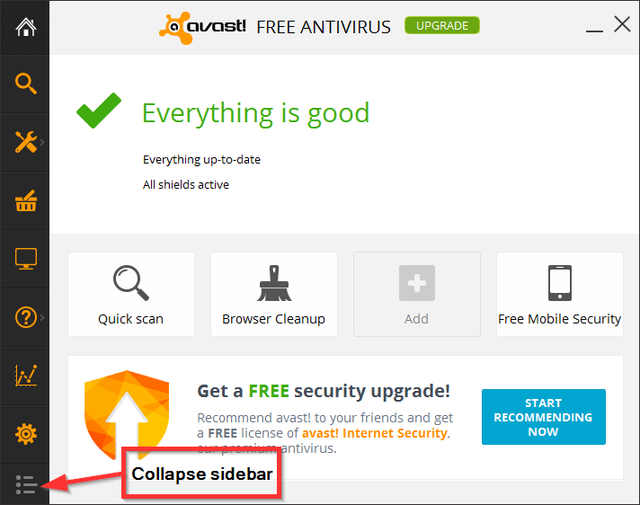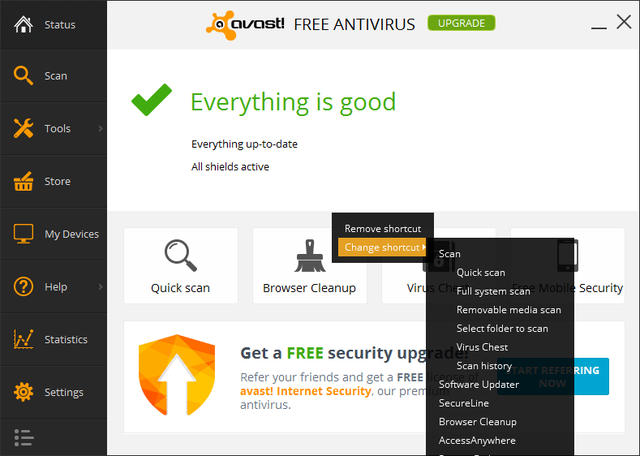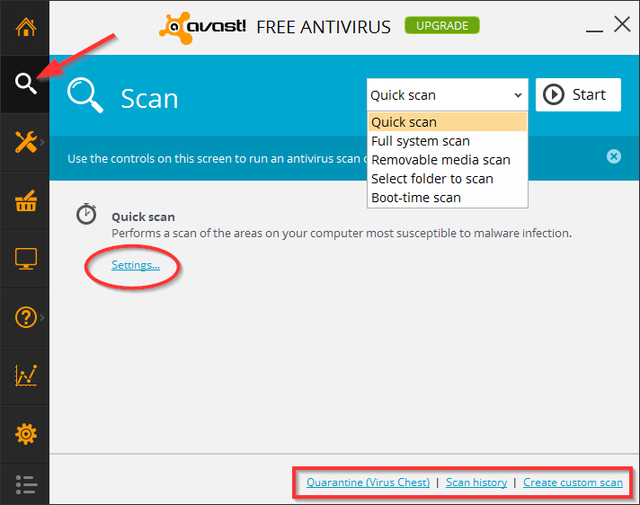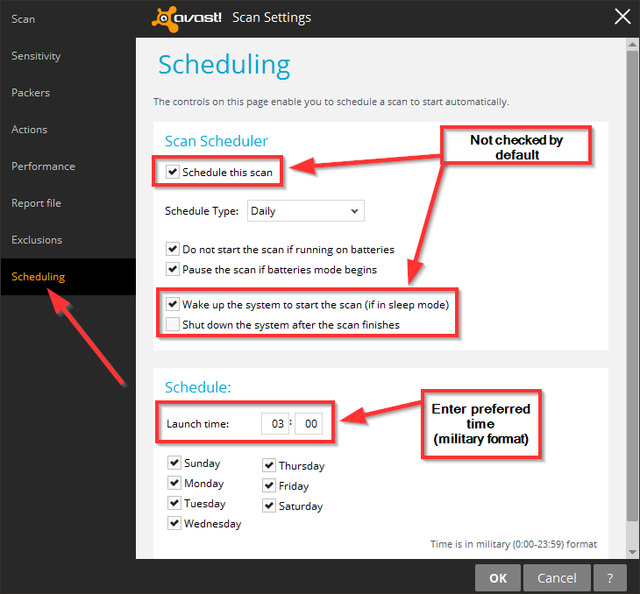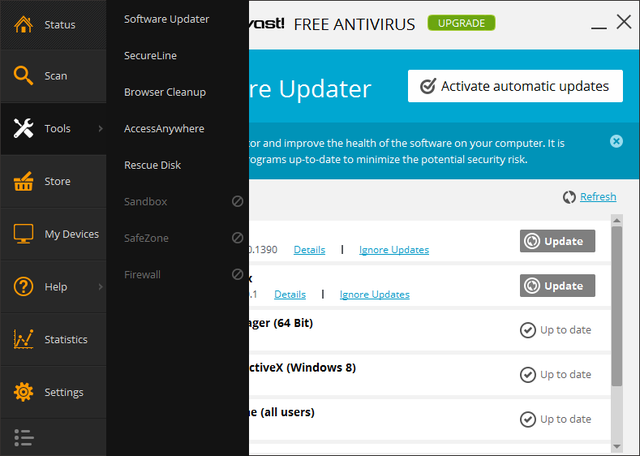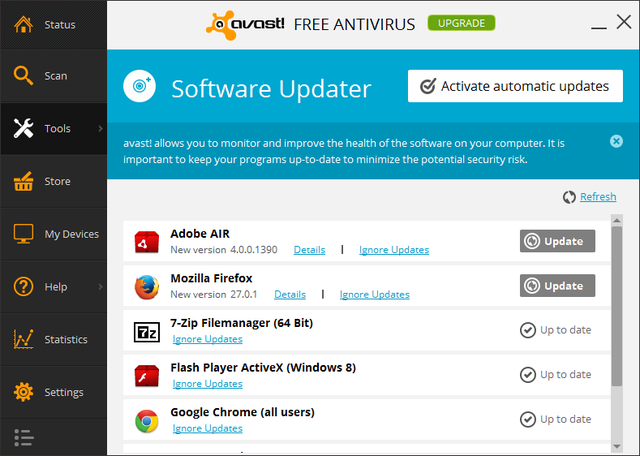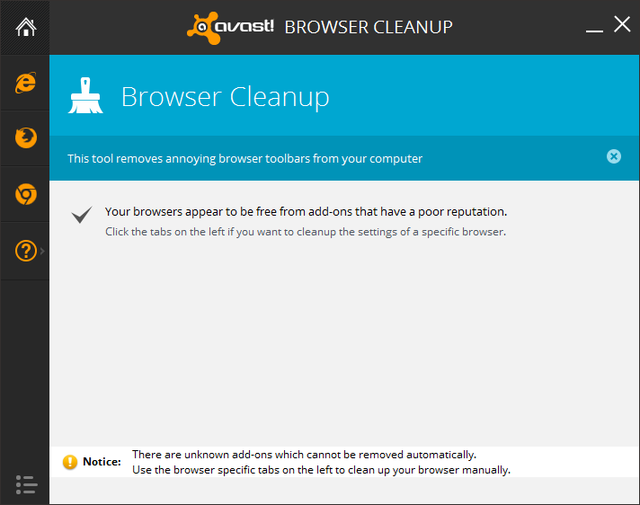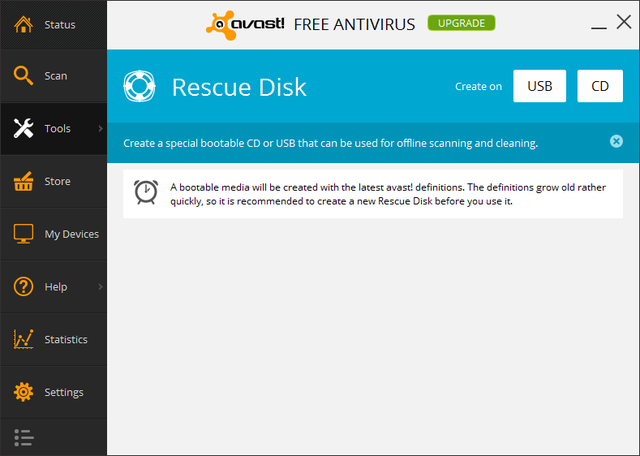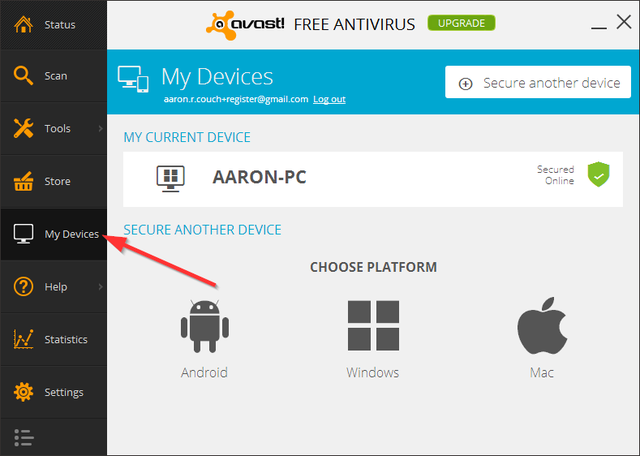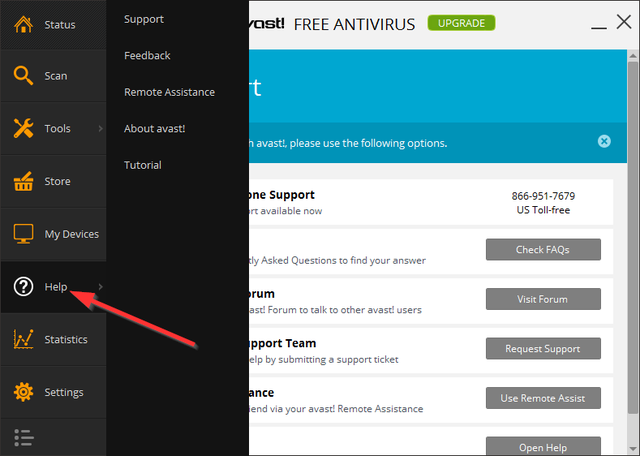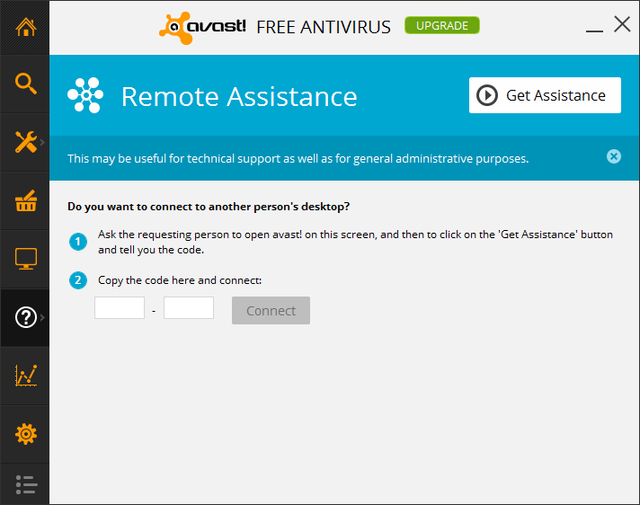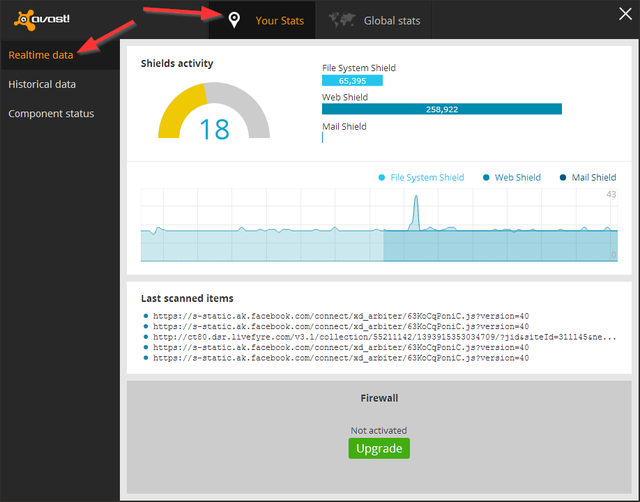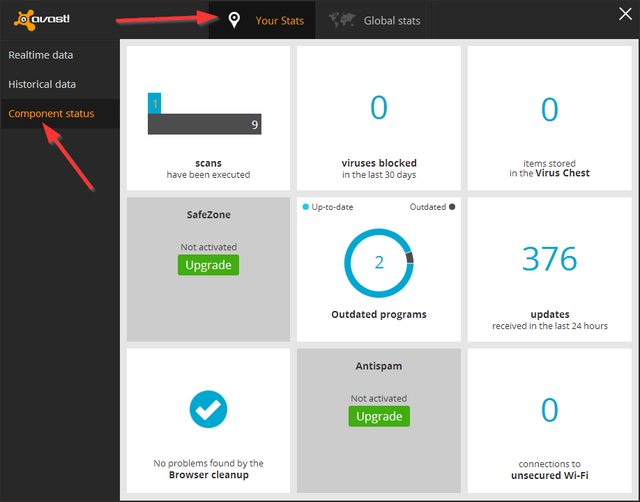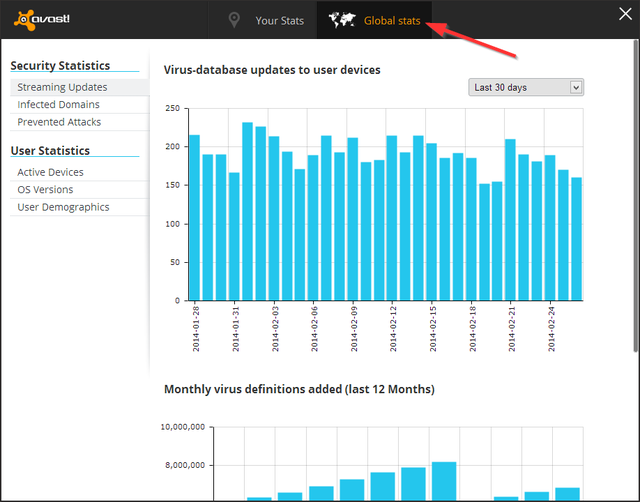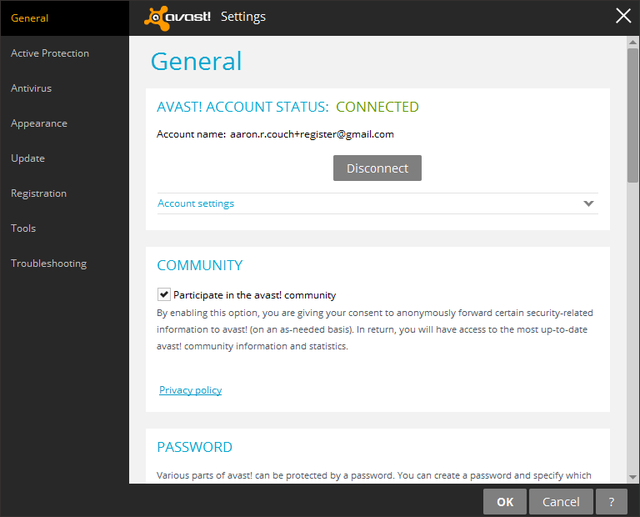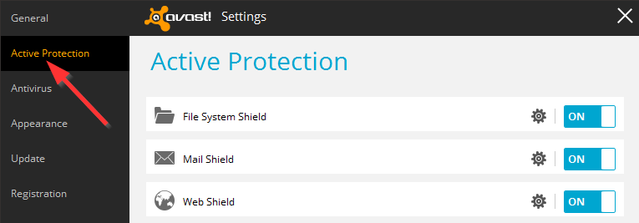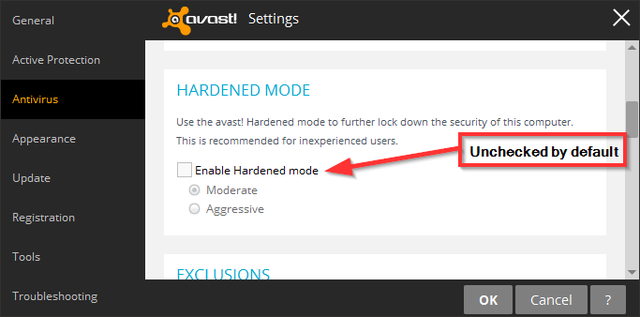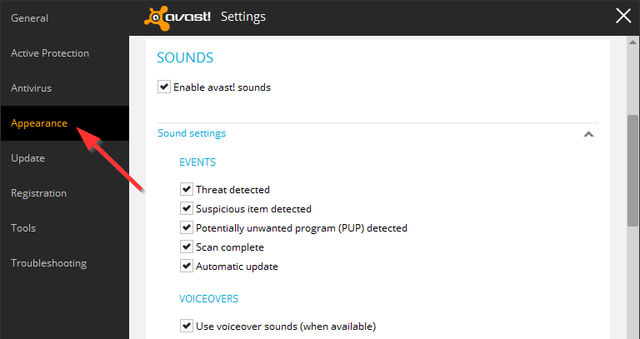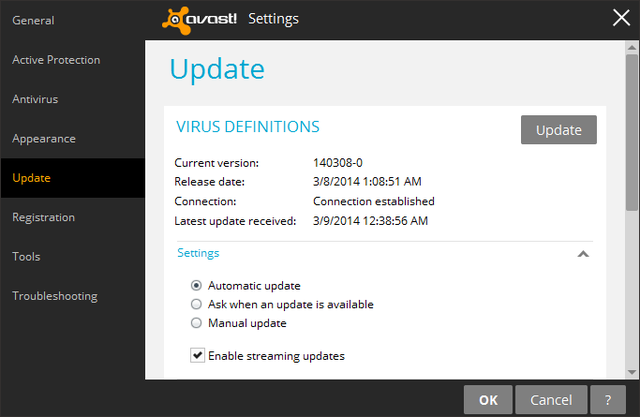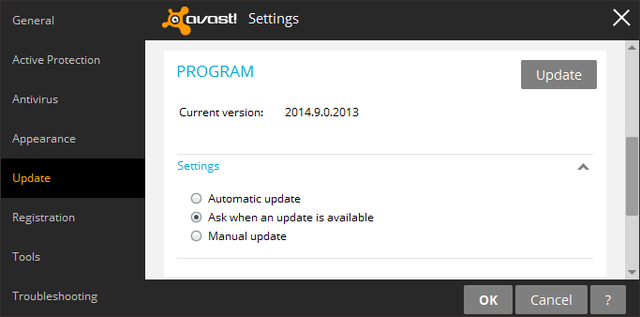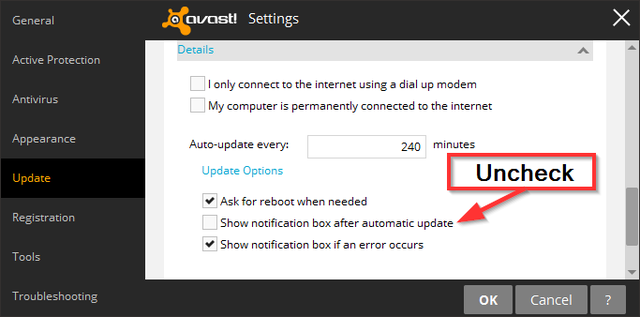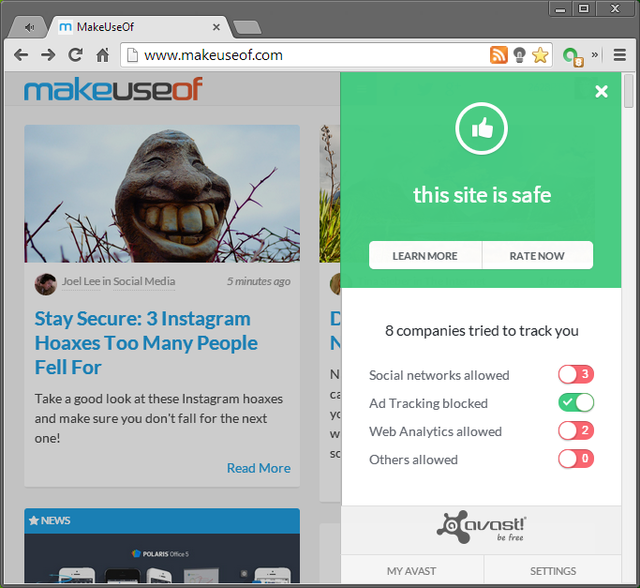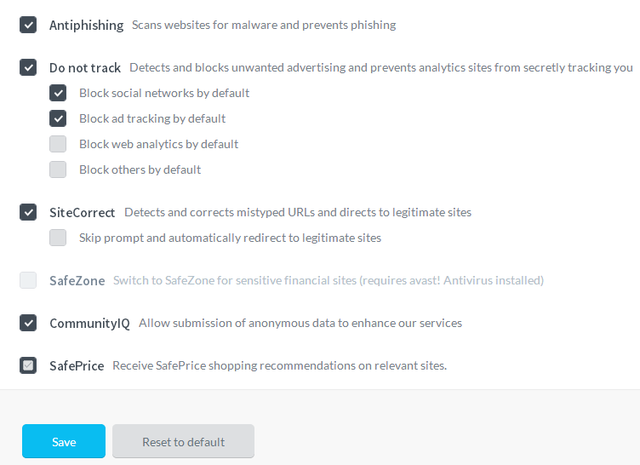Virtually every computer user understands that they need protection from online threats. But what is still a common misconception is that you must pay loads of money for it. Norton, McAfee or any of the other big name antivirus companies aren't the only options. In fact, many reputable free antivirus programs are just as effective as the ones you would pay for, and avast! Free Antivirus is definitely one that we feel stands with the best Windows antivirus programs.
How Can It Be Free?
Great question — avast!, like some of the other popular free antivirus programs such as Avira and AVG, uses its free program as a promotion to get you to like the product enough to upgrade to a premium version. The free version in itself is just as effective and includes excellent antivirus detection technology and real-time protection from all types of malware. However, if you're looking for more than just the essential protection from avast!, you'll want to upgrade.
Key Features & Highlights
- Background/real-time scanning
- Scheduling and automatic definition updates
- Hands-off, set-and-forget usage
- Intuitive user interface
- Bloatware-free installation
- Light impact on system resources
Additional Useful Features
- Software Updater (manual)
- Browser Cleanup
- Remote Assistance (for both parties)
- Optional Browser Extension
What You Can Expect From avast!
http://youtu.be/d1YRnMVQEZI
Immediately you'll appreciate the clean, user-friendly interface which allows for easy navigation around the program to adjust settings and program functions. When avast! is scanning your computer, you won't even know it. I ran a Quick Scan while writing this article with 12 tabs open in Chrome, and running the other following programs all at once: Windows Live Writer, Evernote, Greenshot, and RIOT in combination with 91 other background processes.
So don't worry about running avast! on a computer with fewer resources to offer. In fact, I will go as far to say that avast! is the perfect antivirus for those small computers with less RAM and small processors. Although there are some adjustments you will want to make initially, which I'll cover throughout the article, there isn't any reason you will need to visit them after setting them once, unless you're the kind of person who likes to explore programs and tinker around with the details, which avast! allows you to do as well.
Downloading & Installing avast!
Unless you're starting out with a new computer and using a website such as Ninite.com, go to avast.com, click the blue "Go To Download" button and click the first "Download" button under "Essential avast! Free Antivirus".
When installing any program, I always recommend choosing the "custom" or "advanced" installation option, rather than the "regular" or "recommended" installation.
Getting in the habit of doing this will all programs will help keep any unwanted tag-along software off your computer and ensure you know exactly what you're installing. Often times, programs, avast! included, come with additional features or programs such as "avast! Remote Assistance" or "SecureLine". These are features within avast!, that unless you intend to pay for them, you won't be able to use. So if you don't plan on using these, you can simply uncheck the box.
Another option you may or may not want is the "Browser protection" feature which installs an extension into your browser. If you already use a similar tool, such as Web Of Trust, and are happy with it, you can uncheck this option as well.
The rest of the installation is easy and straightforward. Avast! takes it upon itself to make a restore point during the installation, which is always nice.
IMPORTANT: As with any antivirus software, be sure you have uninstalled any previous antivirus software prior to starting the avast! installation. The only exception being in Windows 8, where Windows Defender will automatically disable itself and display a prompt asking if you'd like to allow avast! to run.
Registering For avast!
After installing, avast! will automatically run the initial scan, although you will need to set up a schedule scan to accompany the real-time protection. Before you do that though, you must register in order to use avast! for free, which is a quick and painless process.
During this time you may be given the option to upgrade, just continue with the normal registration.
It can be easy to, in the motion of things, accidentally click the "green button" instead of a lighter colored or smaller button and wonder why you're being asked to pay for a free program. Just remember that avast! is free, but they have to make their money somehow in order to supply a free antivirus app to happy users like us.
On that note, avast! is really not too bad about upgrade prompts. There's a banner at the bottom of some windows, and some features have an unobtrusive upgrade button for additional options, but other than that, it's not nearly as bad as some of the other free antiviruses with pop-up windows every time you open the program. There will be the occasional pop-up, but it never has become a nuisance to me. Just click the "X" and go about your business.
Familiarizing With Features And Settings
You'll quickly find that avast! has an awesome, easy-to-use user interface. The collapsible sidebar allows you to quickly navigate through the different sections of the program.
Status Page
The Status page displays the basic information such as whether everything is up to date and if the File System, Mail and Web shields are active. These are all turned on by default, but if you'd like to adjust their individual settings, you can do so via the Settings button and then clicking "Active Protection". There are four customizable squares on the Status page that you can right click and link to various parts of the program for quick access.
Scan Page
There are several types of scans you can choose and run manually: quick scan, full system scan, removable media scan, select folder scan, and boot-time scan. With each one you select, there is also a settings link (blue) that allows you to access scheduling, sensitivity, scan areas and file types, exclusions, additional actions, and more.
Most of the default settings will suffice, although you will need to set up a scheduled scan. Refer to the image below for some brief instructions. In the bottom right corner of the Scan page there are links to the Quarantine (Virus Chest), scan history and a custom scan.
Tools
By hovering your cursor over the Tools link, a menu of additional features is displayed. Such tools include Software Updater, Browser Cleanup and Rescue Disk. Note that in the screenshot above, SecureLine and AccessAnywhere are also present, but those will cost you in order to take advantage of them (you may remember me mentioning in the beginning that you can choose to uncheck those features if you don't intend to use them).
Software Updater (not automatic)
Browser Cleanup
Rescue Disk
My Devices Page
In order to access your devices, you must first log in, and if you haven't created a password for your avast! account, you'll need to do that. Afterwards though, you'll be able to see all the different devices you have avast! installed on. Notice that avast! isn't available solely on PC — there is also an avast! Android app, which is one of the 4 must-install apps for your new Android phone. If you're a Mac user, there is a compatible version available for you as well.
Help Pages
Hovering over the "Help" button displays a menu with pages for Support, Feedback, Remote Assistance, About, and Tutorial. As someone who does a bit of technical support, Remote Assistance is an excellent feature that is easy to use without having to tell a client to go to a website and download a program.
Stats Pages
The next button down opens up stats for avast!, both personal and global. From the "Your Stats" button, you can view realtime data, historical data, and component status (pictured below).
Global stats cover Security Statistics, such as Streaming Updates, Infected Domains and Prevented Attacks, and User Statistics including Active Devices, OS Versions and User Demographics.
Settings
The second-to-last button in the sidebar is the settings. Here you can adjust numerous features and set avast! exactly how you would like in the following areas of General, Active Protection, Antivirus, Appearance, Updates, Registration, Tools, and Troubleshooting. Some (not all) of the settings you'll probably find most useful are highlighted below.
General Settings
Here you will be able to set a password to protect various parts of avast!, toggle Silent/Gaming Mode, manage some maintenance settings and backup/restore previous settings.
Active Protection
Shield status was mentioned towards the beginning of the article when covering the Status page. This is where you can adjust the File System, Mail and Web shields individually. The defaults for these should suffice, but should you want to explore their settings more, this is where you can do that.
Antivirus
A new feature in avast! Free Antivirus is Hardened Mode (pictured above). Hardened Mode is unchecked by default, but created in mind of inexperienced users who could get themselves into trouble and for administrators who want to lock down settings while still enabling accounts. This mode only allows for known, whitelisted software to install, based the avast! community database.
Appearance
The defaults here all are likely what you'll want. However, there is one setting that will concern most users and is also slightly difficult to find — the sound. You will notice that avast! has audible alerts and this can be annoying to many. The confusing thing is that the setting to adjust this is under Appearance.
"Sounds" will be second in line under "Language" and there will be a check box to toggle sounds as well as a dropdown menu titled "Sound settings" that will be collapsed by default. I don't recommend disabling all sounds. Instead what I recommend is unchecking the "Scan complete" and "Automatic update" check boxes, and leaving the other three checked. If you ever need to change it, it's always a few clicks away and now you know where to go. You can also disable voiceover sounds if you don't want to hear the woman's voice.
Update
By default, avast! updates virus definitions on its own without you needing to set anything. For program version updates, the default is set to "ask when an update is available", but this can be changed to automatic as well.
Auto-update will occur every 240 minutes, but you can adjust this as well. And remember those ad popups mentioned earlier in the article? Those can be prevented by unchecking "Show notification box after automatic update." The trade-off for this is that any sort of notification of when avast! is updated is also disabled.
Browser Protection
Paired with avast!'s real-time scanning is an optional browser extension to protect you from malicious websites. As stated earlier, this is a very similar tool to Web Of Trust, which is probably the number one browser extension for safeguarding against harmful websites. The extension comes with an intuitive interface, which is triggered when you click the avast! logo button in the browser. The settings are easy to adjust too. For more settings, there's a convenient button in the bottom right corner of the extension sidebar.
Final Thoughts
Since Microsoft Security Essentials got some negative feedback on missing infections, avast! has become my antivirus of choice, as well as what I recommend to anyone who asks. Coupling its very reputable presence among security experts with an intuitive design, what more could you ask for?
Do you use avast! or do you prefer another antivirus program?
Download: avast! Free Antivirus