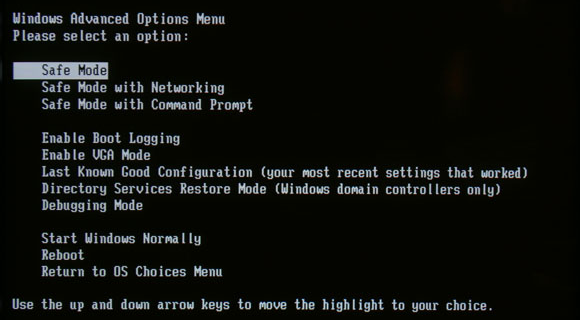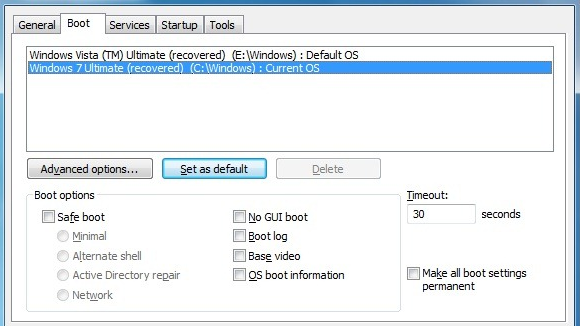The Windows operating system is a complex structure that hosts a lot of processes. As you add and remove hardware and software, problems or conflicts can occur, and in some cases it can become very tedious to pinpoint the source. However, Windows provides a basic tool that simplifies the search for the culprit.
Windows Safe Mode is a boot option to start your computer in a limited state. Only basic files and drivers absolutely necessary to run the operating system are loaded. Graphic drivers are among the dispensable ones and do not load, hence Safe Mode looks rather bleak. Generally, Safe Mode is a boot option used to troubleshoot issues in Windows.
This article explains how to start in safe mode with Windows and why you would want to. Note that you will need an Administrator account in order to log into Safe Mode.
How To Start Windows In Safe Mode
F8 key [Windows 95 Through Windows 7]
The standard method to start Windows in Safe Mode is by pressing the F8 key during Windows boot.
- Restart or turn on the computer.
- As the computer starts listing installed hardware, start to repeatedly (and gently) tab the F8 key.
- If you missed the right time point, start over.
- You will know that it worked when you are redirected to Advanced Boot Options.
- Use the arrow keys on your keyboard to select Safe Mode from the options.
- Press Enter on your keyboard to boot into Safe Mode.
System Configuration Utility [Windows 98 Through Windows 7]
If you seem to miss the right moment to hit the F8 key, you can use the System Configuration Utility to initiate a boot into Safe Mode before you restart your computer.
- Go to > Start.
- In Windows 98 through XP open the > Run dialogue. In Windows Vista and 7 type into the search field.
- Type 'msconfig' into the respective field and hit enter.
- The System Configuration Utility will launch. Switch to the > Boot tab.
- Under > Boot options, check the > /SAFEBOOT or > Safe boot option and select > Minimal or > Network.
Warning: Do not use the System Configuration Utility if you suspect your machine is infected with malware! The malware could corrupt registry keys required to boot into Safe Mode and this in turn could cause your computer to be stuck in a deadly circle. The /SAFEBOOT value added to the boot.ini would cause your computer to continuously boot into Safe Mode, but due to corrupted registry keys it would not be able to, leading to a reboot into Safe Mode and no way out.
A super thorough Windows Safe Mode Tutorial can be found at Bleeping Computer. It features detailed instructions and screenshots for different Windows versions, from Windows 95 through Windows 7. It also describes a fix for the above described 'deadly boot circle'.
When & Why To Use Safe Mode
Safe Mode can be used to find out whether problems are caused by installed software or drivers, or whether essential components of your operating system are damaged.
If the problems you experienced previously disappear as soon as you boot into Safe Mode, it's safe to assume that a piece of software or a driver installed on your computer is causing the issues. It could still be anything from a driver or software conflict to malware. But at least you know nothing essential is broken, for example your computer hardware.
Most malware can only be removed in Safe Mode. The reason is that the sneaky piece of software will thwart every attempt you make to remove it. In Safe Mode, however, malware typically is not loaded and hence cannot prevent you from getting rid of it.
When Windows won't boot normally at all, you are forced to use Safe Mode. In this case, it's your last resort to fixing your operating system.
How To Use Safe Mode
Do the problems occur while Windows is booting? Possibly a software or service launches at startup and causes trouble. Boot into Safe Mode with network support or download Autoruns for Windows utility on another computer, copy the .exe file to your computer, launch it in Safe Mode, and examine the list. Disable suspicious programs. Alternatively, you can use > Start > Run > MSCONFIG and examine the list of programs in the > Startup tab.
Do you experience crashes and BSOD? Did the issues occur after you installed hardware drivers? Go to > Control Panel > Device Manager and remove the recently installed hardware.
Reversing your most recent changes didn't solve the problems? If available, try to use a system restore point. It automatically rolls back your system to a functional state. You can access the System Restore Utility from Safe Mode. This article on Windows 7 News & Tips explains how to use the Windows 7 System Restore. This Microsoft Support article covers the Windows XP System Restore.
Do you suspect malware? Consult with Remove-Malware.com for a list of tools to remove malware. Run these tools in Safe Mode or as instructed.
A very useful and detailed guide explaining the Windows XP Safe Mode and how to use it for troubleshooting can be found on PCStats [Broken URL Removed].
Conclusion
Windows Safe Mode is a simple but effective troubleshooting tool that allows you to access a mildly or severely corrupted operating system in a very basic state. When booting into Safe Mode, you avoid hardware or software conflicts because most components are not loaded. You also circumvent issues caused by programs that have planted themselves into autorun, for example adware or malware.
Yet you have full access to the Control Panel, so you can remove drivers, uninstall software, and stop programs and services from launching at startup. Safe Mode should be your first stop when you suddenly run into typical Windows problems, like a slow or freezing system, random crashes, or dramatic boot issues.
What is your success rate in troubleshooting and fixing issues using Safe Mode? Has it ever helped you out of a bad mess?
Image credits: Ilin Sergey