On Android phones, Split Screen Mode allows you to view two apps on your phone at the same time. If you're trying to copy and paste text from one app to another or want to watch a video while you scan Twitter, you can do that with Split Screen Mode.
What You Need for Split Screen Mode
If you want to use Android's split screen mode, you'll need to be running Android 7.0 Nougat or later. You'll also need apps that support the feature.
Some phone manufacturers, like Samsung for example, offer users different split screen mode features. This method should work on any Google phone, and will also, in all likelihood, work on other Android phones produced by other manufacturers.
Unfortunately, not all apps work with split screen mode. If an app doesn't support split screen mode, you'll see an alert telling you as much. At the top of your screen, you should see the message: "App does not support split screen mode." When selecting the second app you want to see in split screen mode, you'll see the same message overlaid on all unsupported apps.
How to Use Split Screen Mode on Android 10 to 12
Now that you know what it is and what you need, we'll show you how you can actually use it. Use the following steps to enter split screen mode on recent Android devices:
- First, enter the Overview screen. You can do this in two ways.
- If you use gesture navigation, swipe up from the bottom, then drag your finger to the middle of the screen.
- For the classic 3-button navigation, tap the square Overview button.
- Look for the first app that you want to open in split screen mode.
- Long press the app's icon in the Overview screen. This will open a menu.
- Select Open in split screen view.
- Next, select a second app that will show alongside the first app.
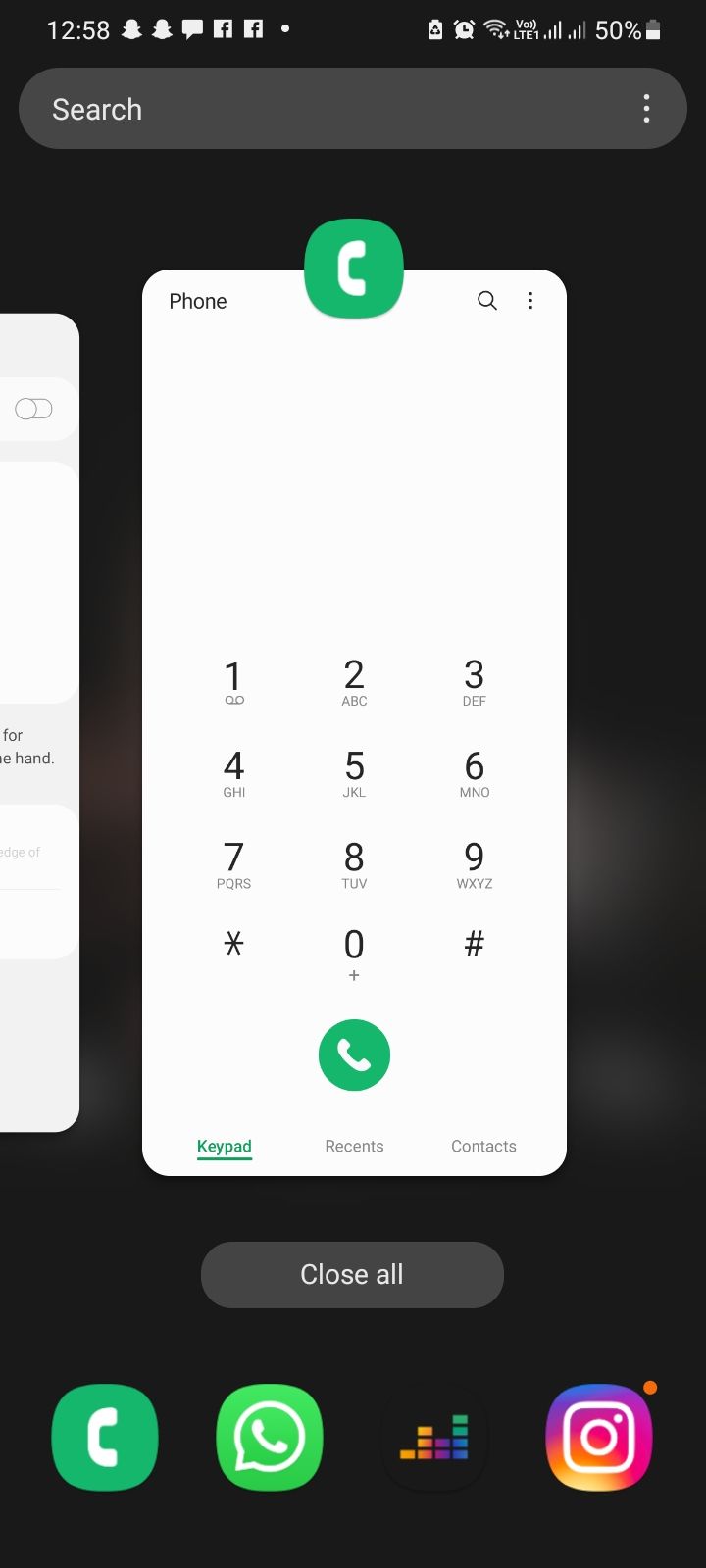
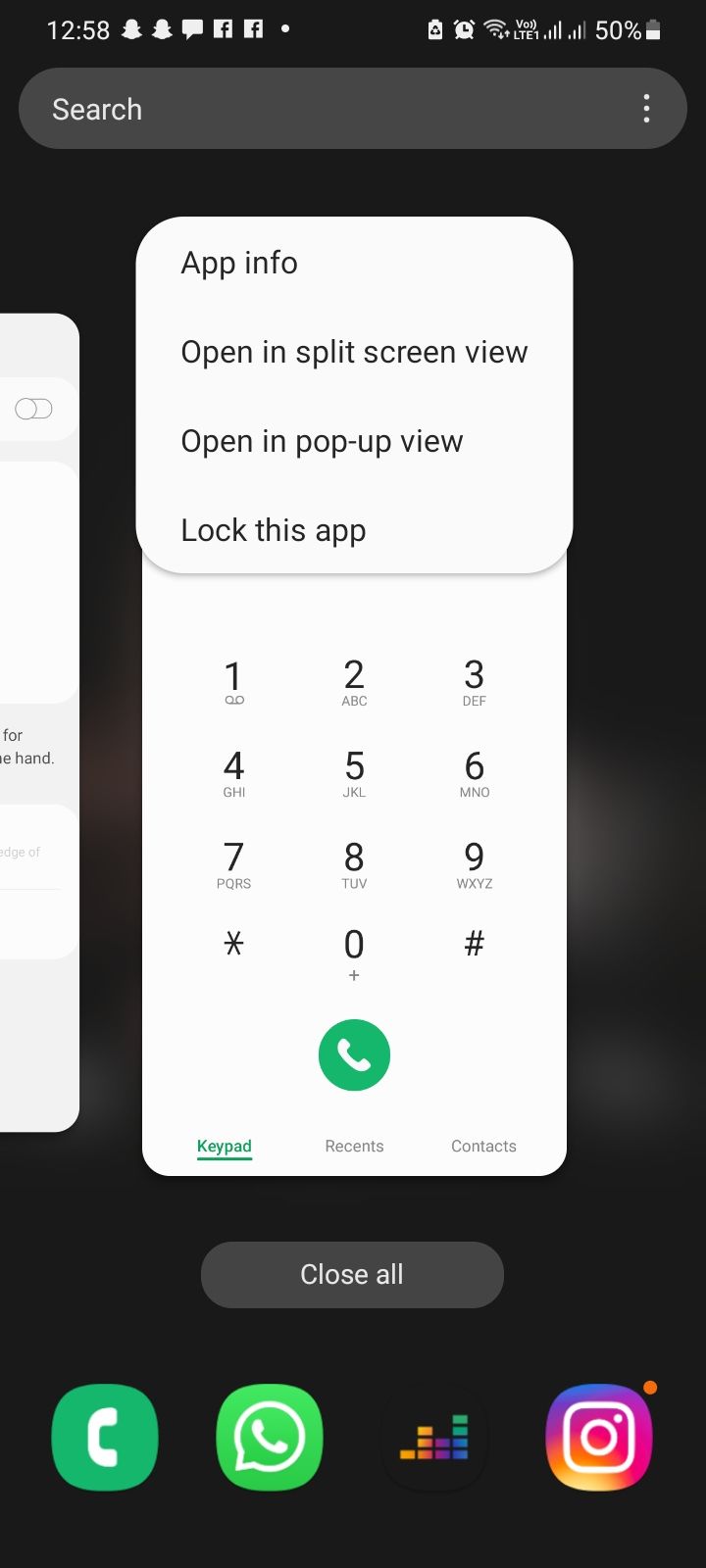
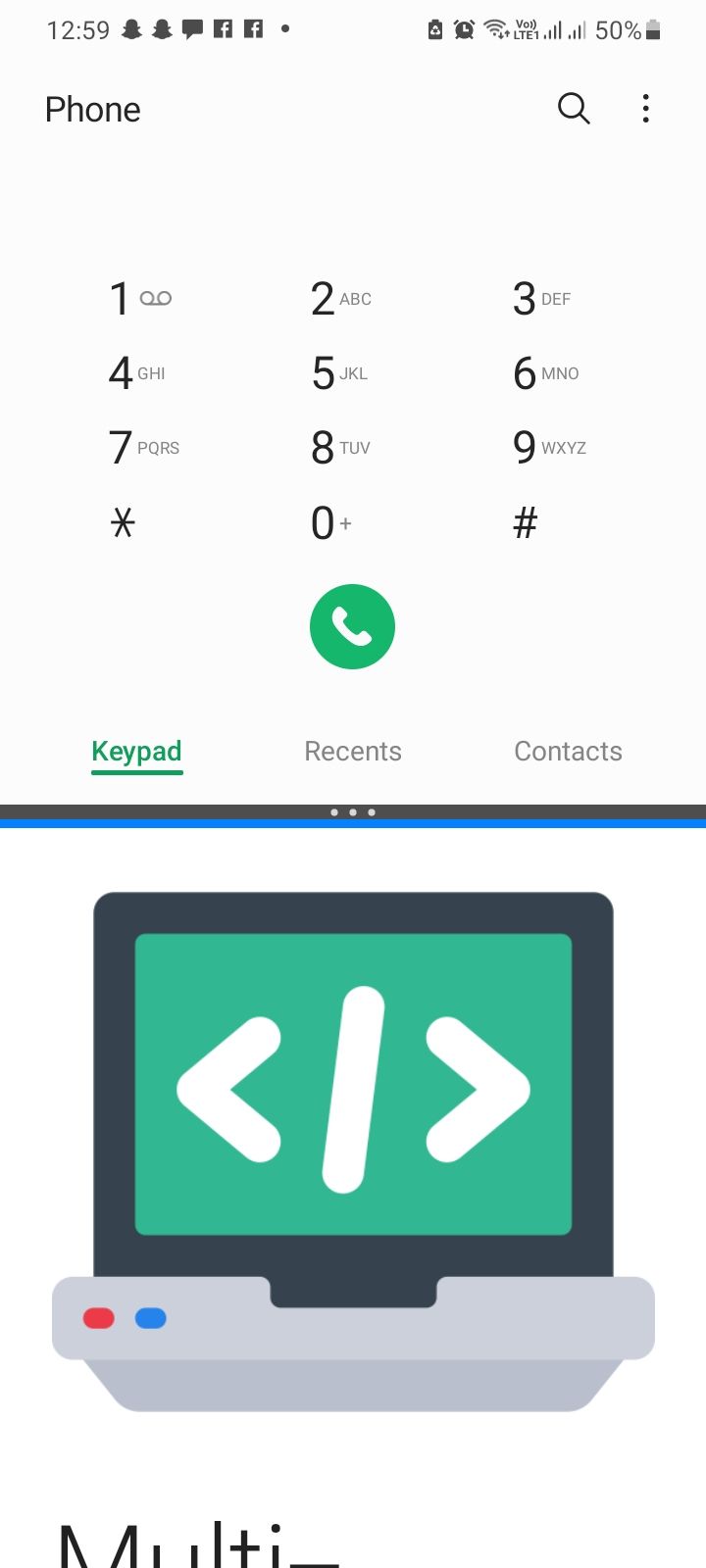
Since there are lots of different Android skins, specific steps vary from device to device. However, the steps aren't widely different.
How to Use Split Screen Mode on Android 7 to 9
The steps above are for newer devices running Android 10 and later. If you have a phone running older versions of Android, from 7 to 9, follow these steps instead to use split screen mode:
- Tap the app switcher button (the square) in the bottom navigation bar.
- Find the app you want to place at the top of your screen, then tap and drag the app to the top of the screen.
- Find the app you want to place at the bottom of your screen, and tap to place it beneath the first app.
If you already have the app open that you want to place at the top of your screen, you can use this method instead:
- With the app open, tap and hold the app switcher button.
- This will place the app in the top position of your screen.
- Find the app you want to place at the bottom of the screen, and tap to place it beneath the first app.
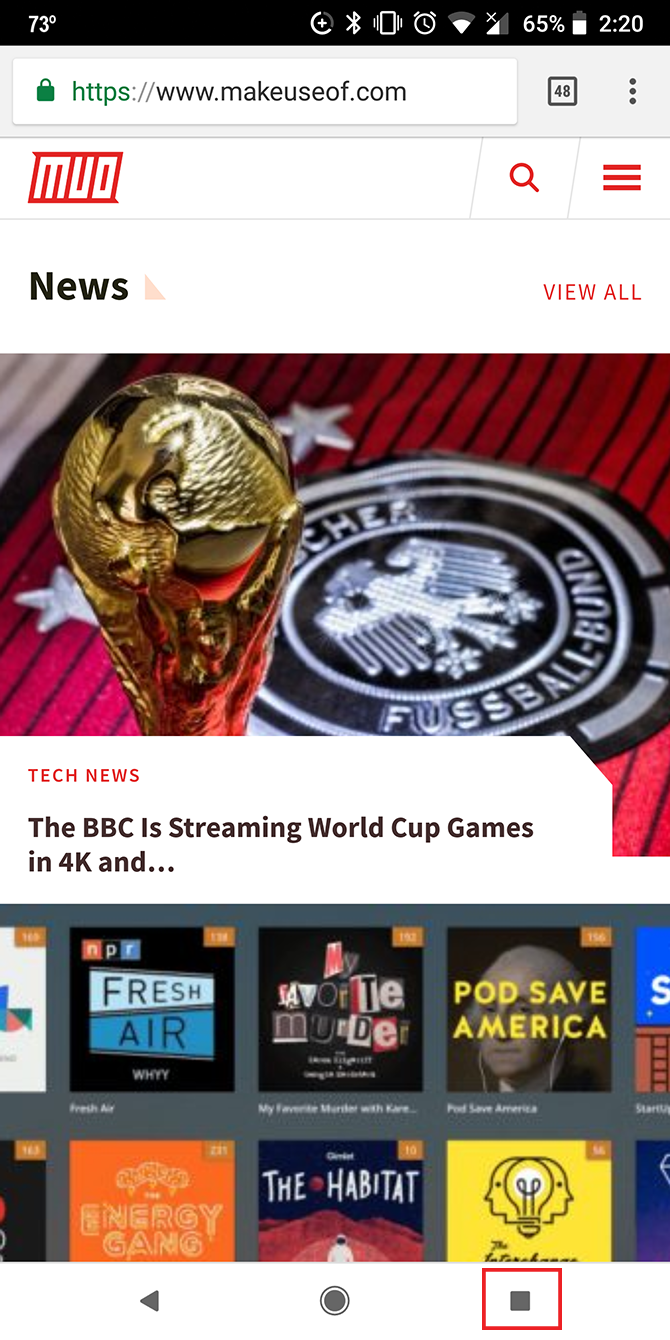
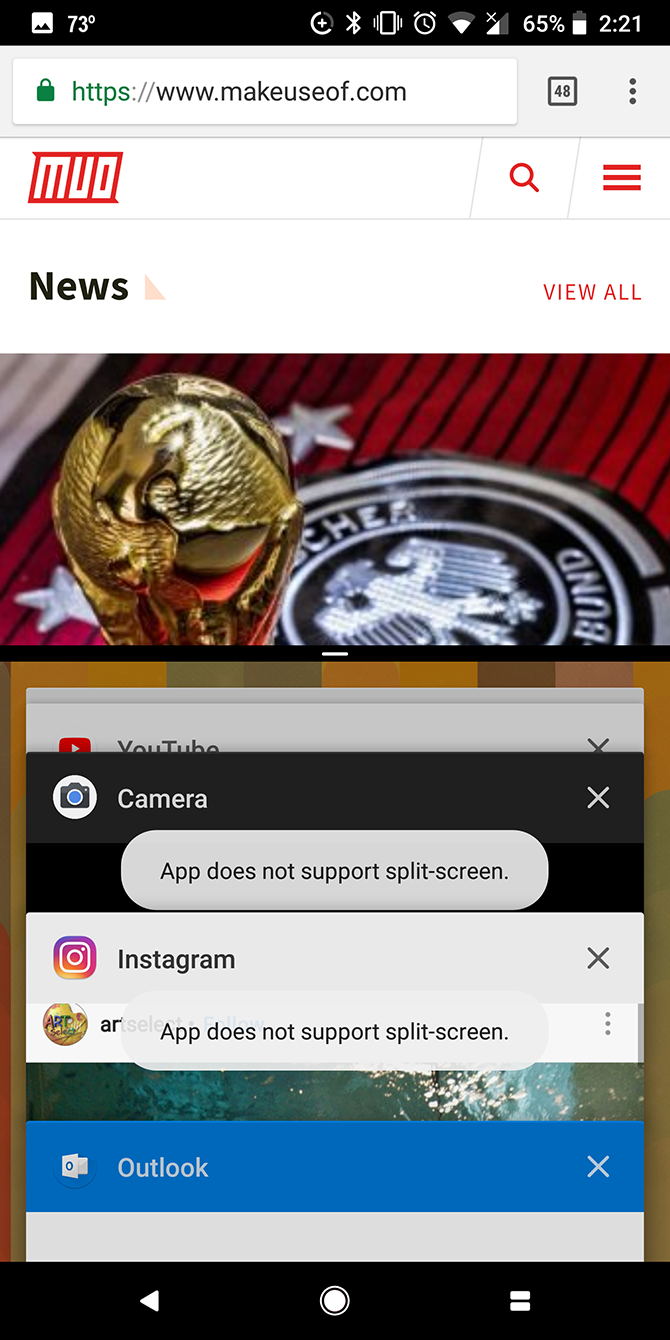
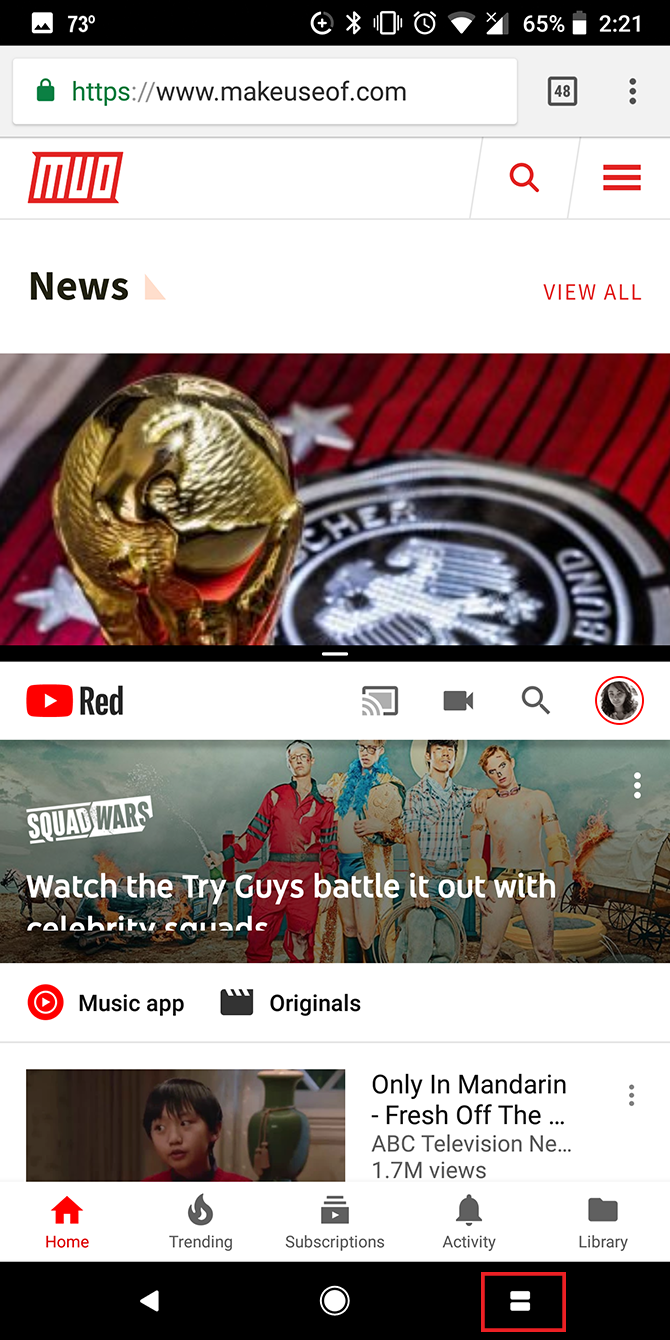
How to Hide or Exit Split Screen Mode
If you want to temporarily hide both apps, just tap the home button. This will push the split screen feature to the top of the screen. You'll still be able to see a small part of the top app, and the black bar that separates the two apps. You can drag that bar down to bring both apps back into view.
If you want to get out of split screen mode, there are two ways you can do this:
- The first and easiest way is to just tap and hold the app switcher button (which now is made up of two rectangles) until the top app once again takes up the entire screen.
- The second way is to tap and drag on the black line separating the apps. Just drag that line to the bottom of the screen.
For more on features like split screen and picture-in-picture, check out these powerful Android tips and apps. Another way you can multitask is to get Android to read text out loud while you scroll through other apps.
Get More Done With Split Screen Mode
Split screen mode enables you to view two apps on your screen simultaneously. Hopefully, you have been able to enter split screen mode using the steps above.
Split screen mode can be a great way to get more done in less time. You can, for instance, follow a YouTube tutorial while jotting down notes in your favorite note-taking app.

