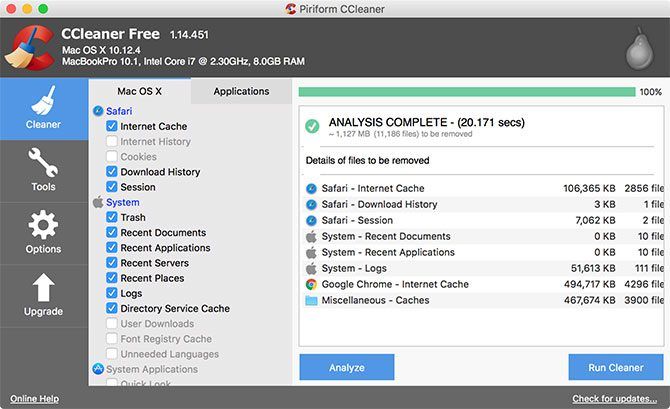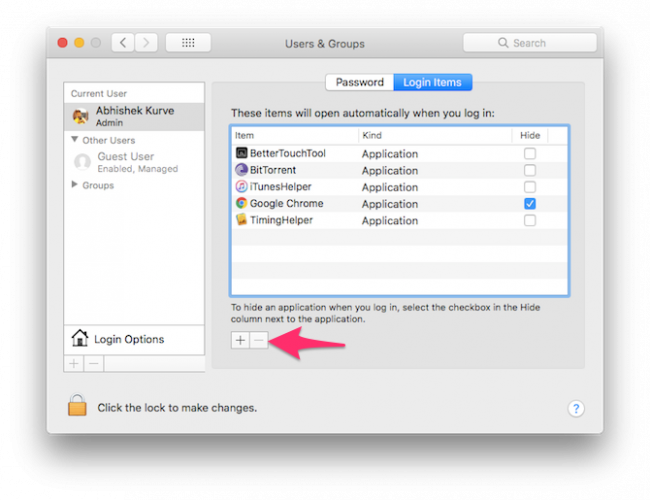When a new macOS update comes, there are plenty of positives to look forward to: bug fixes, security improvements, and design tweaks. Sadly, updates aren't always flawless---users may run into sluggish slowdowns and system performance hits.
Maybe that's you with the new macOS Catalina update. Instead of sagging your head in dismay, why not try these simple fixes to boost your newly updated macOS Catalina system's performance for optimal speed?
1. Make Sure Your Hardware Is Compatible
Before beginning any expedition into potential problems concerning performance, it's best to make sure that your respective computer model falls under the list of compatible devices for macOS Catalina:
Laptop Line
- MacBook Air (2012 and beyond)
- MacBook (2015 and beyond)
- MacBook Pro (2012 and beyond)
Desktop Line
- iMac (2012 and beyond)
- iMac Pro (2017 and beyond)
- Mac Mini (2012 and beyond)
- Mac Pro (2013 and beyond)
In the upgrade from Mojave to Catalina, the requirements list hasn't shifted much. The only new exclusion to the list is that Mac Pros from 2010 to 2012 no longer meet the standards to run Catalina. If you're already familiar with this list from your last OS update, we can move onto more direct changes.
2. Clean Out the macOS System Junk
Have you ever felt compelled to clean up a mess because it has gotten too dirty for the space to be livable? The data written on your computer's disk can be much the same. When upgrading your system to a new macOS update, there's a lot of data written in the process---and it's soon obsolete when the update is done.
There are also day-to-day installations, removals, and files written to the system as you use it. If the residual mess left behind by these processes aren't cleaned up on a regular basis, they can easily add up and slow the system down.
To clean your system of junk, you'll need a third-party app. I recommend CCleaner for day-to-day cleaning. For easy day-to-day cleaning and vast removal of system junk, I recommend CCleaner. It features a clean interface and intuitive controls, along with a sharp distinction between macOS-specific files and files for third-party apps downloaded you've downloaded.
By simply checking your preferred areas under each category, you can custom tailor your cleaning job each time. The changes that you make to your selections are saved upon each opening and closing of the app. Most of the design choices are simple, but CCleaner makes junk management much more manageable.
Download: CCleaner (Free)
3. Stopping Applications From Loading at Start-Up
Sometimes the easiest solutions just so happen to be the most overlooked: another reason why your system might be slow is if you have a bunch of apps launching at startup. Let's look at some ways to disable these applications from opening at boot.
Removing the Non-Hidden Startup Items
The process of removing common startup programs isn't too hard to tackle. When installing new programs, these types can sneak their way into your launch process. If you're not the type to read every word of the installation process nor dig through a program's preferences, then you've already probably fallen prey to a few.
Rather than annoyingly closing them at every startup, you can disable them from launching at startup altogether:
- Open System Preferences. If bound to your dock, simply click System Preferences. If not, access it by clicking the Apple menu icon in the upper left-hand corner then navigating down to System Preferences.
- Look for Users & Groups and click it.
- On the left-hand side of the window, a list of users will pop up. If you're the only active user, you can simply click on yourself as the current user.
- In the right of this window, there will be two tabs: Password and Login Items. Switch to the Login Items tab.
- You'll see a list of applications that appear at startup. You now have the option to remove programs (minus sign), add programs (plus sign), or just use the checkbox to delay programs at startup. We want to remove, so we'll use the minus sign. If you're interested in learning more about the other options, check out our article on adding and removing startup items on macOS.
- Click on the applications individually to highlight them (or shift-click to select multiple) and press the minus sign once more to remove them.
- You can now close out of Users & Groups.
Removing Hidden Startup Items
In addition to the programs vying to startup at the launch of your computer, there are hidden processes that may be silently draining system performance. For the most part, they tend to be upgrade agents that check on launch whether you have the newest version of their respective software.
In order to gain access to these, there are free third-party programs that you can use. CCleaner makes the process very simple and eliminates the need for another program:
- After launching CCleaner, navigate to the Tools section.
- Click Startup from the four options.
- From this point, any remaining startup programs will appear in a list. By highlighting each program with a click, the user can remove or disable any unnecessary programs.
- For any clear annoyances, choose to remove the programs, and they'll disappear from the startup process.
Download: CCleaner (Free)
macOS Catalina: Optimized and Ready to Go
With these three simple measures, your newest macOS should be in the best of shape. If these techniques haven't met the bar, your Mac may need to experience a more drastic measure such as an SMC and PRAM/NVRAM reset. Getting your system in shape can take a little effort on the first go, but you'll be onto a healthier and more stable experience going forward.