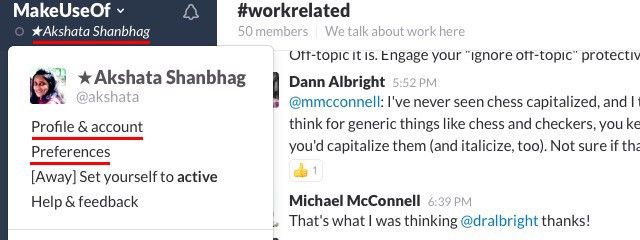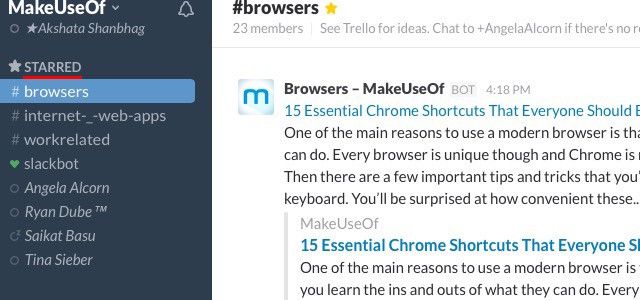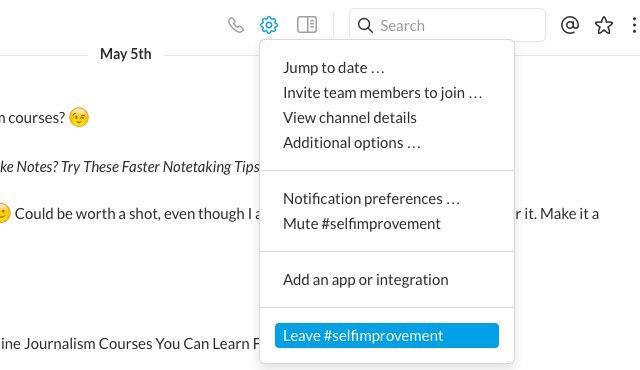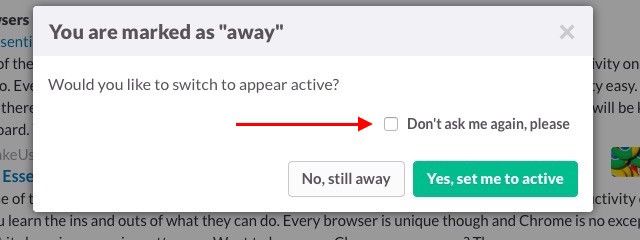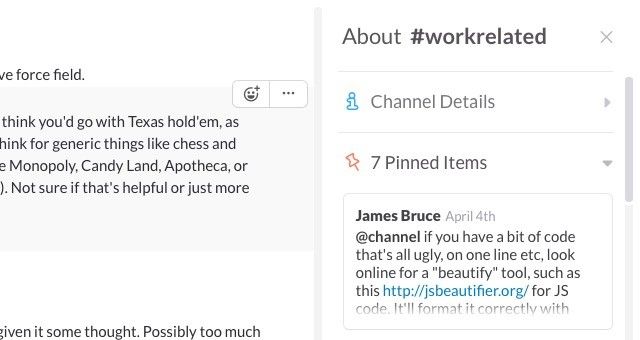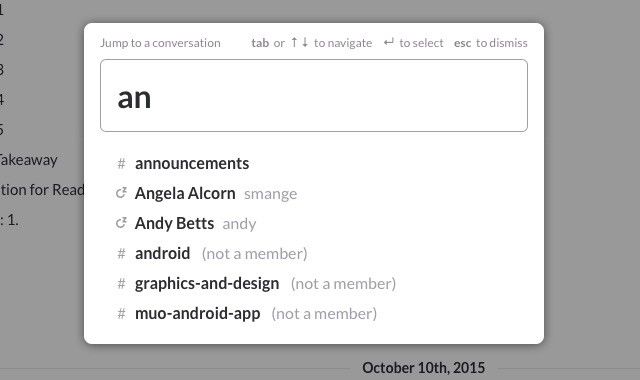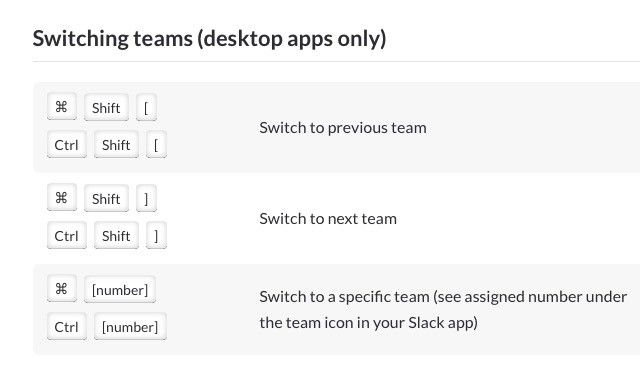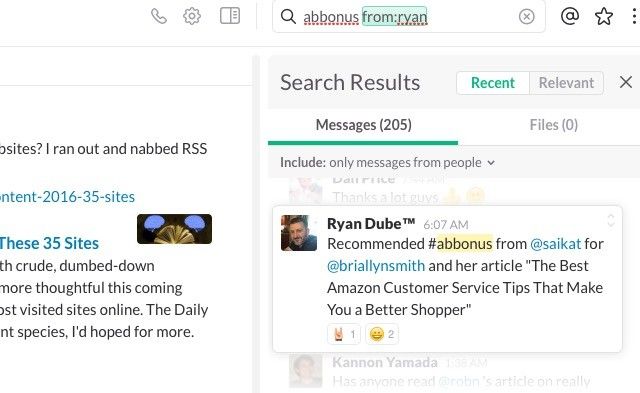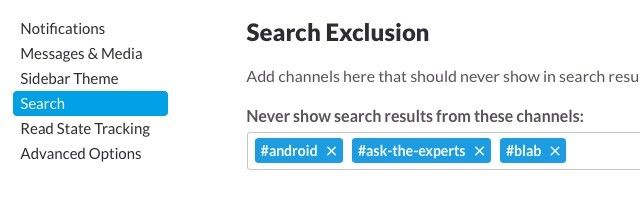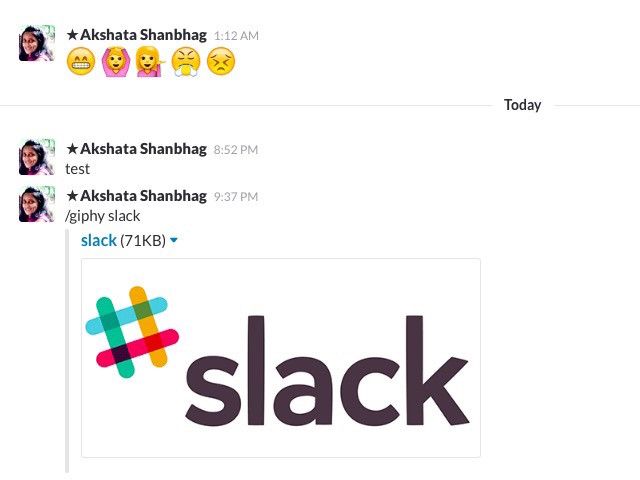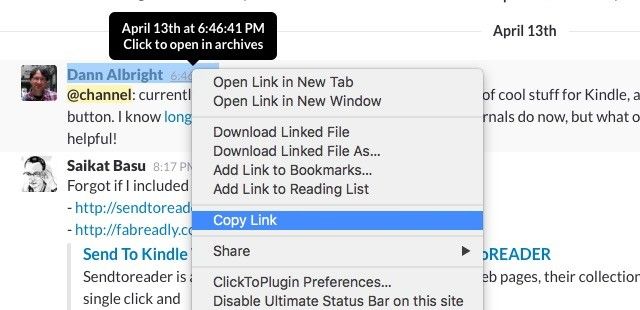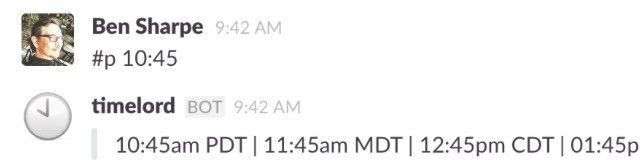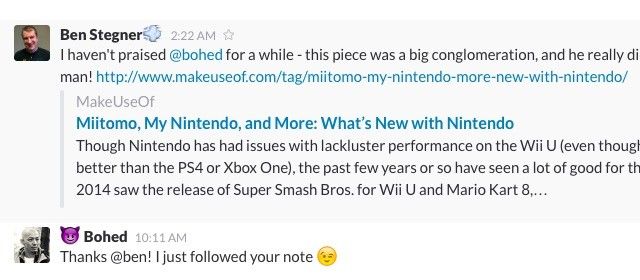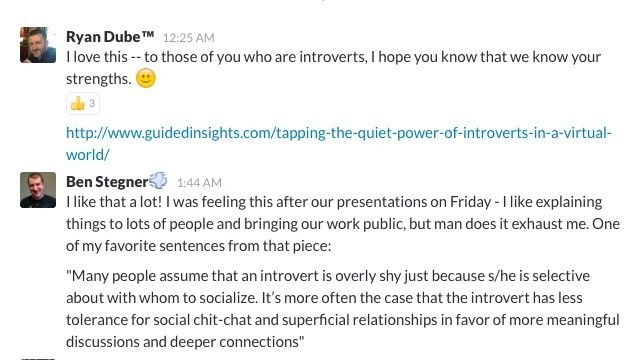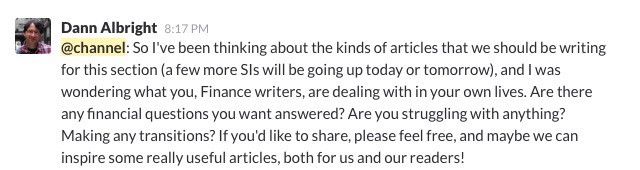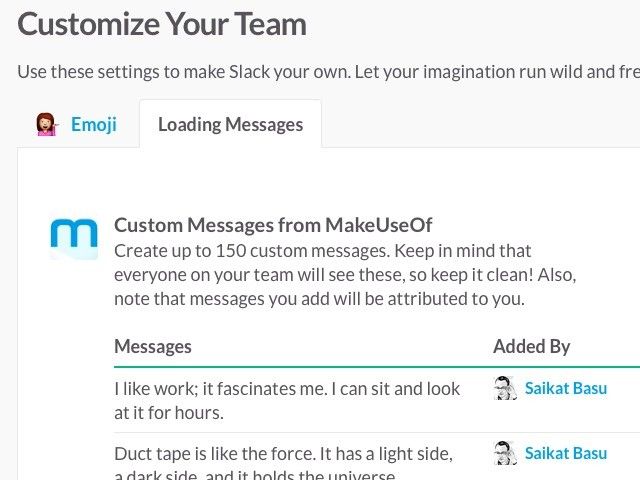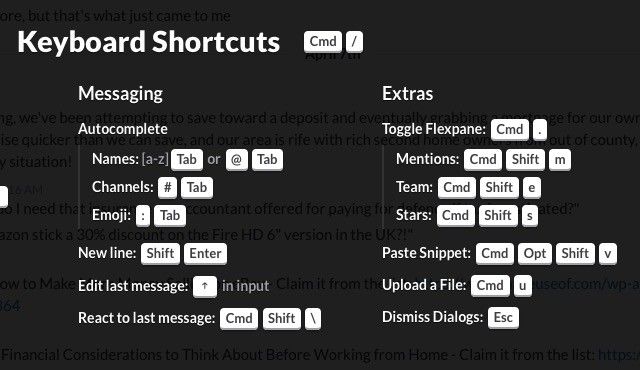Don't have a strategy for managing Slack? It's time you got one.
Slack is everybody's favorite virtual meeting room-cum-water cooler. It does an impressive job of bringing teams together in a way that feels natural and seamless (take that, email). But you can't let Slack do all the work for you. You'll need to do your bit to keep Slack from swinging to the extremes of overwhelming and neglected.
To help you strike a balance between being active on Slack and staying on top of your actual work, we have rounded up some of the most useful Slack tips. Here they are (and don't miss the Keyboard Shortcut Cheatsheet section toward the end).
Note, you'll find the most important Slack settings in a couple of places: Preferences and Profile & Account > Account. You can access these via the popup menu hidden behind your name in the sidebar.
Set up Slack for a Faster Workflow
With so many group conversations and private chats going on, Slack can be quite distracting, visually and otherwise. You need a Slack clean-up and a smarter workflow to get everything under control.
Begin here:
Hide all channels and contacts. Go to Preferences > Advanced Options > Channel List and from the drop-down menu there, select Hide any channels, etc., which have no unread activity unless they are starred. This keeps inactive channels/contacts from taking up precious space in the sidebar and becoming a distraction. Don't worry, you'll still see them highlighted when they have any messages for you.
Favorite only super important channels and contacts by clicking on the star icon that appears next to the name of each when you hover over it. This puts them in a separate list right at the top in the sidebar for quick access. We'll show you how to get to all other channels and contacts just as quickly in the next section.
Silence email notifications. You don't need them; you'll get notifications anyway in the Slack app or on the Slack web page when you open either. Email notifications will only clutter up your inbox and drive you crazy. To get rid of them, go to Account > Notifications > Additional Settings, click on the Expand button next to Email Preferences, and under Email Notifications, select the radio button next to Never.
If you think of email notifications as essential and don't want to disable them, consider setting up a filter to catch them all in a separate folder and keep them out of your inbox.
Opt out of update emails by un-checking the box next to Send me emails with Slack news and tips under the Email News & Updates section. You'll continue to get admin emails for password resets and such, and you can keep up with Slack news via More Items > What's New. You'll find the More Items icon at the top right in Slack -- look for the set of three vertical dots.
Tweak settings to receive only important notifications. Go to Preferences > Notifications > Notification Settings and ensure that the radio button next to Only Direct Messages & Highlight Words is selected. It should be, unless you have changed the default setting in the past. Now scroll down to the Highlight Words section. This is where you can ask Slack to notify you when someone brings up a specific word or phrase.
Declutter your channel list. Take a look at the list of channels that you're a part of. How many are you really interested/active in and how many are cluttering up your feed? Leave the channels that belong to the second category right away. That's one more source of distraction gone. The Leave option for a channel is hidden behind the gear icon a couple of spaces to the left of the search box.
Mute distracting channels. Wish you could use certain channels occasionally and ignore them the rest of the time? That is possible if you mute those channels. You'll stop receiving notifications for them, but you can still pop in to read or add to the conversations in them. It's better than leaving a trail of user joined channel and user left channel notifications across channels. You'll find Mute in the same popup menu as Leave above.
Stop Slack from asking you to toggle your "away" status. You know that annoying dialog that pops up asking you to switch your status to "active" every time you open Slack? Well, you can turn it off by selecting the checkbox next to Don't ask me again, please in that dialog. You can also do the same from Preferences > Advanced Options -- look under Other Options for the Ask if I want to toggle my away status… option and uncheck the box next to it.
Pin messages. To avoid useful information from getting lost in channel chatter, keep the most important messages pinned to the channel via their context menu. This makes them super easy to access from the Channel Details section, which is hidden behind the icon to the left of the search box.
Take Slack Shortcuts
No digital workflow would be complete without keyboard shortcuts, would it? Slack has some awesome ones that you'll wish you had discovered sooner. Here are our absolute favorites.
Jump to any channel or contact quickly with Ctrl + K (cmd+k on OS X). This shortcut brings up the Quick switcher. There you can start typing the name of a channel, team member, or a private group that you're a part of, pick the relevant option from the results, and jump to that conversation directly -- all in a few keystrokes.
Cycle forward through the sidebar channels and contacts with Alt + Down Arrow (option+down arrow on OS X). It's Alt + Up Arrow for moving through the list backward.
Edit your most recent comment or message with the Up Arrow (in an empty input field). Pressed Enter before you double-checked what you typed? Hit the up arrow to edit it quickly. No fumbling around with the message's context menu required!
Mark a conversation as read with Esc. Hit Shift + Esc to mark all channels as read at once.
Mark a conversation as unread with Alt + left click (option+left click on OS X). This is the shortcut to use if you want to choose your own starting point for unread conversations. Go on, try it out now.
Toggle the flexpane with Ctrl + . (cmd+. on OS X). That flyout sidebar that opens on the right when you search Slack? It's called the flexpane and you can hide/show it with Ctrl +..
View all Slack shortcuts with Ctrl + / (cmd+/ on OS X). That's just in case you need a quick recap of your favorite shortcuts or want to learn some more.
Master Search and Slash Commands
Knowing your way around the search box and message input field in Slack can give your workflow a tremendous boost.
Find conversations faster with search modifiers. Yes, Slack has them too.
Here are three of the most useful ones:
from:[username]
to:[channel or username]
in:[channel or username]
You'll find more of such modifiers in our roundup of advanced Slack search tips.
Exclude search results from specific channels. If you'd like to stop Slack from displaying results from certain channels, say, ones that you don't use often, you can do that from Preferences > Search. In the box provided there, type in a channel name and select it from the dropdown list that appears. This excludes that channel from search results.
Control Slack with slash (/) commands. They allow you to access various Slack functions from the input field in any channel.
For example, you can use /dm @username to send a direct message to someone. Use /away to toggle your "away" status. With /giphy keyword, you can ask Slack for an appropriate GIF when words just don't cut it.
Distracted by a flurry of GIFs when you're in the middle of reading some important messages? Hide all those GIFs (or other inline images) in one shot with /collapse. You can get more useful slash commands if you integrate Slack with your favorite services.
Get More Efficient
Keep regular tabs on @mentions. Anytime you want to refer back to messages addressed to you, hop over to the Mentions & Reactions section by clicking on the @ icon to the right of the search box.
Star messages that contain tasks assigned to you. With so many discussions going on in Slack, it's easy to lose track of messages that you need to follow up on. The solution is to hover over a to-do message and click on the star icon next to it. This puts the message in the Starred Items section, which you can open by clicking on the star icon a couple of places to the right of the search box. This way Slack can double up as your to-do list and you won't lose sight of tasks that your team is counting on you to take care of.
As an extension to this, go to your favorite Slack channel right now and click the @ button for @mentions. You'll see the URL has added /mentions/ to the end. Bookmark this page and put it in your browser toolbar as your go-to slack button. Then you'll always see your @mentions as you arrive in Slack.
Ask Slackbot for reminders. Slack's resident bot and your personal assistant, @slackbot, can serve up reminders to help you follow through on tasks. To set a reminder for any message, click on the ellipses icon/context menu icon at the extreme right of the message and select a timeframe under Remind me about this.
As an alternative, you can set up a reminder using this syntax:
/remind [who] [what] [when]
So, for example, a reminder could look something like this:
/remind me that I have a meeting with Ryan at 5.10 pm today
You can also set reminders for team members and channels by replacing [who] in the syntax above with @username or #channel respectively.
Also, in Slack's own words, here's how Slack reminders work.
Type notes to yourself. Anything you type in the message area that you share with @slackbot is visible only to you. This makes it perfect to use that area as a scratchpad. Use it to save links, text snippets, or anything else that you'd like to keep handy. You can even use it to test commands before typing them in another channel or to binge-experiment with the /giphy command without getting kicked out of a channel.
Snooze notifications when you're working. If you have opened Slack to tackle something specific and not for "hanging out", click on the tiny bell icon next to your name in the sidebar right away. This activates the Do Not Disturb mode, in which Slack does not bother you with notifications. Once you're done with your work, click on the bell icon again to go back to receiving notifications.
Quote messages to give people context. Slack conversations can cover a lot of ground in just a few minutes. This means that something you said just ten minutes ago could already be buried deep within the channel. If you want to draw a team member's attention to that comment or ask them for their opinion on it, have mercy on them and quote the message to bring them up to speed.
To quote any message, right-click on its time stamp and copy its link from the context menu to paste it into a new message. Of course, use this sparingly, so that channels aren't filled with quoted messages instead of live ones.
Make conversations clearer with formatting. Place text within a pair of underscores to _italicize_ it and within a pair of asterisks to *bold* it. Use a pair of accents to emphasize <code>. To add text on a new line, hit Shift + Enter. Want to add a blockquote? Start the line with a >.
Protect your Slack account with two-factor authentication. Go to Account > Settings to set it up. Click on Expand next to Two-Factor Authentication and follow the onscreen instructions to complete the setup process. In that section, you'll also find a link to sign you out of all other sessions. Use that link by logging into your Slack account on the web in case you have lost your device.
Add Integrations and Bots
When you add the power of integrations and bots to Slack, it looks like Slack can do anything for you and your team. Except order lunch maybe. No, wait. It can do that too.
Now that we have established that Slack is all-powerful, let's see how you can benefit from it. You can:
- Bring files from Google Drive and Dropbox into Slack
- Waste less time setting up meetings with Tatsu
- Leave an "out of office" message with Out of Office bot for Slack
- Share how you're feeling with your team with Oskar, you team's happiness tracker
- Display the time across various time zones with TimeLord
To configure integrations, click on your name in the Slack sidebar and then on Apps & Integrations from the popup menu that appears. This takes you to the app directory, from where you can install an app or a bot. Of course, you might not have the necessary privileges for this setup process. If you feel that the whole team will benefit from an app, request that your team admin look into its installation.
Get into the Team Spirit
Slack can be difficult to keep up with initially, but don't let that discourage you. Things get a lot more interesting once you settle into an efficient, manageable workflow.
Expand your Slack reach. At this point we'd encourage you to explore more channels around topics that you love. Reach out to team members to build better relationships with them. Make new team members feel at home. If you think a team member deserves special praise, give it (at MakeUseOf we even have a dedicated channel -- #shoutout -- to give team members pats on the back).
If you're more of an introvert, like I am, and balk at the idea of making small talk or joining a conversation when you have got nothing specific to say, don't. Instead, do what you do best -- get to know people on an individual basis. Once you do this, you'll feel more comfortable adding to group conversations (without feeling like a fraud), even if it's not as often as some of the more active members of your Slack team do.
When I started out on Slack, I was a channel lurker, always on the outside and looking in, despite having such friendly team mates. After making the effort to open up a bit, I can honestly say that I'm glad I did it. I haven't morphed into an outgoing person (not that I wanted to), but now I do feel part of a team instead of a cog in a wheel.
Start a conversation. Sometimes Slack channels get too quiet. Maybe it's just a bad day at work in general or maybe people are preoccupied with something personal. There are days when everybody on the team could do with a bit of cheering up. See if you can be the one to provide it.
Initiate a discussion on a topic that you know gets your team talking. Ask for feedback or help with something. Throw an idea out there about what you as a team could do better or differently. Share a news article. You could always GIF-bomb a channel as a last resort. Of course, you don't need to wait for low-activity days to do any of this (except the GIF-bombing maybe).
Keep the environment positive. So what if Slack is a virtual office? The people on your team are still people, which means a lot of offline etiquette applies to Slack as well. Stay friendly and courteous. And remember that work comes before play. Well, most of the time anyway.
Think twice before you use an announcement command. The @channel command sends all members of a channel push and email notifications, regardless of whether they're signed in and whether they're active. Likewise, the @group command notifies all members of a group and @everyone notifies all members of your team (and you can use it only in the default channel, #general).
Is what you're about to type important enough to warrant the attention of your entire team across several time zones? Think that over before you send a message channel wide, group wide, or team wide. @here might be a better choice for most situations. It notifies only those members who are currently active on Slack.
When you use the @channel command, you get a warning about the number of people you're about to notify, but if your team admin has disabled it, it's up to you to remind yourself.
Make Slack a Fun Place to Hang out
If you are pretty active on Slack (or plan to be after reading this article), it's time to get comfortable and personalize Slack a little.
First, change the sidebar theme via Preferences > Sidebar Theme. Go for something that's pleasant and won't hurt your eyes if you have to spend lots of time looking at it.
Add custom emojis and loading messages. Click on your name in the sidebar and select Customize Slack from the popup menu that appears. This takes you to the Customize Your Team section where you can add emojis and loading messages of your choice. This is going to be fun and funny, we promise.
Shop, find a good movie, play pool. You think Slack's just for work? Think again! Slack can be your new virtual home, from where you can read RSS feeds, book a cab, search the IMDB database, look up cat trivia, and maybe even take up a fitness challenge. All you need is a bunch of wonderful Slack integrations to get started.
Keyboard Shortcut Cheatsheet
Here's a quick look at the most important Slack shortcuts that you need to memorize or bookmark:
- Ctrl + K - Open Quick switcher
- Up Arrow - Edit latest message
- Esc - Mark channel as read
- Shift + Esc - Mark all channels as read
- Alt + left click - Mark message as oldest unread
- Alt + Down Arrow - Go to next channel or DM
- Alt + Up Arrow - Go to previous channel or DM
- Ctrl + . - Toggle the flexpane
- /away - Toggle your "away" status
- /collapse - Collapse inline images
- /dm @username - Send DM to @username
- Ctrl + / - View all Slack shortcuts
Are You Ready to Win Slack?
Email continues to be important at work, but Slack has been successful at reducing people's dependence on it for collaboration. We at MakeUseOf have certainly taken to Slack in a big way over the last couple of years. Each of us on the team might prefer different degrees of engagement on Slack, but I think we would all agree on one thing -- Slack has given us a real office, never mind that it's spread across several countries and continents.
If you have been staying away from Slack, we recommend giving it a chance. If you're already on Slack, you now know some of the best ways to make it work for you.
Are you active on Slack or do you use it sporadically? What would make Slack better, more fun for you? Tell us in the comments. If you're a Slack power user, do share your favorite tricks and shortcuts with us, too.
Image Credit: hands juggling by Studio Serge Aubert via Shutterstock