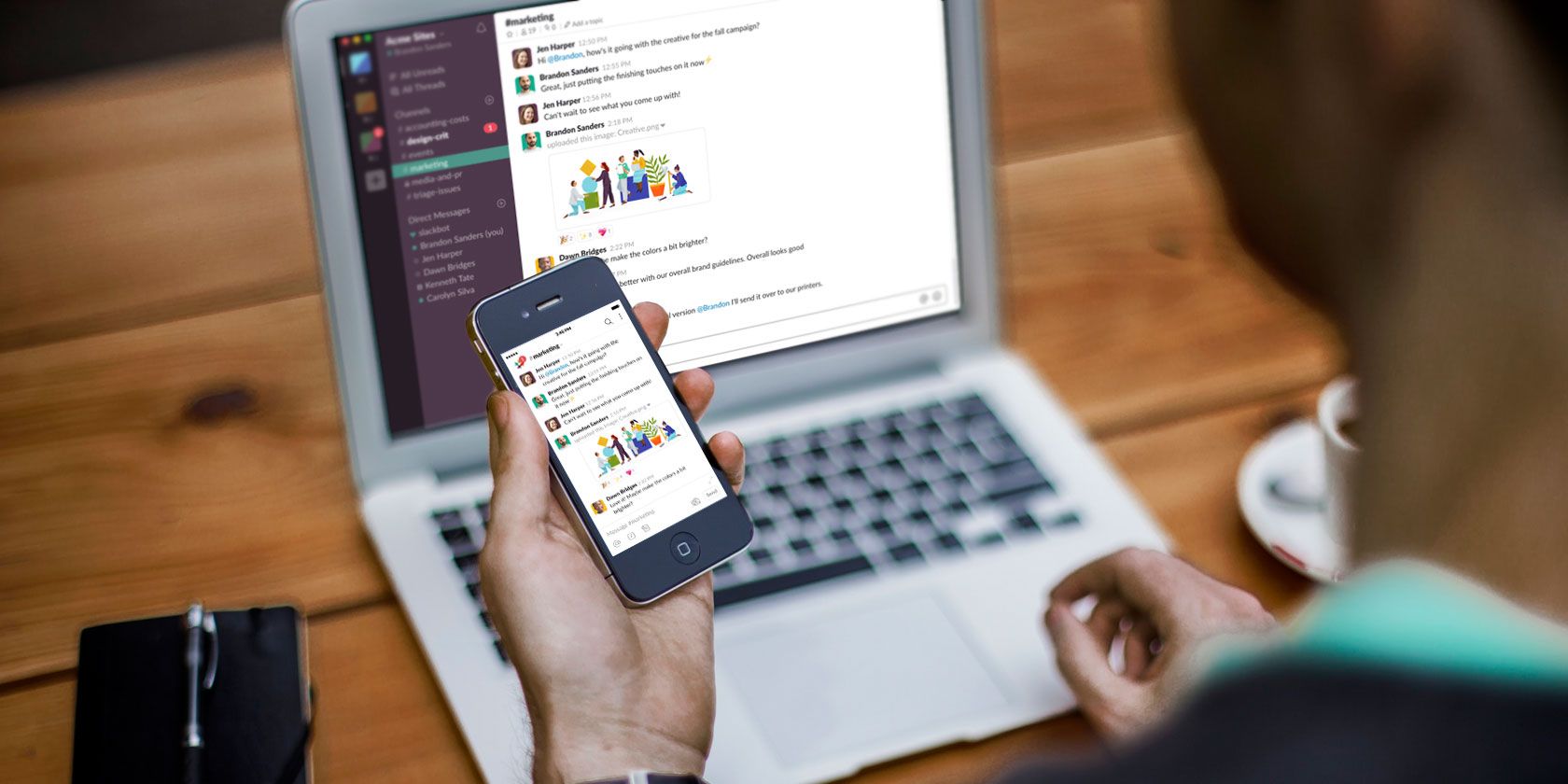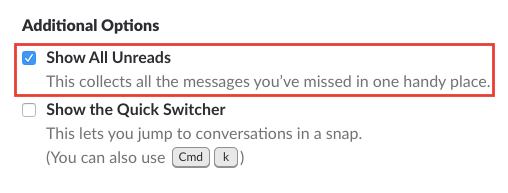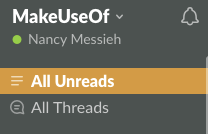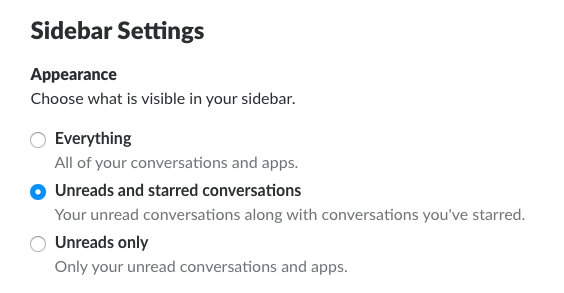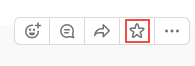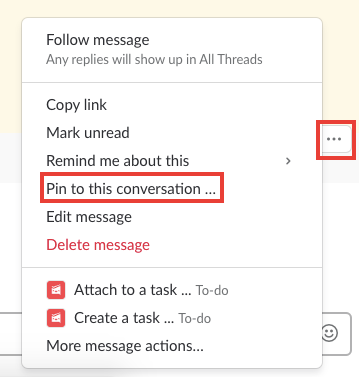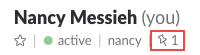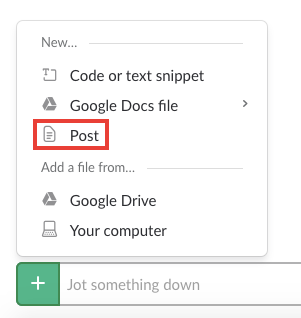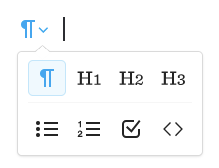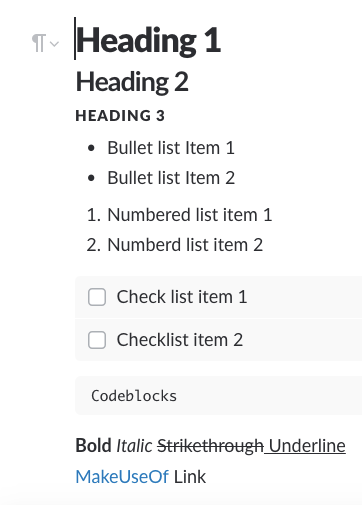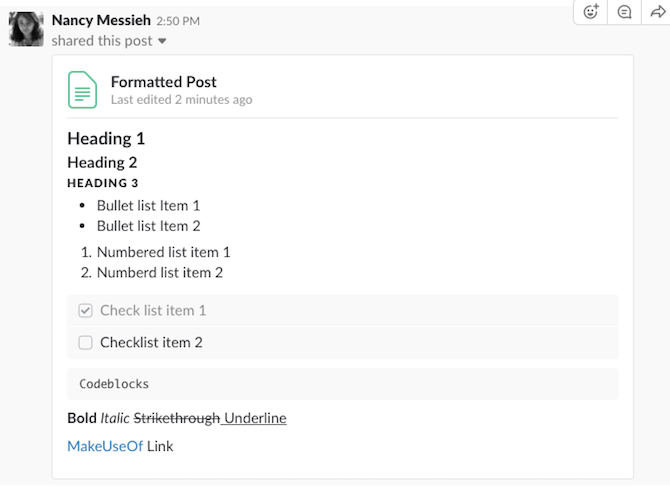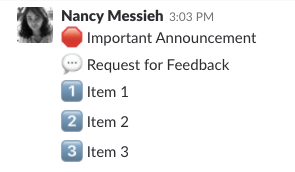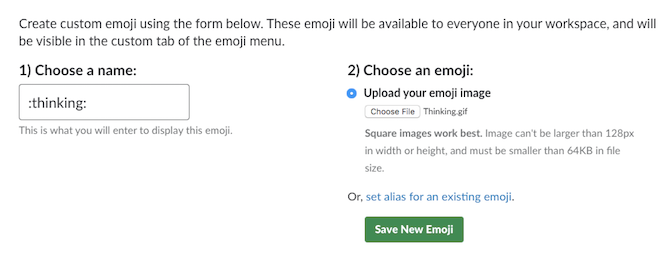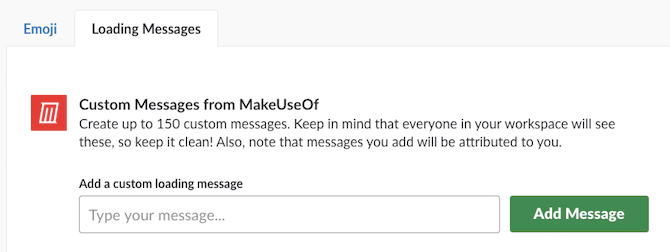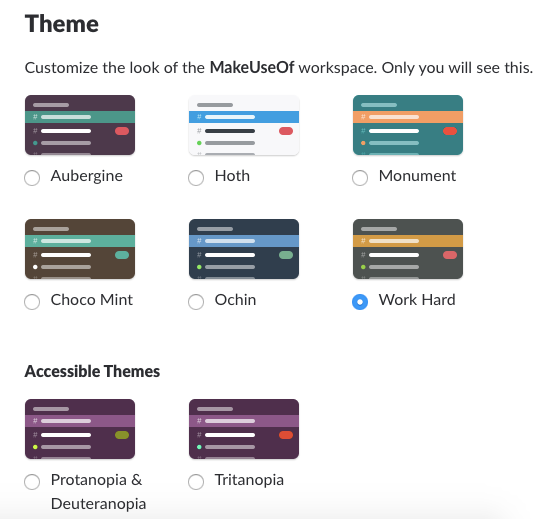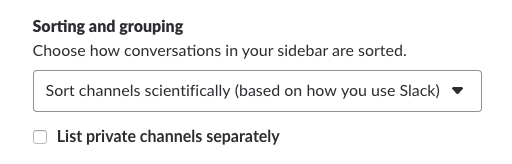Whether you're new to Slack or have been using it for years, there are some useful settings and tools that are worth using for customization and decluttering to ensure you get the most out of the communication platform.
Tips for Decluttering Slack
Keeping up with a busy Slack group can get pretty overwhelming pretty quickly. There are a few simple settings you can change to declutter Slack and make it more manageable.
Remove Link Previews
There are four main ways you can remove link previews in Slack:
- The easiest way is to manually remove them after the fact by simply hovering over the preview and clicking the grey X that appears.
- You can choose to disable preview links across the board for yourself by going to Preferences > Messages & Media > Inline Media & Links. Turn off Show images and files from linked websites and Show text previews of linked websites. This will affect only your personal Slack experience.
- You can use some fancy text formatting so that when you paste in the link, the preview won't be created. Do this by adding a single arrow bracket (>) directly before the link.
- Administrators can disable link previews for specific domains by clicking the grey X in the link preview and disabling future attachments from the website.
Unfortunately, Slack doesn't let you hyperlink words, which would be a great way to keep the look of your messages a little less cluttered.
Keep Unread Messages in One Place
It can become overwhelming try to keep up with multiple channels, particularly if you're part of a large Slack group. If you want a more decluttered view of your messages, you can quickly scan all unread messages in one place.
If the feature isn't already enabled, go to Preferences > Sidebar > Show All Unreads.
This will place a handy link to all Unread messages in all Slack channels in the sidebar directly beneath your name.
When you enable this, you'll also get "Highlights"---what Slack thinks are the most important messages posted since you were last online.
Slack makes its selection of highlights based on your interactions with people, channels, files, and apps. Highlights can be viewed within their respective channels, while up to ten highlighted messages linked at the top of the Unreads tab.
Clean Up the Slack Sidebar
Slack's Sidebar is key to easily navigating the platform. You can clean up and organize your sidebar, making it less messy and placing things that matter most to you within easy reach.
Go to Preferences > Sidebar to make your selections for what is displayed and in what order:
You can choose to display:
- Everything: All your channels and recent direct messages in your sidebar, including read and unread.
- Unreads and Starred Conversations: All starred channels and channels or private conversations with unread messages.
- Unreads Only: All channels and private conversations with unread messages.
If you find that the noisier channels are a distraction, you can mute them by opening the channel, clicking the Settings > Mute [channel name].
Pin or Star Important Information
If there's any important information shared on Slack, finding it days, let alone months, after it's been shared can be a real challenge. To keep track of important messages in Slack, you can either pin or star them.
To keep track of important messages just for yourself, star them by clicking the star in the menu that appears when you hover over the message.
To view starred messages, click the Star in the menu in the top right corner from any channel or message.
If you want others to also be able to easily find the message, pin it by clicking More Actions > Pin to [Channel Name] or Pin to this conversation.
Note: Pinned items can be accessed by clicking the pin icon at the top of the screen.
Tips for Formatting in Slack
At the end of the day, Slack is all about communication. You can use basic and advanced formatting to add emphasis and clarity to your messages.
Basic Text Formatting
Slack gives users decent text formatting options.
- Bold: Place the text between asterisks e.g. *This text is bold*
- Italic: Place the text between underscores e.g. _This text is italic_
- Strikethrough: Place the text between tildes e.g ~This text is crossed out~
- Bullets/Lists: You can create a bulleted or numbered list by manually inserting a number or a bullet with the keyboard shortcut Option-8 on a Mac or Alt-7 on a Windows machine. When you want to go to the next item in the list, hit Shift-Enter to insert a line break.
- Blockquotes: Use single angle brackets (>) to indent one paragraph, double angle brackets (>>) to indent two paragraphs, three angle brackets (>>>) to indent three paragraphs, and so forth.
- Codeblocks: You can insert text as fixed-width code by placing your text between backticks. e.g. 'this text is fixed-width.' You can also create an entire block fixed-width text by placing it between three backticks.
Advanced Text Formatting
You can create a formatted Post by clicking the + button to the left of the text bar and selecting Post.
This will open up a new window with more advanced formatting options.
You get basic formatting like bold, italic, strikethrough, and bullet or numbered lists, but you can also hyperlink text unlike with basic formatting, and have three preformatted headers to choose from.
Once you've completed the post, click the Share button and you can then share it to a channel or in a direct message. You can also choose whether others can edit the post.
Using Emojis in Slack
If you want to get even more creative with your formatting, why not incorporate emojis into your text?
You can use emojis to bring attention to important information or announcements, to create a numbered list, to signify priority, or just to add some levity to your Slack interactions.
There's no limit to how creative you can get with your use of emojis, and as you'll see in the next item on this list, you can upload your own emojis.
Tips for Customizing Slack
Slack also gives you a certain degree of customization, from creating your own emojis to choosing a theme.
Custom Emojis
If you like the idea of using emojis in your text formatting, then you'll love this. Slack actually allows you to upload custom emojis.
Click your name in the sidebar and click Customize Slack. This will open a new window, where you can upload your own emojis. These emojis will be viewable to your team members, and they can use them in their messages as well.
When uploading a custom emoji, you will first enter a name. Be sure to place the name between colons, and to either use one word, or to place underscores between each word. This is because the name can also be used to insert the emoji by typing it.
Some tips to keep in mind when uploading y0ur own emojis:
- Use square images for best results.
- The width of images should not exceed 128 pixels.
- The size of the file should not exceed 64KB.
- You can use JPG, PNG, and GIF files.
You can also delete any custom emojis you've uploaded to your Slack group.
Customized Loading Pages
When you first open up Slack, you'll be greeted with a quote on the loading page. You can add custom loading messages by clicking your name in the sidebar and clicking Customize Slack. In the new window that opens, click the Loading Messages.
Your custom loading messages will be added to the the list and other team members will be able to see who added them.
Customized Slack Appearance
A personal way in which you can customize your Slack experience is with a theme. To select a theme, click your name in the sidebar and click Preferences > Sidebar.
Scroll down to the Theme section, where you can choose from eight themes, two of which cater to colorblind users.
Organizing Slack Channels
Slack allows you to organize your channels in two ways:
- Alphabetically: Channels and direct messages are organized alphabetically
- Scientifically: Channels and direct messages are organized by how you use Slack. The Channels and people you message most often will be at the top.
If you have a lot of private and public channels, you can keep them separate by checking List Private Channels separately, but this does interfere with Slack's scientific sorting of channels.
Get Even More Out of Slack
In addition to using these decluttering, formatting, and customization tips, there are plenty of other Slack tips that can add to your online productivity such as pairing it with your favorite online services.
If you're looking for more ways to master the platform, be sure to check out our in-depth strategy for managing Slack.