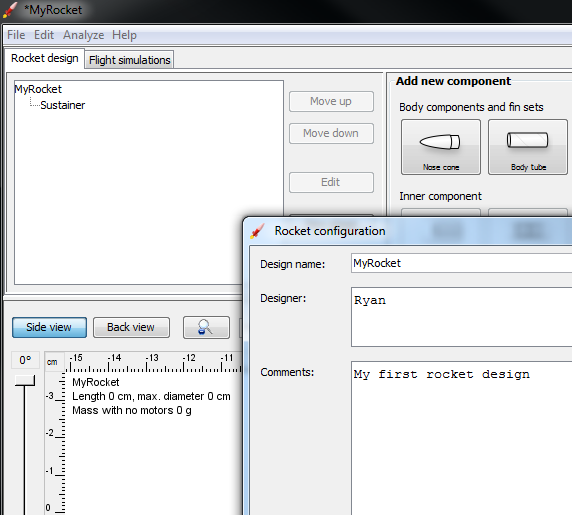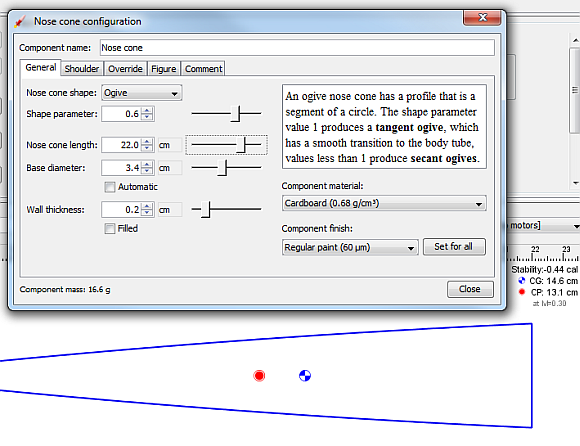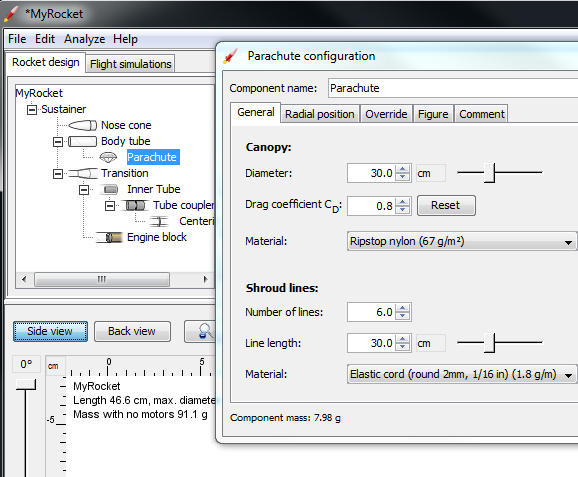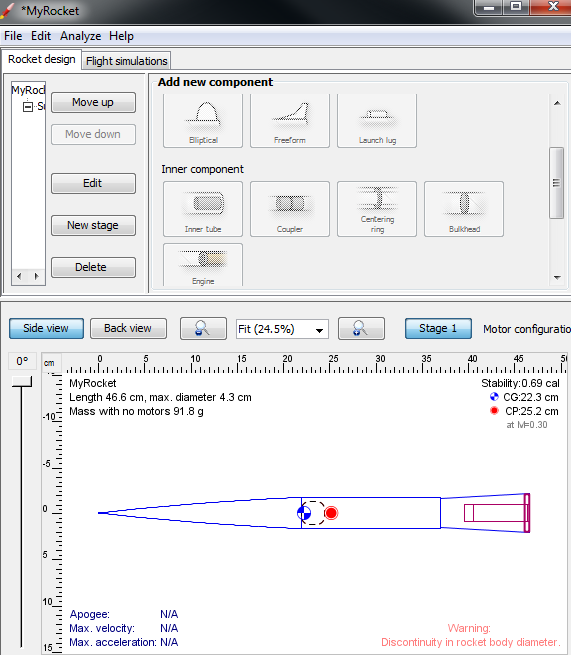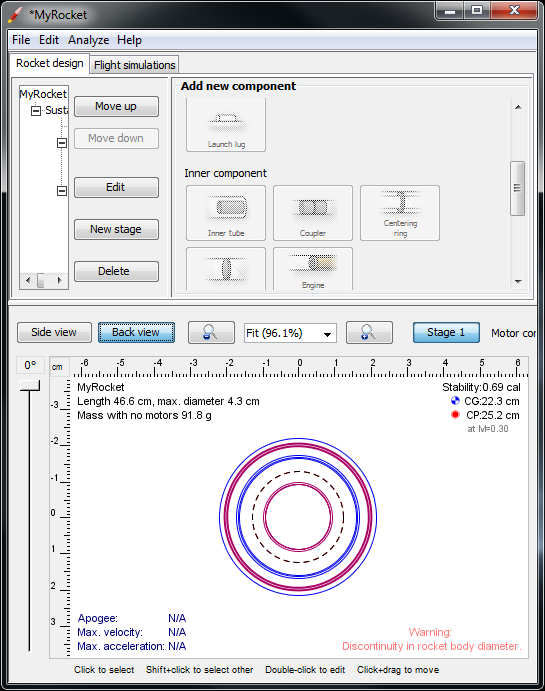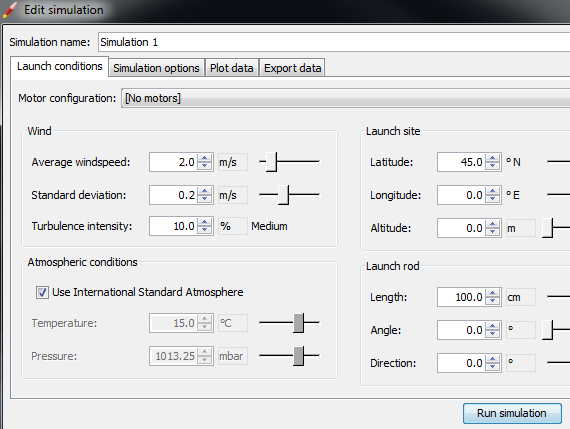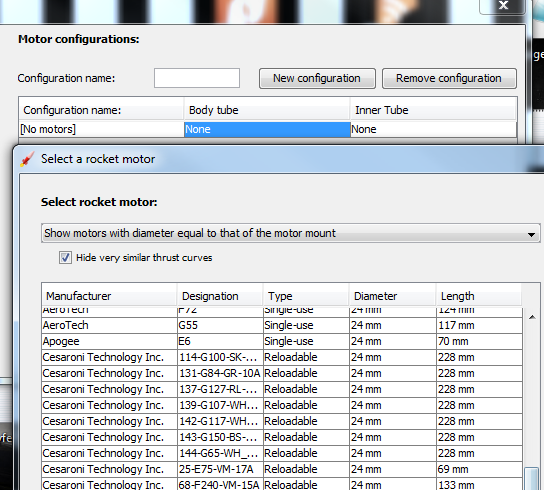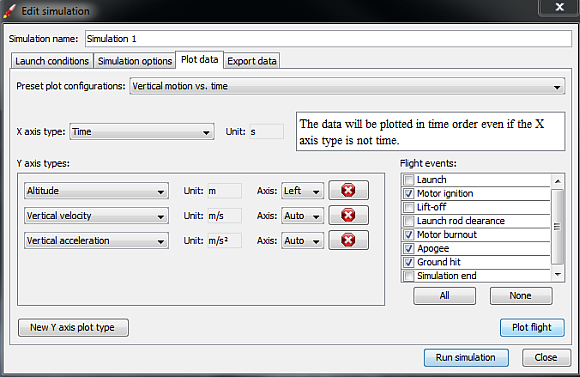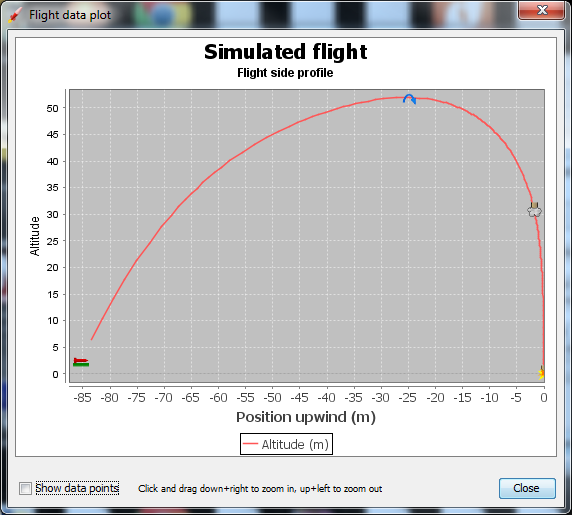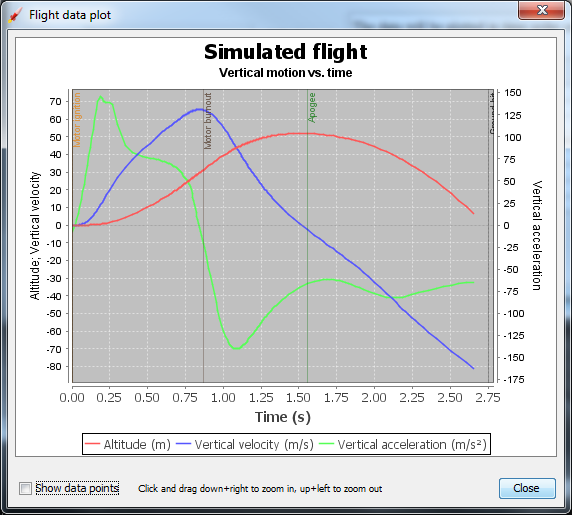I recall, when I was in junior high, that one of my favorite shop projects was when we designed, fabricated, built and then launched an actual model rocket. The whole idea of tweaking different design parameters to achieve a higher altitude or a greater speed is really a lot of fun, not to mention a great way to teach physics and engineering in a practical way.
We love making models here at MUO. That's why we've covered stories like making model train layouts and web resources for making models. One problem with tweaking a model design in the real world is that to test it, you have to rebuild a rocket with those new parameters, do a test launch, and then head back to the drawing board to further improve your design.
What if you could use a computer to simulate a model rocket launch, with the ability to modify and test all of the possible alterations you can make to your rocket design? There is just such an application, and it's called OpenRocket.
Building Test Rockets In OpenRocket
OpenRocket is a Java-based application, so it should run on most platforms that have the Java engine installed. When you first launch it, you'll see how obvious it is that whoever created this application was an avid model rocket builder. The application comes stocked with all of the components, materials and even engine brands and models that would go into a typical rocket design.
Designing Your Simulated Model Rocket
When you first launch the application, you'll need to name your design and provide your name as the designer. The main window has several main panes, including the design tree to the upper left, the component selection pane to the upper right, and the design display screen at the bottom.
You can work through designing each component of the design by choosing the component at the top of the screen, and then filling out all of the design parameters in the configuration screen that opens up for it. You'll assign length, diameters, wall thickness and even what material that component is made of and what sort of pane finish that it'll have.
As you design each component, you'll see the two symbols located along the body that will show you the rocket's center of gravity (CG) and center of pressure (CP). You'll go through assigning design parameters for the nose cone, the body and the transition. Then, you can even assign what accessories you'll be adding, like a parachute.
As you can see here, the design tree lets you navigate through your design in a quick and easy way, so that you can tweak things for each component without having to hunt for it in the main design window.
Speaking of the main design window, it shows you all the current "stats" that go along with your current design. You'll see the CG, CP, length and width. Additionally, it'll give you the current mass and diameter, and you'll see any design warnings that the software issues in the lower right corner of the design window. Pay close attention to those warnings because it indicates some design flaws you might have made.
Along with the side view of the rocket, you can also click to see the back view as well. This design view will show you all of the inner and outer diameters of the body and engine block.
Once you're satisfied that you have a design that will work well, it's time to run it through the simulator. To do that, all you have to do is click on the "Flight simulations" tab at the top of the application window.
Performing Simulated Flights
At this point, it's time for the cool part. Testing your design to see how well it performs and what data you get back as far as flight path, speed, altitude and more. To produce an accurate simulation, try to estimate the environmental parameters of your real test area, and include them in the "Launch conditions" button. Add wind speed, the GPS coordinates of your site, and even dimensions of your launch rod. These things can all have an impact on your desired results.
You'll also need to use the motor configurations window to select what motor you want to use in your rocket and where you want to place it (or them). As I mentioned earlier, OpenRocket comes preloaded with all of the standard engine manufacturers and engine designs. Obviously, the engine you choose will also impact your flight simulation, so make sure to choose the engine you use in the real world.
When you're ready to run the simulation, click on the Plot data tab, make sure you select the plot configuration you want to trend - like vertical motion or actual flight path - and then click "Run simulation". Then click on Plot flight to see your data.
Obviously, the side profile plot is the clearest indication of the behavior of your rocket. You'll see exactly how much altitude your rocket attained, and you'll also see the parabolic flight path including distance covered, the peak location, and the parachute ignition.
Of course, clicking on any of the other parameters in the dropdown list will give you a whole lot of insight into all of the data from the flight. You can see everything form vertical motion compared to motor ignition and burnout, stability, drag, and much more. These are all data points that you'd never be able to obtain from a real-world test flight in an amateur situation.
Plotting these test flights and learning what you can from the data lets you come up with more efficient and powerful designs that achieve the launch results you really want. The beauty of it is that you can develop a perfect model rocket design using your computer, without the need to spend lots of time and money coming up with prototypes. You can let your computer do the prototyping, and you can then base your real project on the final parameters from the simulator.
Are you into building model rockets? Do you think OpenRocket might help you put together a better design? Try it out and see what you think! Share your experiences and thoughts in the comments section below.
Image Credits: Model Rocket Via Shutterstock