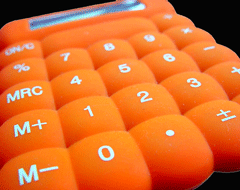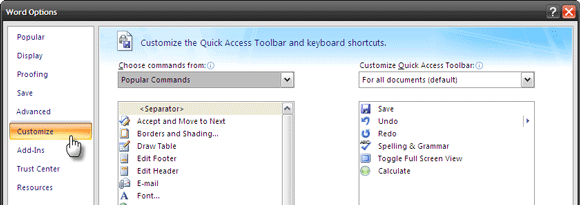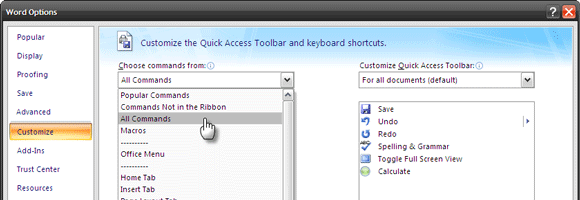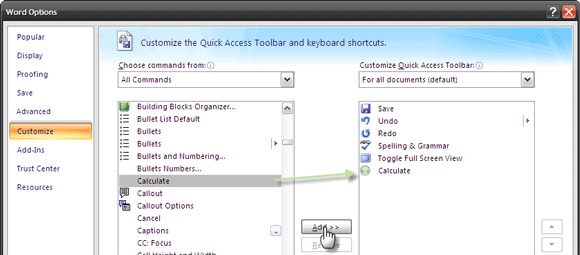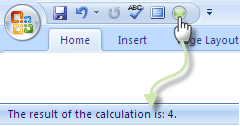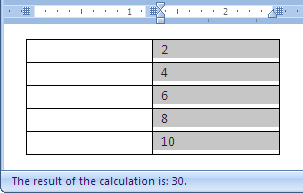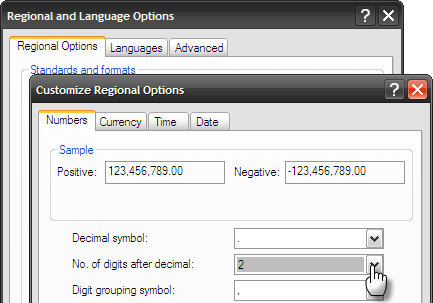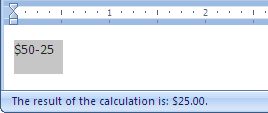Didn't know it had one? Well, I also thought it went missing when I started out with MS Word 2007. Of all the Microsoft Office suite applications, I use MS Word the most.
For keeping tabs on numbers and crunching them though, it's destination Excel for me. The second way is of course to use a calculator. But feeding in the numbers and tapping the keys is so much work.
The Excel way is way easier. All we have to do is type in the numbers and presto, the calculations are done for us and displayed in the status bar.
This feature is immensely helpful when you are working with a column of numbers as tall as the Eiffel Tower. The only effort that's required is to select the column of numbers. In the early days, I used to head towards my neighborly Excel program to do the math. Though it's a short journey, copy-pasting is still a job.
It turns out that all this while there's a Word calculations tool for the job. Hidden under the layers of customizable commands is the Calculate tool.
The Calculate tool helps a lot when we have to work on a lot of numbers. It also lets us copy the result to the clipboard and paste it anywhere else.
Locate Calculate
By default the Calculate command is not on the Ribbon but following a few simple steps, it can be easily brought to the fore. Here it is"¦
- Click on the Office Button and then click Word Options to open up the options box. Next, click on Customize.
- On the right hand pane, under Choose commands from, drop down and select All Commands.
- Scroll down the list of commands and select Calculate. Click on Add to include it on the Quick Access Toolbar.
Working With Calculate
- The Calculate icon becomes active (green) when you select the numbers for the computation. Select the row/column of numbers and click on the icon. The result is displayed briefly in the status bar. The result is also automatically copied to the clipboard and can be pasted in any application.
-
The Calculate operation works with six operators "“
- Addition: 2+2
- Subtraction: 2-2 or 2(2)
- Multiplication: 2*2
- Division: 2/2
- Percentage: 100*10%
- Exponentiation and roots: 2^2 and 4^1/2
- If you select a series of numbers without an explicit addition operator, by default the Calculate command will add them up and display the sum. For instance, adding immediate rows or column of figures.
- The Calculate command ignores any text that's not a number. Exceptions are currency symbols, periods and commas, which it considers when they are a part of a number. For instance,3 bags full, 1 for the master, 1 for the dame and 1 for the little boy who lives down the lane."¦will give 6 as the result.
- MS Word 2007 rounds off results to two decimal places. Note: This can be changed from Control Panel - Regional and Language Options - Regional Options - Customize Regional Options - No. of digits after decimal.
- The Calculate command takes into account the currency symbol as set in the Regional Settings. For instance, $50-25 will give $25 and not 25.
Remember, this changes the settings across all Windows programs. So, you can just consider using a multiplier instead.
The Sum Of The Result
The simplicity of the Calculate command makes it a better command to have than the complexity of creating a table and building a formula (using the Formula command under Layout) to complete Word calculations. The latter is more like an elephant gun, when I would rather like to have a mosquito swatter.
Windows also has a calculator built in and you can copy and paste its results in any Windows program. But for simple Word calculations in lesser clicks, the Calculate command is way more helpful.
Read some more about the Calculate command and its guidelines in this post at the unofficial Microsoft Most Valued Professional site.
What do you think about this simple but useful tool for MS Word (Word 2007 and 2003)? Do you think it helps to reduce the Excel effect?
Image: josef.stuefer