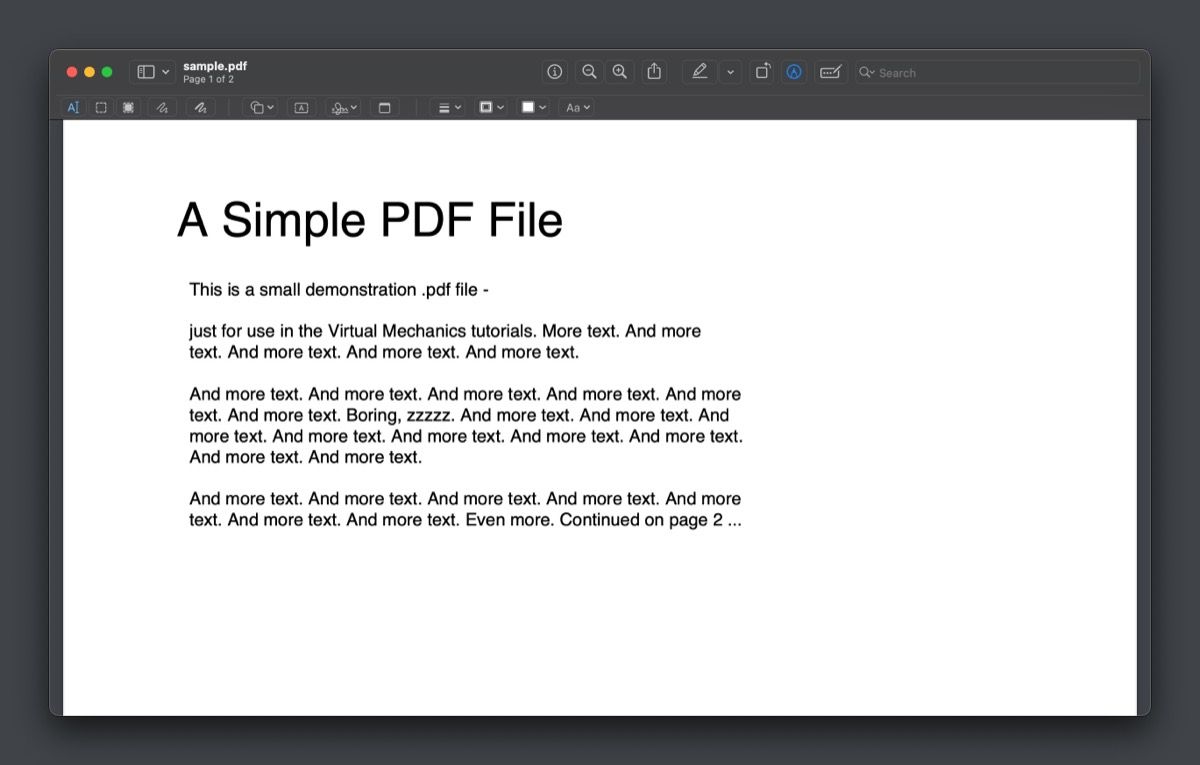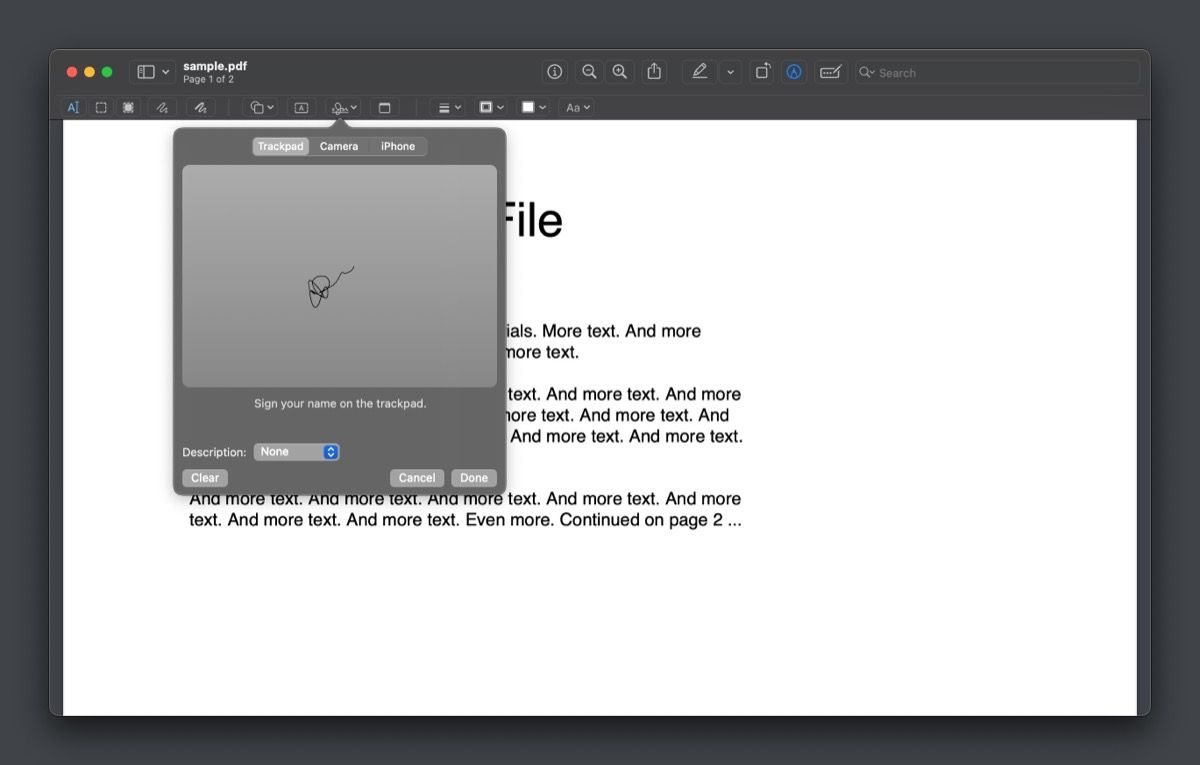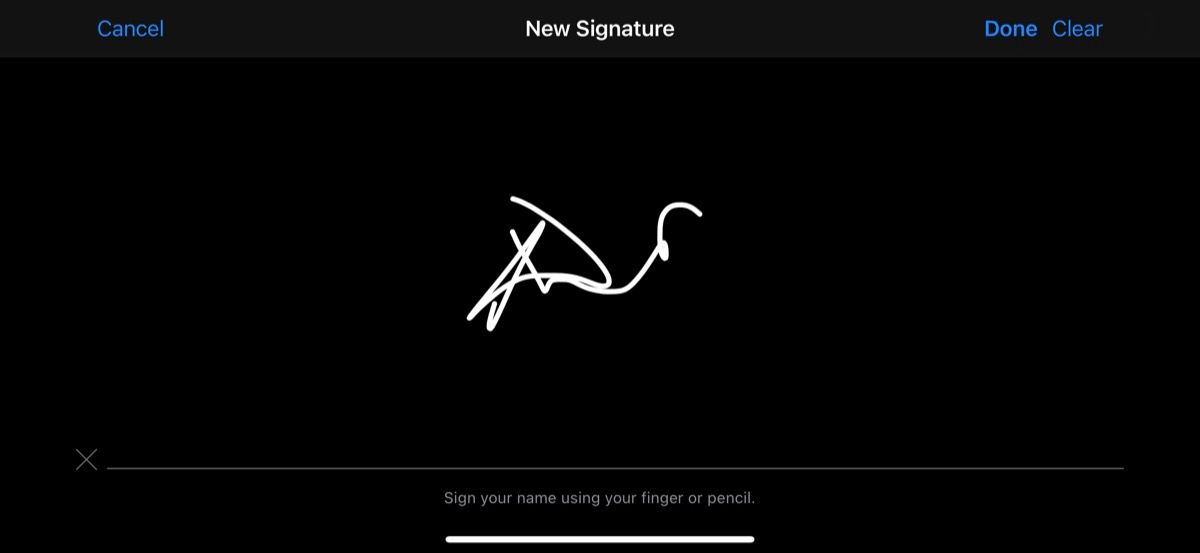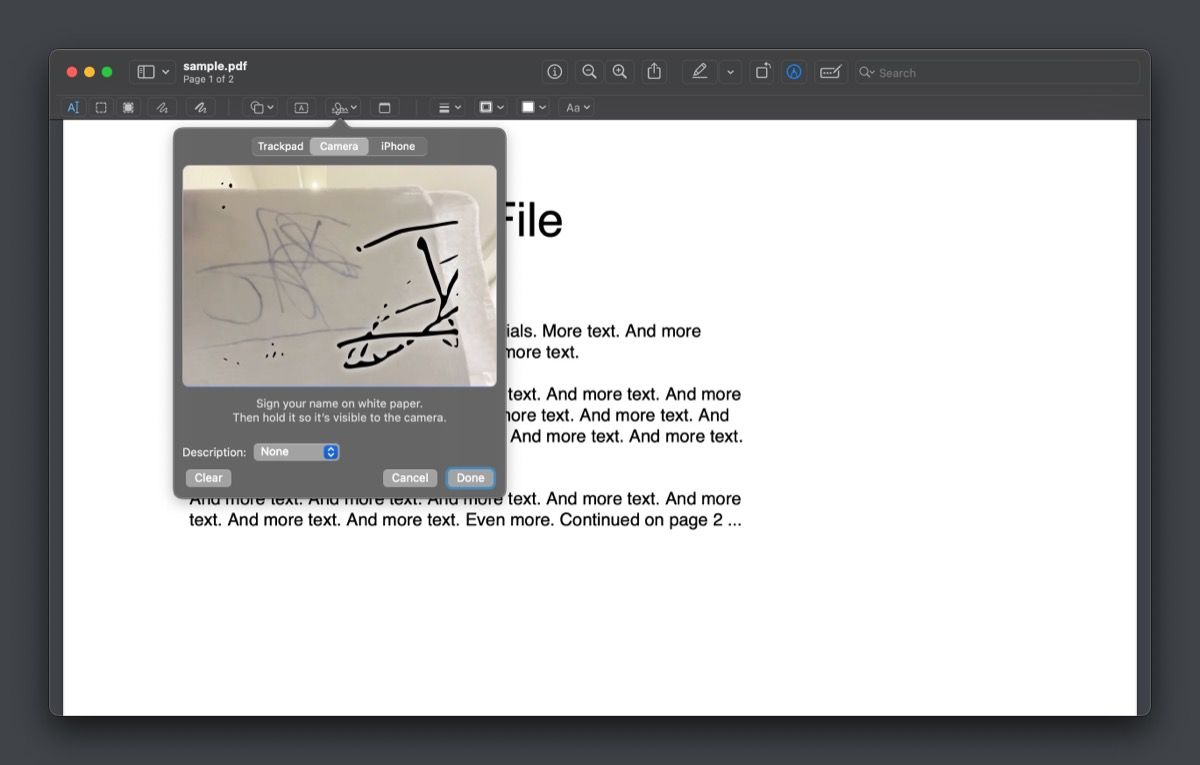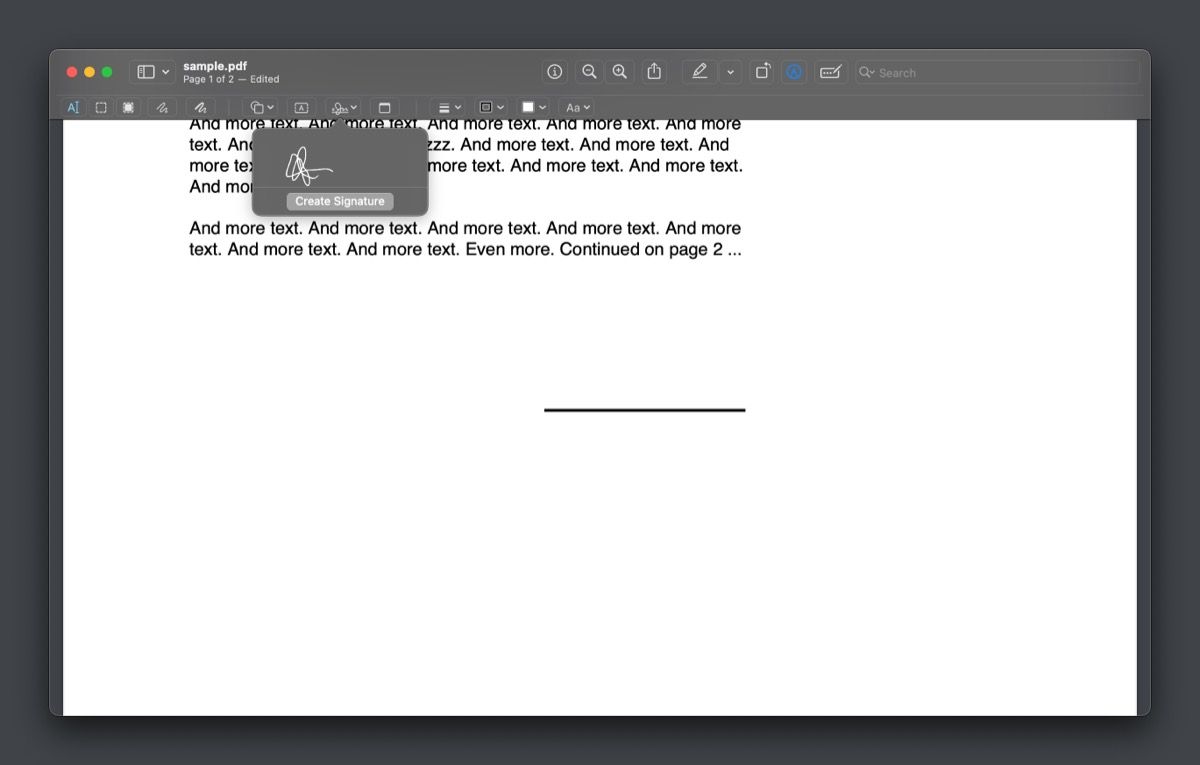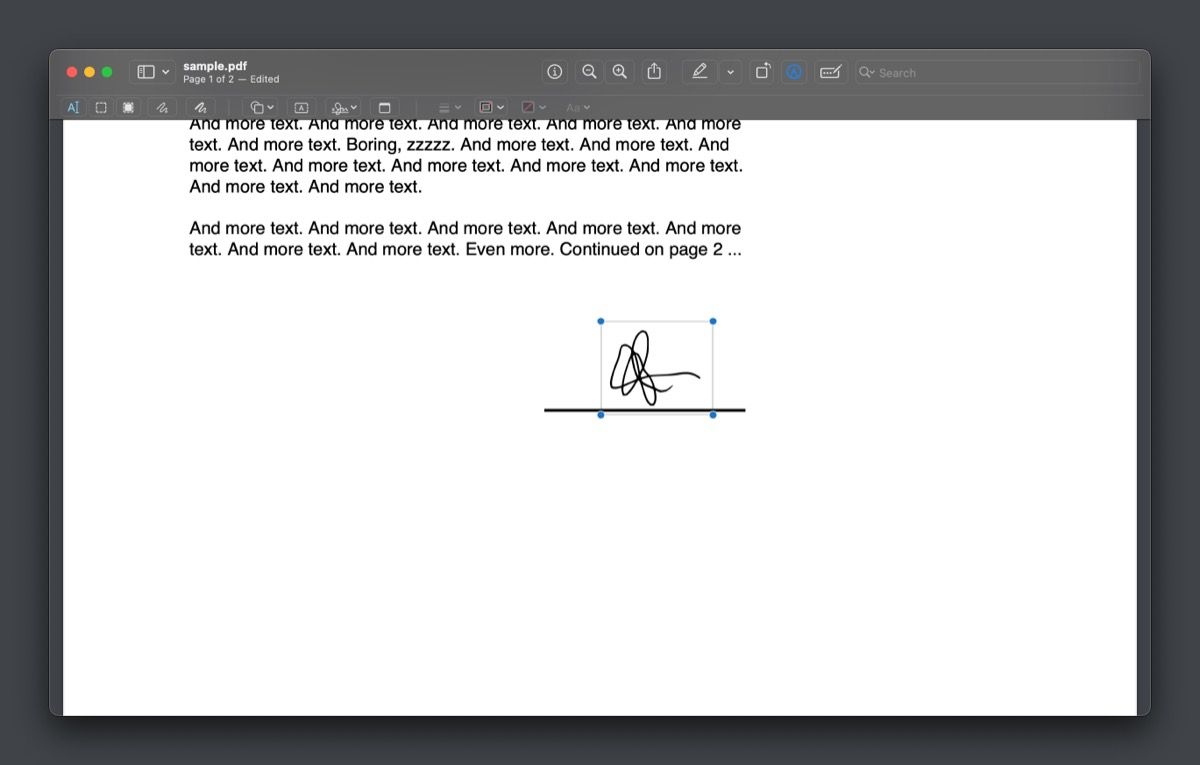If you've received a PDF document for attestation or approval, e-signing it is the best way forward.
An electronic signature or e-signature is a fast and convenient way to sign documents. It's secure and tamper-proof, and unlike its handwritten counterpart, it doesn't require you to be physically present at the location to sign a document.
E-signing PDFs typically requires a dedicated tool, but if you use a Mac, its built-in Preview app has an integrated document-signing feature that lets you do this natively. Stick around, and we'll demonstrate how to sign PDFs on a Mac using Preview.
How to Create a Signature in Preview
To sign a PDF document with an electronic signature, you first need to create one. Preview lets you create a signature in three ways: Trackpad, Camera, and iPhone or iPad.
If you own a MacBook or use a Magic Trackpad with your Mac, you can directly draw your signature on the trackpad. On the other hand, if you don't have a trackpad or find it difficult to draw the signature, you can use your iPhone instead. But if you don't prefer that either, you can simply sign a piece of paper and scan it with your Mac's webcam.
To insert signatures using your iPhone or iPad, enable Wi-Fi and Bluetooth on both devices and ensure they're connected to the same Wi-Fi network. Follow the steps below to create a signature using any of these methods:
- Double-click the PDF document you want to sign to open it in Preview.
-
Click the Markup button (one with the pen icon inside a circle) to bring up the markup toolbar, and click the Sign button. Alternatively, you can click Tools > Annotate > Signature > Manage Signatures in the menu bar.
-
To create a signature using the trackpad, select the Trackpad tab. Then, click on the text that reads Click Here to Begin, and using your finger or a compatible stylus, draw your signature on the trackpad.
-
If you wish to draw the signature on your iPhone, click the iPhone tab. This will open the markup tool on your iPhone, where you can draw your signature using your finger or a compatible stylus.
-
Lastly, to create a signature with the webcam, draw the signature on a piece of white paper, select the Camera tab, and hold the paper with your signature close to your Mac's webcam until it scans it.
- Once you're satisfied with the signature, click Done to save it.
If you're not happy with the result, click Clear to delete the signature and try again.
How to Add Signatures to PDFs in Preview
Once you've created your electronic signature in Preview, you can add it to any PDF document to sign it. If you're creating the PDF yourself, be sure to leave enough space for the signature.
Follow the steps below to sign a PDF document in Preview with the signature you just created:
- Open the PDF document you want to sign in Preview if it isn't already.
-
Click the Markup button, select the Sign tool, and choose the signature to add it to the document. You can also do the same from Tools > Annotate > Signature and click the signature you created earlier.
- Now, click and drag the signature to move it to your desired place on the PDF.
- If you want to resize it, drag any of the corners of the box around the signature.
-
Once you're satisfied with the size and position of the signature on the PDF document, click File > Save in the menu bar to save the PDF manually.
Once you've signed and saved a PDF file, you can't remove the signature.
Sign PDFs on a Mac Without Third-Party Apps
E-signing is the best way to sign documents remotely, and Apple's Preview app makes creating electronic signatures and signing PDF documents with them on a Mac fairly easy, eliminating the otherwise tedious traditional signing approach, where you first need to take a printout of the PDF document, sign it, and then scan it again to send it across.
Not only that, but Preview also offers support for multiple signatures. That means you can create and store multiple signatures in the app and use them to sign different documents. If you use different signatures for signing official and non-official documents, this feature can make your life easier.