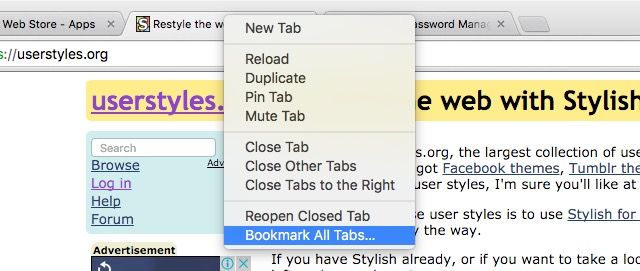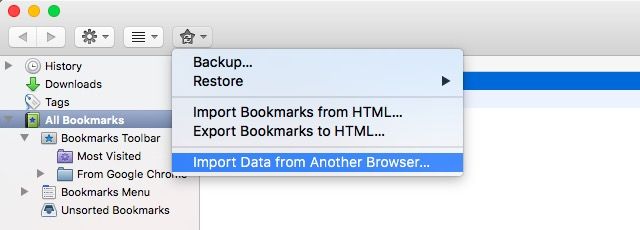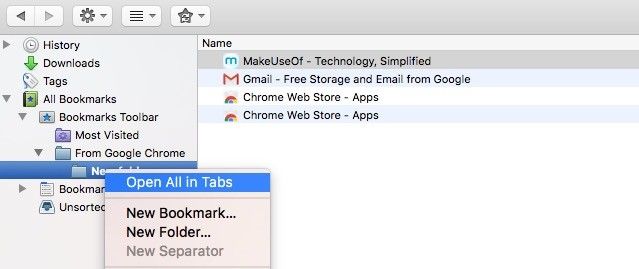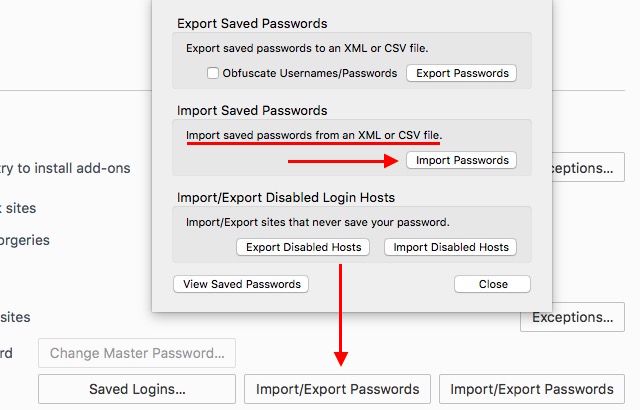Want to ditch Chrome and make Firefox your new best friend? We'll help you make the switch!
We know that Chrome can be difficult to give up. If you don't want to quit Chrome, but want the best of Firefox as well, try integrating Firefox and Chrome for a smoother workflow.
If you are ready to leave Chrome behind and move on to Firefox, let's see how you can migrate your data as quickly as possible. We'll first figure out the import mechanisms that are baked into Firefox and then move on to third-party apps for some extra options.
Migrate Open Tabs
If you have a handful of tabs open in Chrome, moving them manually to Firefox using copy-paste shouldn't pose much of a problem. Any more tabs and you won't want to go through that tedious process for sure. You don't have to either! A simple way to migrate them would be to:
- First import the tabs as bookmarks bundled into a single folder in Firefox — we'll see how to do that in the next section — and then
- open all those bookmarks in a couple of clicks.
For now, let's focus on bookmarking all your open tabs at once to put them in a single folder in Chrome. All you need to do for this is hit Ctrl + Shift + D. In the Bookmark All Tabs dialog that comes up, give an easily identifiable name for the folder that'll contain your open tabs and hit the Ok button. Of course, you can also bring up this dialog via Bookmarks > Bookmark All Tabs… or via the Bookmark All Tabs… option from any tab's context menu.
Over to Firefox now!
Migrate Bookmarks, Browser History, and Cookies
Firefox makes it easy for you to import your browsing data from Chrome. To get things started, first ensure that you have closed all instances of Chrome. Next, open Firefox and click on Bookmarks > Show All Bookmarks or press Ctrl + Shift + B (Cmd + Shift + B on OS X). This opens Firefox's Bookmarks section.
Look for the star icon in the toolbar at the top and click on it. You'll see an Import Data from Another Browser… option in the subsequent dropdown. Click on it, and in the next dialog, select the radio button next to Chrome.
After you hit the Continue button, you'll be able to select the type of data — cookies, browsing history, bookmarks — that you want to import. As you're going for a complete migration, you'll want to select the checkboxes next to all the three options.
Click on the Continue button again. That's it! Your browsing data from Chrome is now completely in Firefox. Click the Done button to exit the Import wizard.
Now that you have imported them, let's see about restoring those open tabs you turned into bookmarks in the above section. Bring up your Firefox bookmarks, and in the sidebar, under the (imported) From Google Chrome folder, look for the folder that contains your tabs from Chrome. Right-click on it and select Open All in Tabs from its context menu. When you close the Bookmarks section, you'll see that all your open tabs from Chrome are back in action in Firefox!
Migrate Extensions, Themes, and Settings
Chrome and Firefox are different products, each with their own set of extensions. This means that there's no way to "import" your Chrome extensions in Firefox. The closest you can get to that is to see if each of your Chrome extensions has a Firefox version and install that.
In case any of those extensions are not available on Firefox, you'll have to settle for a similar one that is available. Don't be sad. You'll be running Chrome extensions in Firefox pretty soon! Until then, explore some excellent Firefox extensions that Chrome doesn't have.
One way to ensure that you don't lose the best extensions to a browser switch is by getting used to bookmarklets. They're tiny pieces of JavaScript that give you the same benefits as extensions without hogging as many system resources. Here are 10 bookmarklets that you can begin with.
As with extensions, you can't actually import your themes and settings to Firefox. You can only tweak them to bring them closer to the ones you used in Chrome. Begin by setting up the Firefox start page and changing your search engine preferences.
Moving More Data from Chrome to Firefox
If you use different third-party services to back up your Chrome data, you'll most likely be able to import a wider variety of data into Firefox. The import process for each service is sure to be unique and beyond the scope of this article. So for now let's mainly focus on the kind of data that you'll be able to move.
Migrate Passwords from Chrome Password Manager
If you use Chrome's built-in password manager to save passwords, you'll first need to export your passwords to an XML file. You can do that easily enough with ChromePass for Windows.
Next, you'll need to install the Password Exporter [No Longer Available] add-on on Firefox. This adds an Import/Export Passwords option under Firefox Preferences > Security. Click on it and use the Import Passwords option to bring in the XML file you exported using ChromePass. That should take care of migrating your Chrome passwords.
Migrate Bookmarks and Open Tabs from Xmarks
If you're an Xmarks user, you'd better let Xmarks Sync [No Longer Available] take care of syncing your bookmarks and tabs from Chrome. Fiddling with the native import feature in Firefox could create duplicate bookmarks and mess with your whole Xmarks setup.
Also, you might want to take a look at EverSync as another decent way to back up and sync your browser favorites. And remember, Pocket is also a neat option to quickly set access your favorite web pages anywhere.
Migrate Passwords and Autofill Data with LastPass
If you use LastPass to secure your digital life, install LastPass Password Manager on Firefox, log in with your LastPass credentials, and sit back as LastPass instantly gives you access to your passwords and form data that you saved to LastPass while you used Chrome.
Migrate User Scripts and Styles
If you're okay with tweaking every tiny aspect of how the web looks and behaves, we take it you're not afraid of a little elbow grease. You'll need it, because there seems to be no easy migrate/sync option that you can fall back on to bring your favorite scripts and styles from Chrome to Firefox. At least you have excellent add-ons to help you along. Install Greasemonkey and Stylish, and go about recreating your Chrome setup in Firefox.
Step Aside, Chrome
Once you have finished the migration and left Chrome behind, it's time to make Firefox feel like home. Our most popular posts of 2015 are here to help you with that mission.
Why are you giving up Chrome? What are you struggling to migrate to Firefox? We'd like to know how the switch is going. And if you have found easy migration tools that we might have missed, tell us about them!