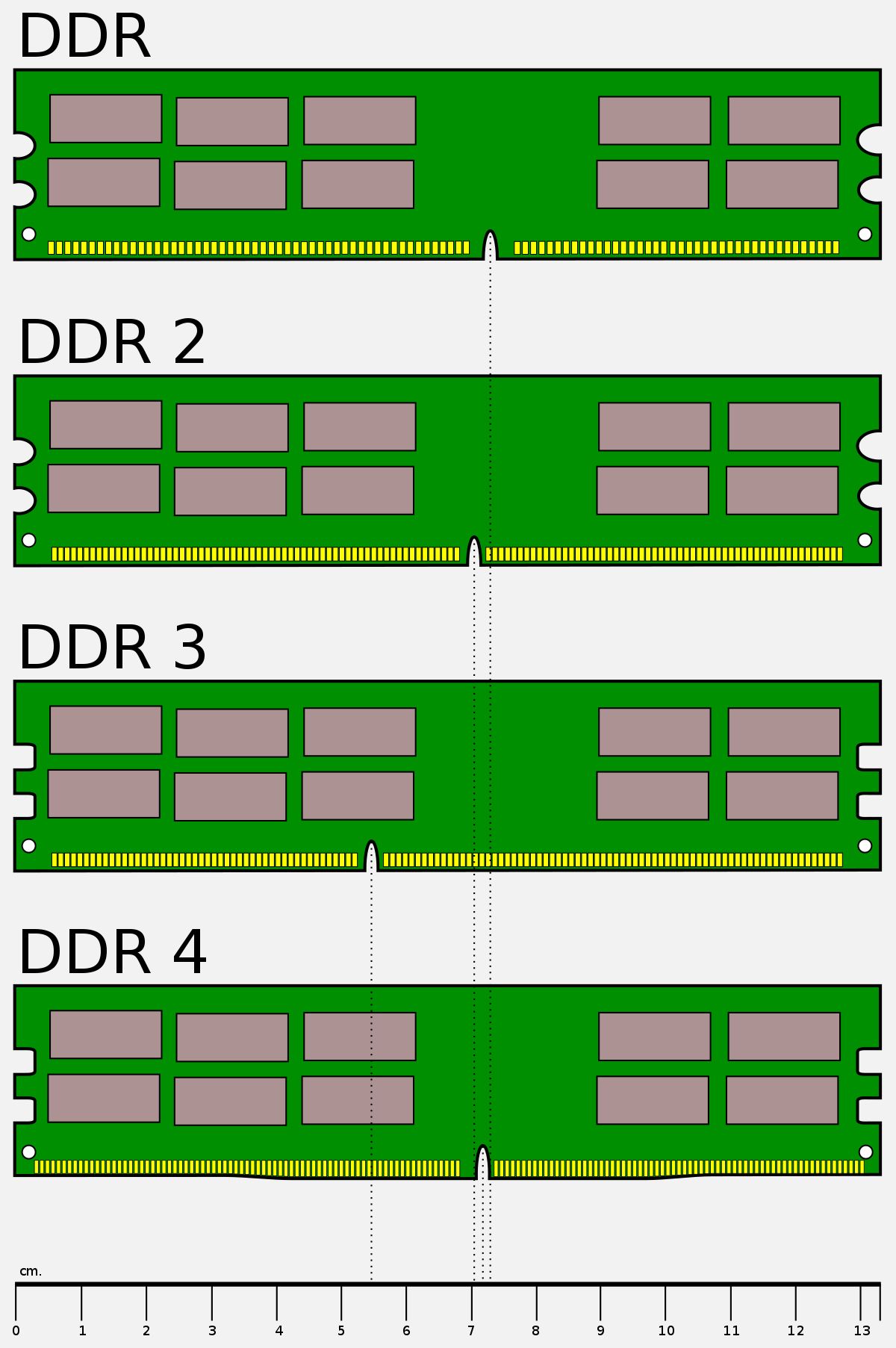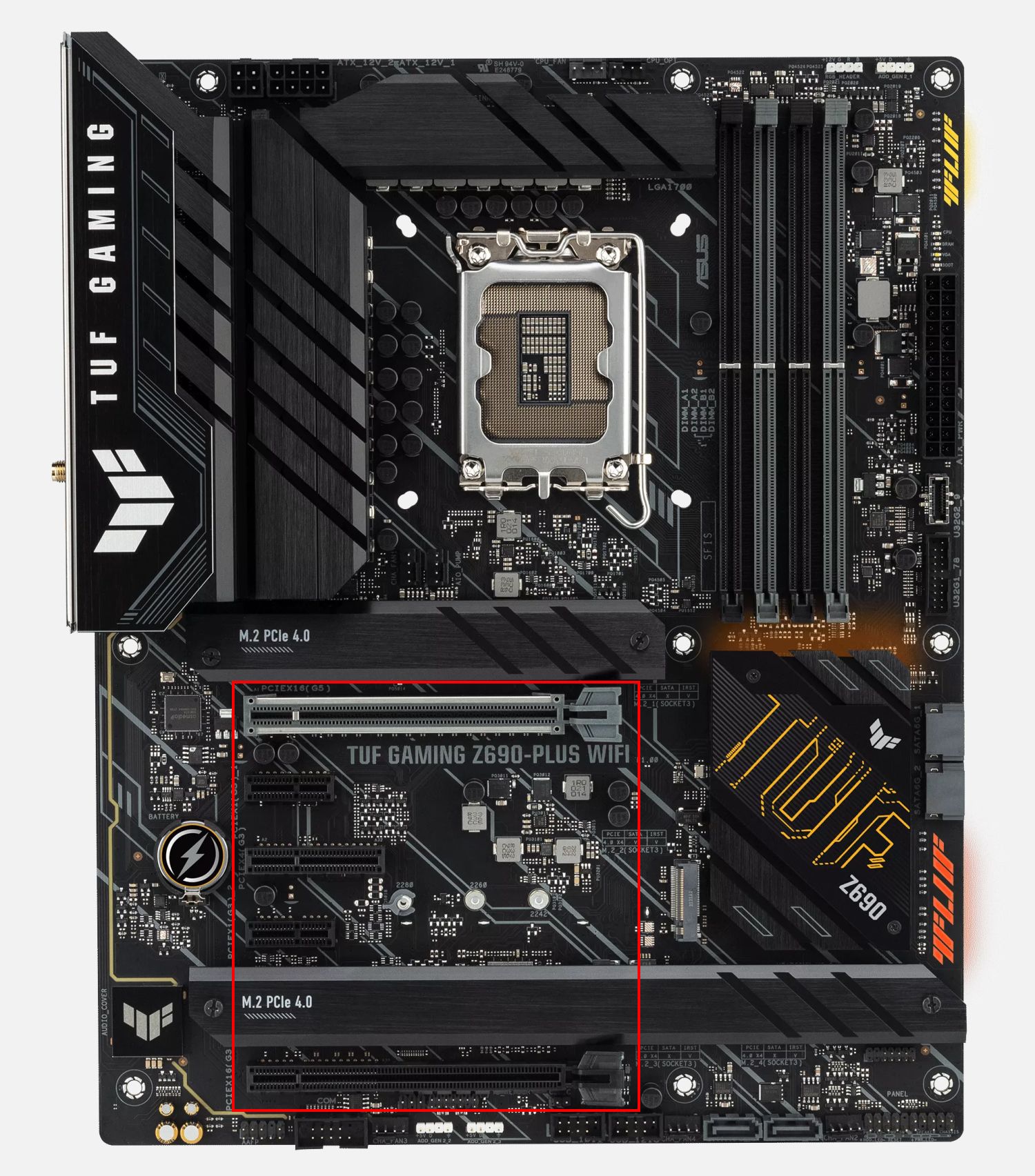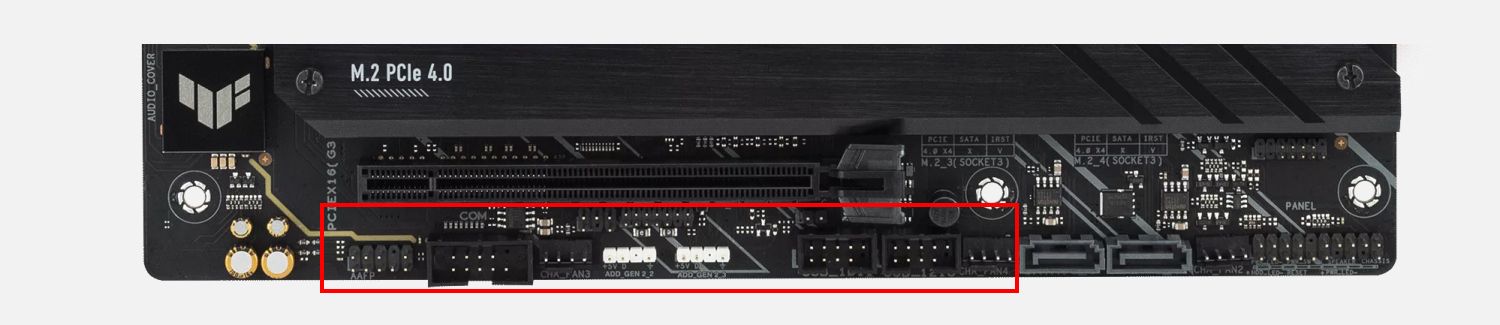The motherboard is the most important component of your PC. If you crack or short circuit your motherboard or one of its connections malfunctions, it's curtains for your PC. Unfortunately, motherboards also seem like a mysterious and magical entity to those who aren't tech enthusiasts.
With so many motherboard parts, pieces, and components, figuring out each individual part's purpose can seem like brain surgery. That is, until now! Read on for a comprehensive, albeit basic, guide to your motherboard!
What Is a Motherboard?
Below is the image we will use to illustrate each motherboard part, the ASUS TUF Gaming Z690-Plus Wi-Fi.
The above is one of the top-rated motherboards currently on the market, suitable for Intel's 12th Gen processors (and Intel's 13th Gen CPUs, too). Yet, despite its seeming complexity, the motherboard still features the same standardized array of inputs, outputs, slots, and functions. There are three general parts of a motherboard to understand in order to configure one correctly.
- Slots: Slots accommodate hardware components using raised ports. Depending on the age of your motherboard, the major slots present in a motherboard are AGP (Accelerated Graphics Port), PCI (Peripheral Component Interconnect), and RAM (Randon Access Memory). We say age because AGP has been almost entirely replaced by PCI Express (PCIe—more on this in a moment!), and you're extremely unlikely to find an AGP slot on a consumer motherboard built post-2010.
- Sockets: Sockets allow users to install component pieces directly into the motherboard. The CPU socket is the most notable example.
- Connections: Connections provide power via your power supply to your component parts. These connections are often pin connections, some of which are placed in raised sockets (via ATX connectors), while others are bare.
While the layout of specific motherboard models involves many more components than the above, those presented are the motherboard parts designed for consumer-level involvement.
1. CPU Socket
CPU sockets come in two main types: LGA (Land Grid Array) and PGA (Pin Grid Array). LGA uses small contact plates, whereas PGA uses thin pis, to connect your CPU to your motherboard. The CPU socket is highlighted in the image below.
There are also various versions of sockets within the general LGA type. Different sockets affect the output performance of the CPU. A high-quality or more costly motherboard will carry a more recently developed socket type, typically allowing you to pair the motherboard with a higher-specced CPU.
For example, as mentioned above, the ASUS motherboard in our example comes with an LGA 1700 socket that works with Intel's 12th and 13th Gen processors, allowing you to use Intel's latest and greatest hardware. The following image shows an Intel LGA 1151 socket up close, originally released in 2015.
Installing a CPU into a slot is as simple as placing the CPU into the slot with the correct orientation (depicted on a CPU with a small arrow indicator) and pressing the CPU into contact with the socket using the contact lever.
2. DIMM Slots (and RAM Modules)
DIMM (Dual Inline Memory Module) slots house the RAM modules (often called "RAM sticks") installed on your motherboard. They are typically oriented parallel to the back panel connectors of your motherboard. Depending on your motherboard, you'll finr a two-slot or a four-slot configuration. Our example motherboard comes with four RAM slots.
There are two types of DIMMs: SDRAM and DDR SDRAM. The latter is the de facto RAM slot on most modern motherboards, with one notch in its DIMM module instead of two. Furthermore, the notch location changes between RAM module generations, as shown in the image below (the latest generation, DDR5, is not pictured, but the slot has moved).
DIMM slots come in pairs and are color-coded to separate single from dual-channel slots. Installing sticks in dual-channel memory slots provides better performance when they are identical.
To install RAM correctly, open the two small levers on each side of the DIMM slot, then align the RAM stick with the small cut-out (the cut-out is different for each RAM generation). When you're sure the RAM is in the right place, press down the RAM stick until the levers snap back into place.
3. PCI Slots
PCI (Peripheral Component Interconnect) slots house hardware devices such as graphics and sound cards. Modern motherboards predominantly use different PCIe (PCI Express) versions. The latest PCIe standard is PCIe 5.0, though PCIe 6.0 is on the horizon. PCI Express is designed to replace previous, older bus versions such as PCI, PCI-X, and AGP.
PCI Express slots come in standardized sizes ranging from x1 (smallest) to x16 (largest). Modern motherboards typically allocate space for at least one PCI Express x16 slot to install a dedicated graphics card. Smaller PCI Express slots, such as the x1 or x4, are typically used for audio and network cards. Furthermore, some motherboards also come with a slot for an M.2 NVMe drive, which can also use PCIe for rapid data transfer.
Like most other PC slots, the notch on your edge connector will determine the component's orientation.
4. CMOS Battery
The reason your PC can boot into your BIOS/UEFI even if your OS malfunctions is that the BIOS is located within your CMOS chip. Your CMOS battery powers this CMOS chip, which is why your motherboard has a battery.
You may receive error messages concerning the charge of your BIOS or suffer some voltage-related PC issue and need to remove or replace your CMOS battery.
Pull the small lever located on the side of the battery to remove the battery, which should spring up instantly. Keep in mind this part is particularly susceptible to static shock, so be careful with the component. Also, remember that removing your CMOS battery will reset your BIOS, and you'll lose any custom configuration.
5. Power Connectors
Power connections provide power to your motherboard via your power supply. The cables used for these connections, termed ATX connectors, provide your motherboard with a secure and consistent power connection.
Two ATX connectors are required to get your motherboard in working order: one for the CPU (4-pin ATX for low end and 8-pin ATX for high end) and the other main connector (typically the larger 24 ATX) for the rest of the board. However, you should also note that some powerful CPUs require more than one connector.
6. Front Panel and USB Connectors
Power connections for additional hardware like front panel audio and USB inputs are located in smaller, bare-pin clusters. If you look closely at your motherboard, you'll find that each of these seemingly random motherboard connectors has an individual name, either inside or alongside, detailing what the connector does. For example, you'll find front panel slots for your audio connectors, USB ports, and so on.
More particularly, front panel connectors require that users install individual pin connectors into the motherboard instead of pre-configured connections. Front panel connectors can be a serious annoyance. For instance, misplacing your case power button connector will cause your PC to fail to turn on. When your motherboard arrives, it'll have a handy guide detailing exactly how to plug these tiny connectors in. You can also check for your user manual online to find the exact front panel connector configuration of your motherboard.
7. SATA Connectors
SATA connectors allow users to connect their hard drives or solid-state drives to their motherboard via a SATA cable.
Different motherboard configurations place SATA ports differently, but you can always note the part given its unique plug and onboard labeling. The small dimple on the plug determines its configurations.
8. Back Panel
The motherboard back panel provides users with the main array of input/ouput (I/O) connections such as LAN, USB, and audio ports.
The below image provides a portrait layout of the ASUS TUF Gaming Z690-Plus Wi-Fi back panel.
From left to right, the ports are:
- 1x HDMI
- 1x DisplayPort
- 1x USB Type-C (USB 3.2 Gen 2x2—white port)
- 4x USB Type-A (USB 3.2 Gen 1—light blue port)
- 2x USB Type-A (USB 3.2 Gen 2—light green port)
- 2.5Gb Ethernet/LAN port
- 1x USB Type-C (USB 3.2 Gen 1—white port)
- Dual-Wi-Fi 6E antennas
- SPDIF Out
- 5x audio outputs, including light blue for a microphone, light green for audio input, and pink for audio output
Motherboard I/O depends on two factors. One, the motherboard chipset determines the ultimate number of ports available, set by the CPU developer (typically AMD or Intel). Two, the motherboard manufacturer, who can add as many ports as they want within the limitations of that chipset.
Don't Let Motherboard Parts Mystify You
A motherboard is a complex piece of technology. While the clusters of bumps, plugs, and pins may seem overwhelming at first, it doesn't take an engineer to note the various connections you need to build your own PC.
Now that you know the basics, open up your own PC and check to see if you can locate all of these motherboard parts. Who knows, it could come in handy if you ever needed to replace a component.