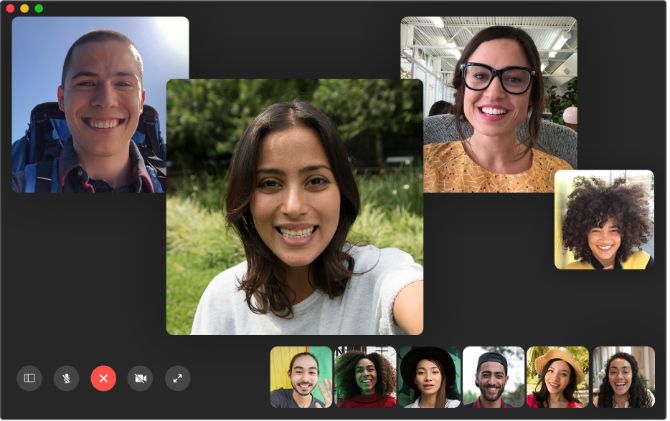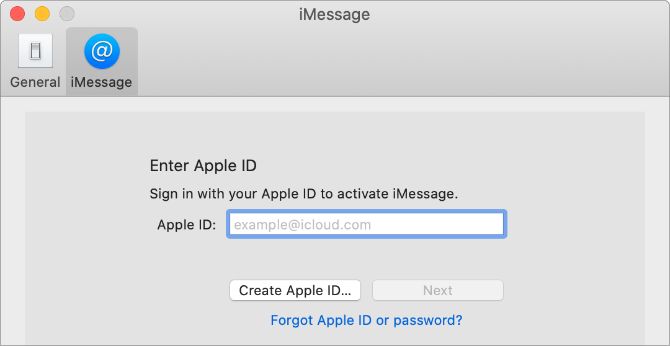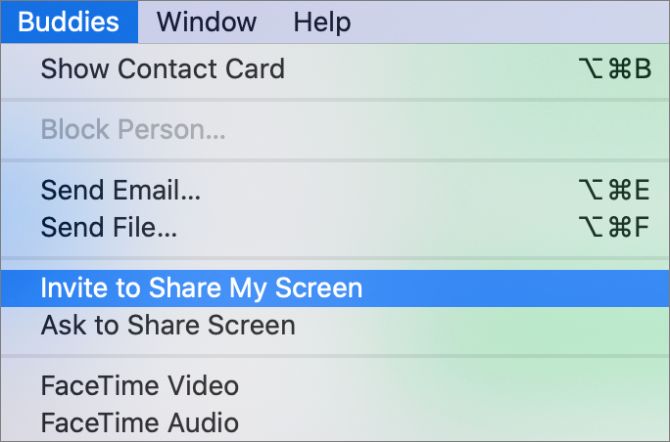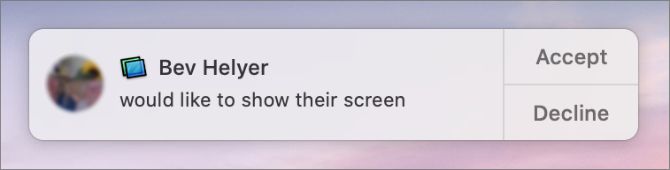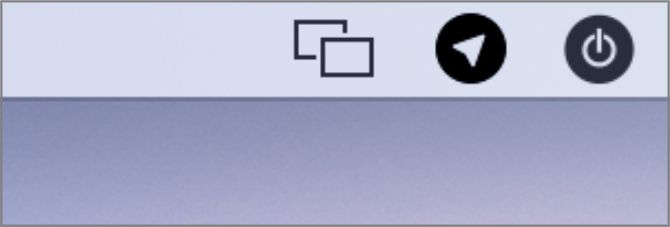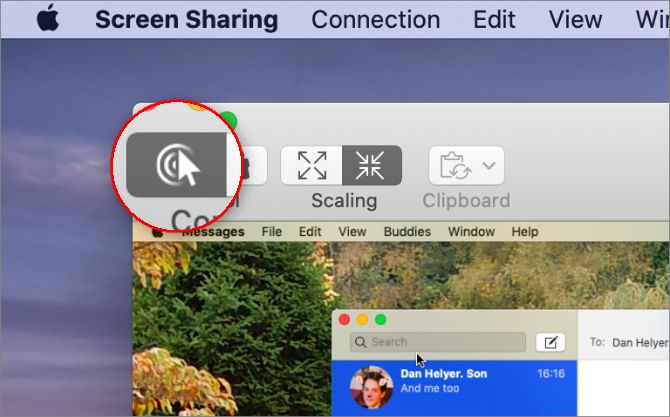Apple makes it easy to share your screen with other Mac users. You might expect this screen-sharing feature to live in FaceTime---the video-calling app on your Mac---but you'll actually find it in the Messages app instead.
Here's all you need to know about how and why to use it.
What Is Screen Sharing?
In short, screen sharing allows another person to view or use your computer with you. Your desktop shows up on that person's screen so you can both see the same content. If you want, you can let that person take control of your computer as well.
It's like sitting next to each other to work together, even when you're miles away.
Sharing your Mac screen with someone else is relatively safe. But if you're going to give someone else control, you should be sure it's someone you trust. They could easily explore your hard drive, uncover your financial information, or wreak all sorts of other havoc---right before your very eyes.
Why Share Your Screen?
If you've never done it before, you might not know why you'd want to share your Mac screen in the first place. But there are plenty of valid reasons.
One of the most useful is to show someone what's going on when you're trying to solve a problem. If you keep getting an error message over and over again, it's a lot easier to show someone what's going on than to explain everything.
On the other side of the conversation, if you want to teach someone how to do something, you could use screen sharing to show them rather than type out a long explanation. This lets the other person see what you're doing, which much easier than parsing through written instructions.
Some people use screen sharing for professional collaboration---you could look at a set of slides with a coworker and make changes in real-time instead of emailing back and forth about edits to make.
There are plenty of other uses, too. You could show someone photos or videos without posting them online. You could play a co-op game that doesn't offer an online multiplayer function. Or you could share a brainstorming document to generate ideas.
The uses for screen sharing are really only limited by your imagination and friends list.
Can You Use FaceTime to Share Your Mac Screen?
Lots of people ask how to use FaceTime to share their Mac screen. This is a fair question, since the video-calling app seems like an obvious place to find a screen-sharing option. Surprisingly though, there is no screen sharing option in FaceTime.
You could set up a webcam facing your Mac screen and FaceTime someone using that. But a far more elegant solution is to use the screen-sharing feature in Messages.
This works exactly how you probably expected FaceTime screen sharing to work. When you turn it on, the person you're talking to sees a window with your Mac screen appear. They can watch your actions or request to take control themselves.
Here's how to use it.
How to Share Your Screen Using Messages
The best part about using Messages to share your Mac screen is that it comes pre-installed on your Mac and uses your Apple ID account. That means you don't need to download anything or create any new accounts---simply open Messages and sign in.
The only requirement is that the person you share your screen with also needs to use Messages on a Mac. If that isn't possible (perhaps the other person doesn't have a Mac), take a look at other screen-sharing options available to you instead.
Step 1: Sign Into Messages
You first need to make sure Messages is set up to use your Apple ID. You almost certainly did this when you created an account on your Mac, but to double-check, open up Messages and go to Messages > Preferences > iMessage from the menu bar.
If you aren't signed in, Messages asks for your Apple ID and password. If you are signed in, make sure Messages shows the correct account at the top of the window.
Whoever you want to share a screen with needs to do this on their Mac as well. It's safe to assume that anyone who uses Messages also has an Apple ID account; if you can't share a screen, ask them to check this setting to make sure they're signed in.
When both parties are signed in to their Apple ID accounts, you're ready to go.
Step 2: Invite Your Contact to Share Your Screen
Let's say you want to share your screen with someone else. Open Messages and select the other person from the contacts sidebar to open a chat. If you don't have an existing conversation, click the Pencil icon to start a new one.
Then go to Buddies > Invite to Share My Screen from the menu bar.
Your contact should see an invitation to share your screen appear on their own Mac. Upon clicking Accept, a new window appears showing your Mac screen exactly as you see it yourself. Messages also starts a voice call so you can talk about what you're doing without needing to type messages to one another.
Step 3: Invite Your Contact to Control Your Mac
From here, you can show your contact anything you like on your Mac and they'll see it just as you do. You can also offer to let them control your Mac by clicking on the Screen Sharing icon in the menu bar (it looks like two overlapping squares).
If someone else is sharing their screen with you, you can request control by clicking the Mouse icon in the top-left corner of the Screen Sharing window. That person receives a notification to let them accept or decline your request for control.
That's all there is to it! Now you can share anything on your Mac's screen with anyone else. And you don't need to install any third-party apps to do it.
Learn How to Access Your Mac Remotely
Sharing your screen is a safe way to let someone else access your Mac when they aren't with you. But it isn't the only way to allow remote access on your Mac.
Sometimes, you need to find documents or run apps when you aren't with your Mac. Fortunately, there are lots of ways to access your Mac remotely. Think of it like sharing your Mac screen with yourself.