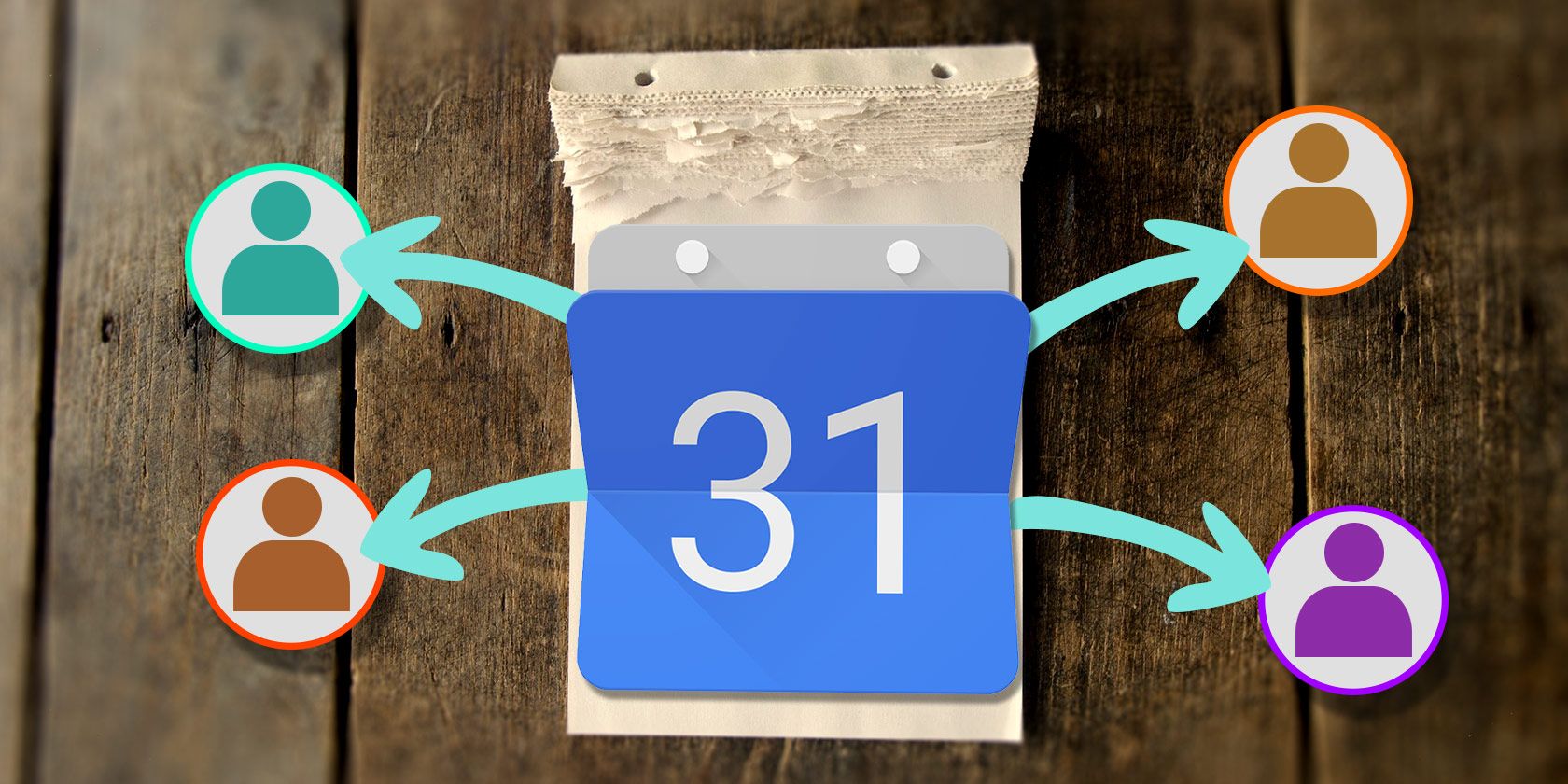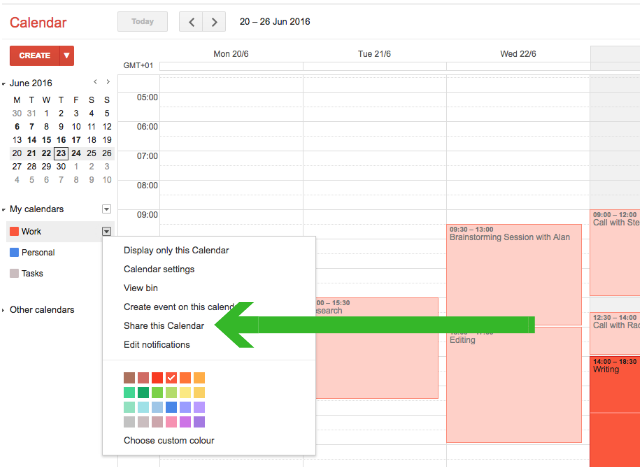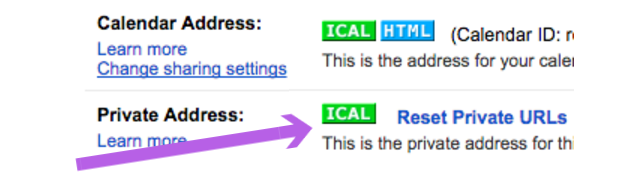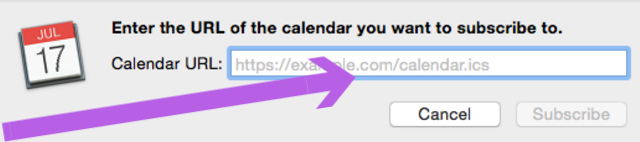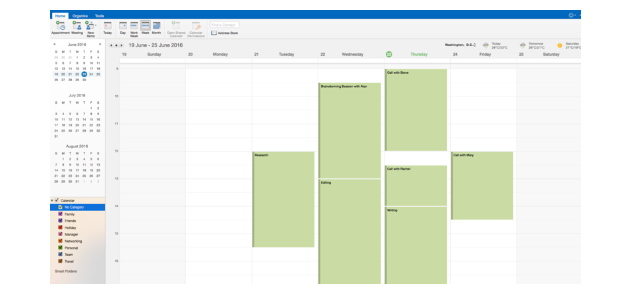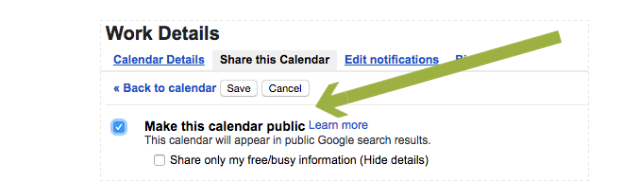Google Calendar is one of the world's leading calendar apps. Its basic features are enough for most people, but with a few tweaks you can turn Google Calendar into a productivity powerhouse.
One of the most simple, but overlooked of these features is the ability to share your calendar with others. For example, you may wish to share one (or more) of your Google Calendars so that:
- Your colleagues know when you're free for appointments.
- Your family knows what shifts you're working this week.
- Your readers can see a list of upcoming events.
In fact, shared calendars are the perfect option in many different situations. Whatever reason you have for sharing a Google Calendar, here's how you can do it to help keep your life even more organized.
Sharing With Individuals
If you have a calendar that you want to share with other individuals, click on the arrow next to the relevant calendar, and click Share This Calendar.
You'll be taken to a simple settings page. On that page under the Share with Specific People section, enter the email address of the person you want to share the calendar with. If this person already uses Google Calendar, everything will be plain sailing. If they don't use Google Calendar, they will receive an email inviting them to sign up (free).
Now you're ready to select the permissions you want to grant them. Your options here are:
- See only free/busy — useful if you don't want to share all the details of your calendar.
- See all event details — for when you want people to be able to just look at what's on your calendar.
- Make changes to events — if you want the other person to be able to make changes on your behalf.
- Make changes AND manage sharing — if you want someone else to share responsibility for who else can see the calendar.
Once you've chosen the right settings, click Save. The person you're sharing the calendar with will receive an email alerting them that they will now be able to view your calendar from their own account.
Revoking Access
To stop sharing your calendar with specific people, go back to the settings page by clicking the Share This Calendar link from your Google Calendar home page.
Click on the trash can icon next to the person you want to remove permissions from. They will no longer be able to see your calendar.
Share With Non-Google Calendar Users
You may want to share a calendar with someone who uses another calendar app, such as Apple Calendar or Microsoft Outlook. Or you might want to view your own calendar from apps other than Google Calendar.
By sharing your calendar in this way, the other person will be able to view your shared calendar in full. They will not be able to edit or add events.
To do this, click on the arrow next to the calendar you wish to share. Select Calendar Settings.
Scroll down to the Private Address section, and click on the iCal icon. Copy the URL that appears (right click the URL then click copy). Send this URL to the person you wish to share the calendar with.
Remember that anyone with this URL can view your calendar.
Provided their calendar app supports iCal, they will be able to use this URL to view your calendar. If they use Apple Calendar or Outlook, share this article with them so they can see the following instructions on what to do with this URL.
Adding iCal to Apple Calendar
Open Apple Calendar, and click File > New Calendar Subscription. Paste the URL into the respective box and click Subscribe.
In the settings box that appears, you can customize the name of this calendar, and select how often you want the calendar to refresh. When you're happy with all the settings, click OK. You'll now be able to view this shared calendar from your account.
Adding iCal to Outlook
When adding an iCal calendar to Outlook, instead of copying and pasting the iCal URL, click on the iCal URL.
The calendar should download as an .ics file. Open this file with Microsoft Outlook, and the calendar should be added to your account automatically.
Revoking Access
If you've shared your calendar with someone via iCal, the only way to revoke access is to change the URL of your calendar. When you change the URL, the calendar will no longer be accessible to anyone you have shared it with. If you want to continue sharing the calendar with some people, but not others, you will have to share the new URL with them.
To change the URL, and therefore revoke all shared access to the calendar, click on the dropdown next to the shared Google Calendar, click Calendar Settings, click Reset Private URLs. Click OK on the pop-up box that appears.
You have now revoked access to that calendar. Follow the steps above to re-share the calendar.
Making a Calendar Public
Sometimes, you may want to make a calendar completely public. This could be to show viewers the events schedule of a conference, or to allow the public to see when you're available.
To do this, click the arrow next to the calendar you want to share, then click Share This Calendar. On the settings page, select Make This Calendar Public. This will make the full details of each event viewable by anyone. If you'd rather viewers could only see the busy and free periods on your calendar, also select the Share only my free/busy information.
To drive people to your calendar, click the arrow next to the calendar, then click Calendar Settings. Under the Calendar Address section, you'll see two icons.
The HTML icon gives you a direct URL to your calendar (this only works if the calendar is public). Send this link to whoever you like, or publish it on your website. Note that it's not just people with this link who can access you calendar. When your calendar is public, your events could end up being displayed in Google's search results.
If you would like people to be able to load your public calendar within their own calendar app (like Apple Calendar or Outlook), click the iCal icon, the send them the link that's displayed.
Getting More Out of Your Calendar
Being able to share your Google Calendar(s) may not be a feature you need right now. But if you ever do need this, as you can see, you have plenty of options to choose from. Options that allow you to share your calendar with people who use Google Calendar, and those who don't. And options that allow you to make your calendar completely public.
Using features like these, along with other Google Calendar features and fantastic Chrome Extensions, can really help you to save time each day when using Google Calendar.
Are there any calendar sharing options you thought were missing here? If so, which ones would you like to see introduced?