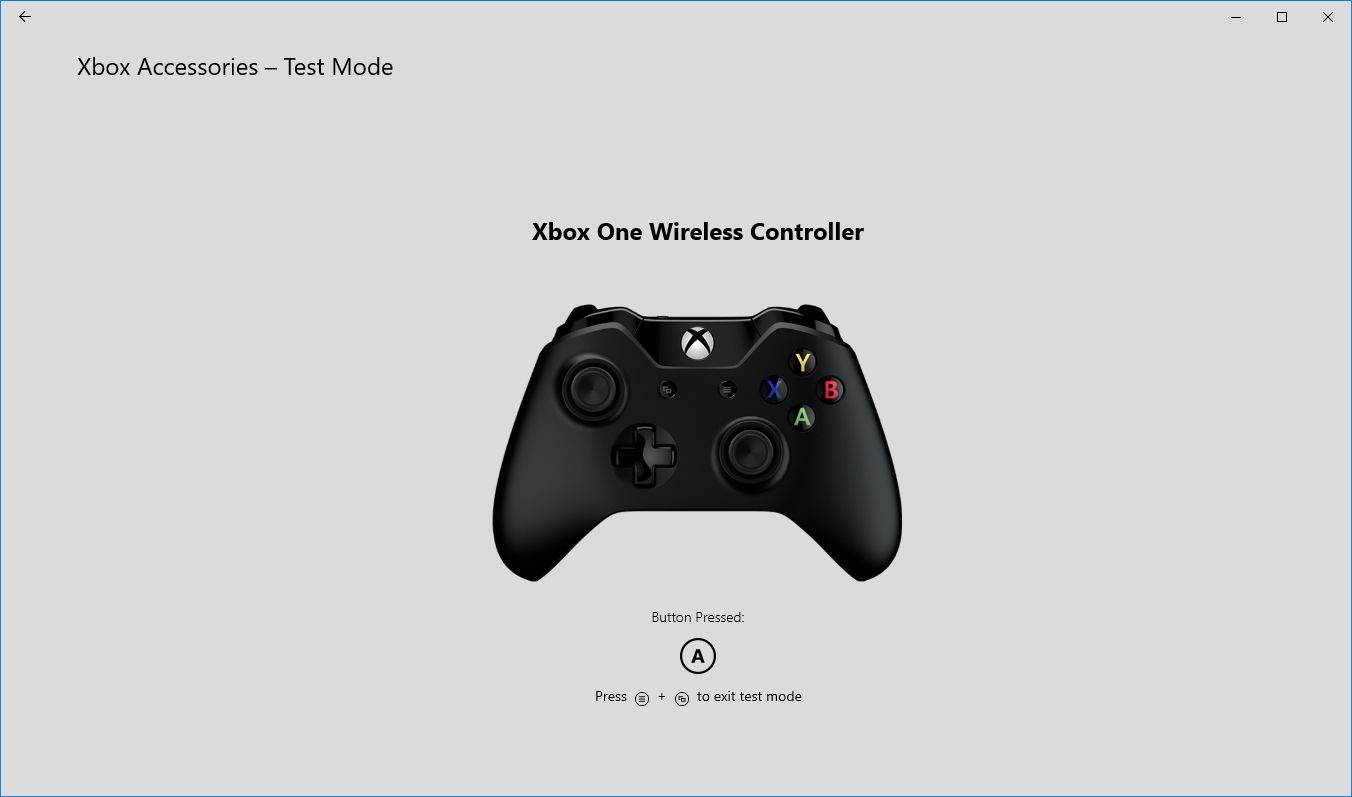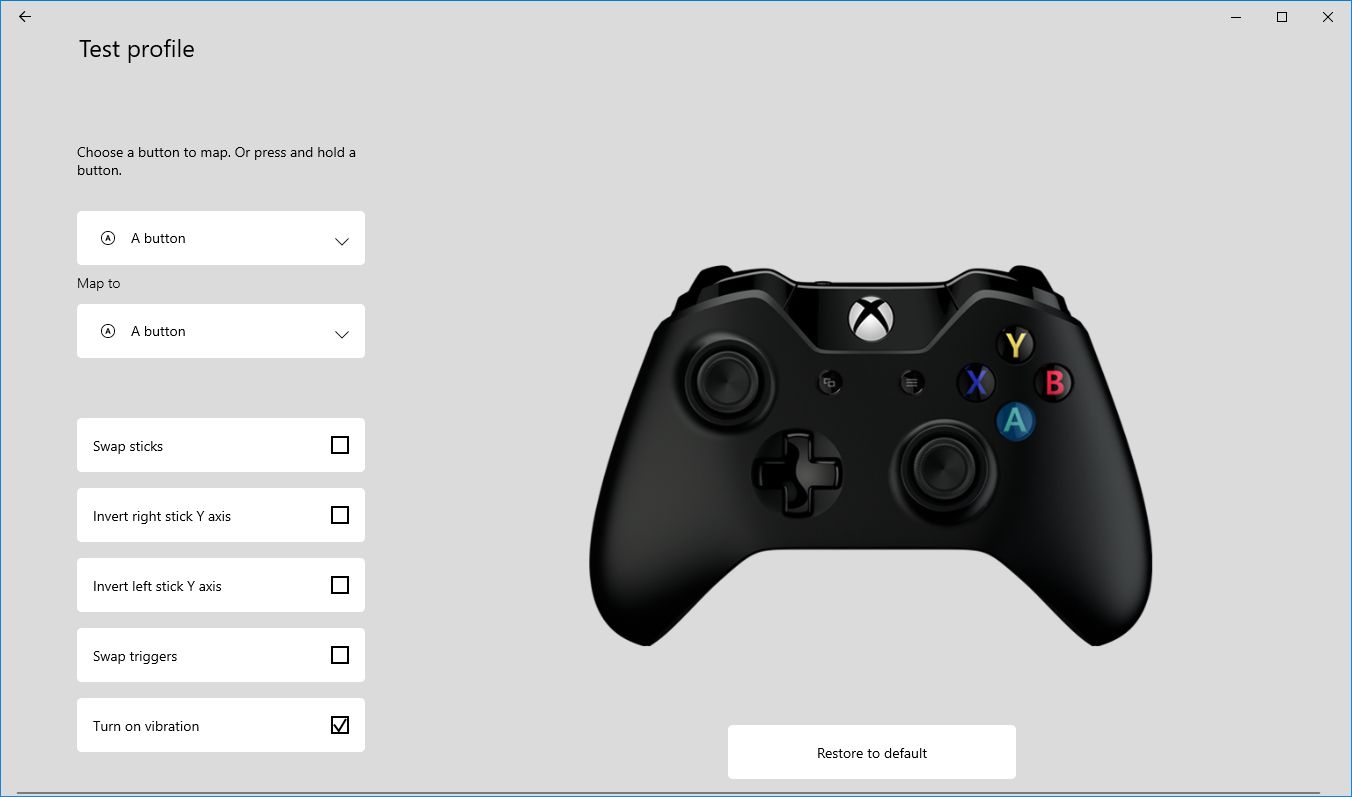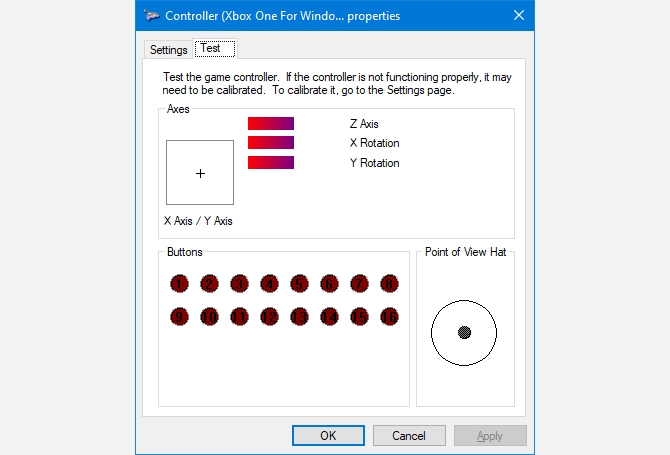Some computer games are best played with a controller. One of the best controllers you can buy is the Xbox One controller from Microsoft, which you can use with ease on Windows 10.
Whether you want to use a cable or go wireless, it's incredibly simple to connect your controller and jump into a game. We'll walk you through all the different ways that you can connect your Xbox One controller to your computer and how to configure it to your liking.
How to Connect Your Xbox One Controller
There are three different ways to connect your Xbox One controller to your PC. The method you choose will depend on whether you want to go wired or wireless.
1. Use a USB Cable
You can use the micro-USB cable that came with your controller to create a wired connection. You'll have to do this whenever you need to charge your controller. Simply plug the USB cable into your computer and then plug the other end into the front of your controller. A connection will be established and charging will instantly begin.
2. Use the Wireless Adapter
To connect wirelessly, you'll need an Xbox One Wireless Adapter for Windows 10. This may have come with your controller, but you can also buy it separately. Bear in mind that this is different to the adapter for the Xbox 360 controller, which won't work for the Xbox One controller.
Take the Wireless Adapter and plug it into a USB port on your computer. You may need to use the included USB extender if the port is at the back of your computer or it doesn't have a good line of sight to the controller.
Hold the Xbox button on your controller to turn it on. Now press the button on the adapter. Then press the bind button on your controller, located near the top. The LED on the controller will blink while it searches for a connection and will go solid once it's established.
3. Use Bluetooth
You can also use Bluetooth to connect your controller. Of course, your Windows 10 computer needs to support Bluetooth.
However, not every Xbox One controller supports Bluetooth. If you bought it new in the last couple of years, it surely will, but if you bought it used or a long time ago then it might not.
The best way to tell is to look at the surrounding of the Xbox logo on the controller. If it's the same plastic as the controller without seams, it supports Bluetooth. If there's a separation between the face of the controller and the logo, it doesn't.
To pair your Xbox controller with Bluetooth:
- Press Windows key + I to open Settings and navigate to Devices > Bluetooth & other devices.
- Slide Bluetooth to On so that your system can discover devices.
- Click Add Bluetooth or other device > Bluetooth.
- Hold the Xbox logo on your controller to turn it on, then hold the bind button on your controller (found at the top).
- The Xbox Wireless Controller will appear on your device listing. Click Pair.
How to Manage and Configure Your Xbox One Controller
To get the most from your Xbox One controller, you need to download the Xbox Accessories app, which you can get for free from the Microsoft Store.
Here's what that app can do for you to help you configure your Xbox One controller on Windows 10.
1. How to Update Your Xbox One Controller
Windows 10 comes with the relevant drivers for the Xbox One controller by default. However, it's good to periodically update your controller to benefit from the latest firmware. If you're having any difficulties with your controller, this should be the first thing you do.
With the Xbox Accessories app open and your controller connected, click the three horizontal dots icon. If an update is available, the button on the left will say so—click it to begin the update process. If not, it'll read No update available.
2. How to Test Your Xbox One Controller Button Feedback
If you think some buttons on your Xbox One controller aren't being registered, you can test it with the Xbox Accessories app.
Click the beaker icon to begin. Now you can press buttons, pull the triggers, and move the sticks. The corresponding icon should appear next to Button Pressed. If it doesn't, then your controller might be faulty.
3. How to Remap Your Xbox One Controller
You can remap your Xbox One controller using the Xbox Accessories app. To do this, click Configure > New Profile. Input a name, then click Save.
Use the top dropdown to select a button, then the dropdown beneath to remap it. For example, you could remap the A button to the B button.
You can also use the boxes below to enable settings such as Swap sticks, Swap triggers, and Turn on vibration.
If you have an Xbox Elite Wireless Controller or Xbox Adaptive Controller, you will also see additional options like the ability to change the thumbstick sensitivity curves and the brightness of the Xbox logo.
How to Calibrate Your Xbox One Controller
Your controller will come calibrated out of the box, but you can use the Windows calibration tool to adjust it or to just check how responsive your controller is being. Note that this is a legacy tool, which hasn't changed in Windows 10 or been specifically designed for the Xbox One controller.
Open the Start menu, search for for joy.cpl, and select the Control panel item result. The Game Controllers window will open. Select your controller from the list and click Properties.
The Test tab will be open by default. Here you can determine where on the axis your thumbstick is resting, the pressure response of the triggers, plus whether the button presses are being registered. If you're not satisfied, switch to the Settings tab and click Calibrate. Follow the wizard through to calibrate your controller.
You can always set these back to how the controller was originally by clicking Reset to default on the Settings tab.
Troubleshoot a Faulty Xbox One Controller
Microsoft designed specific gaming features for Windows 10 with the aim to better tie the operating system into the Xbox platform. That's why your controller should just work out of the box without any messing around.
However, you might still encounter issues with your Xbox One controller. If that's the case, learn how to fix a broken Xbox One controller.