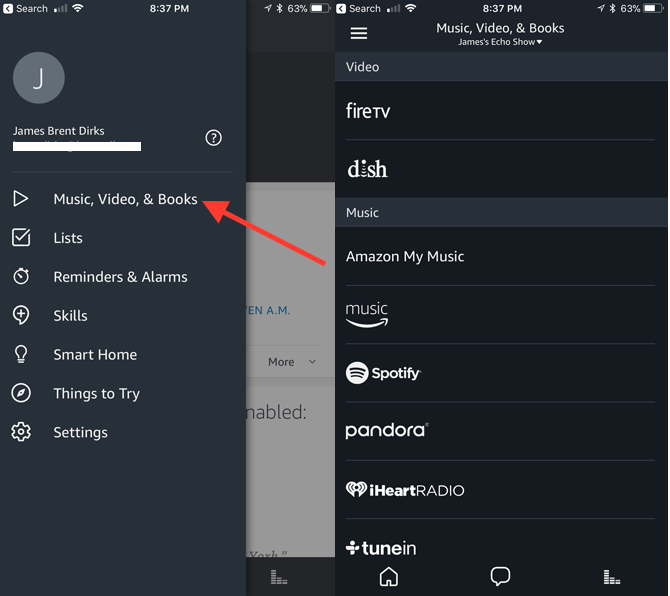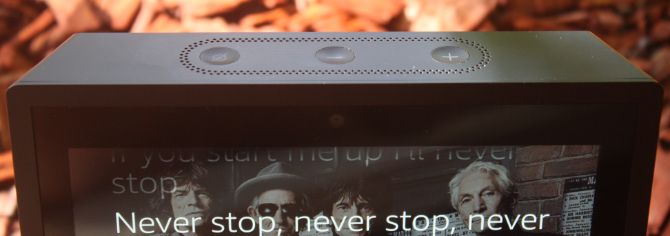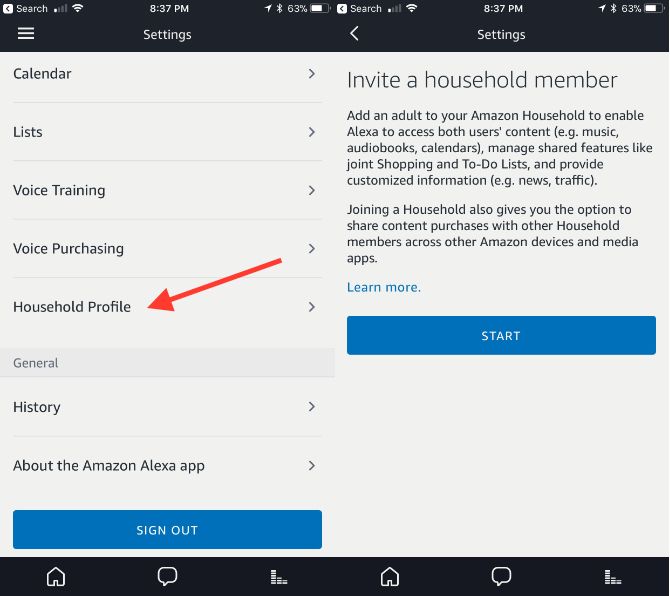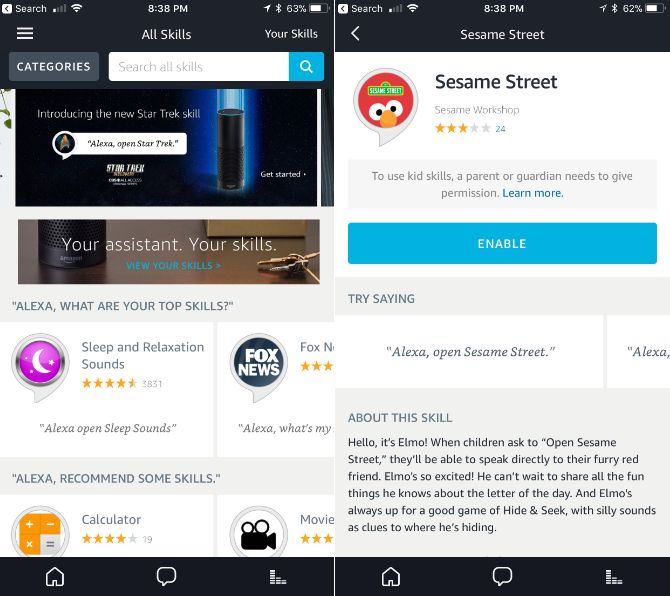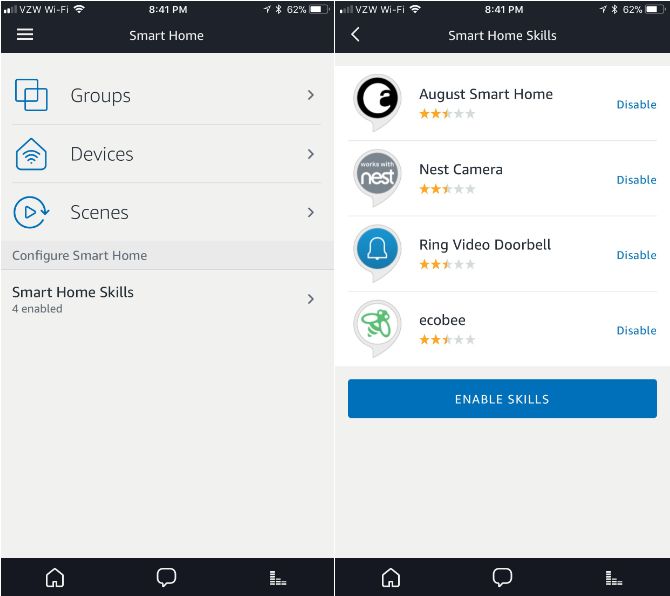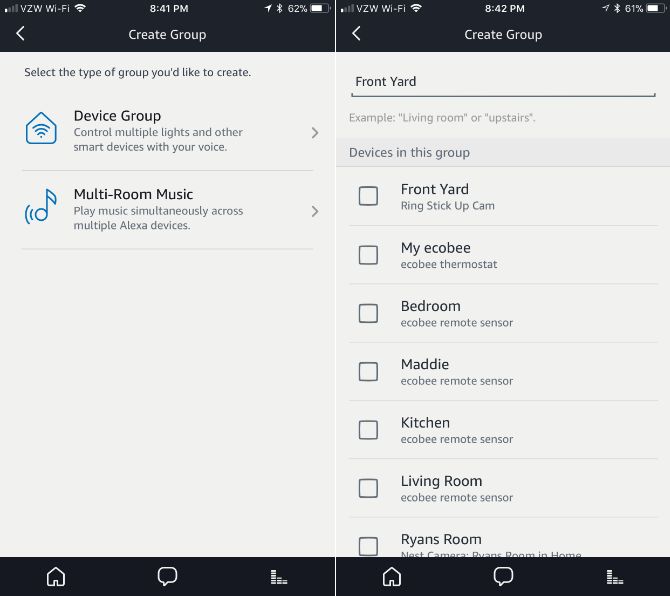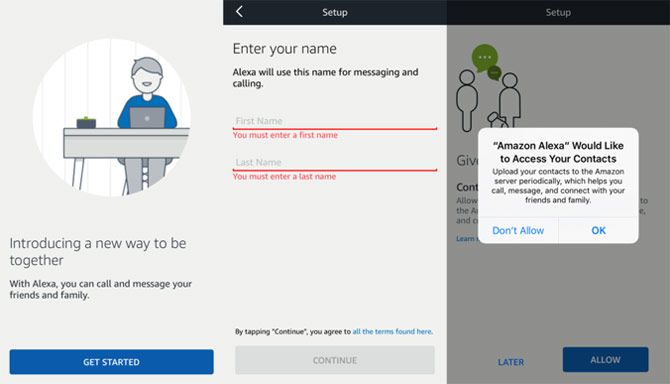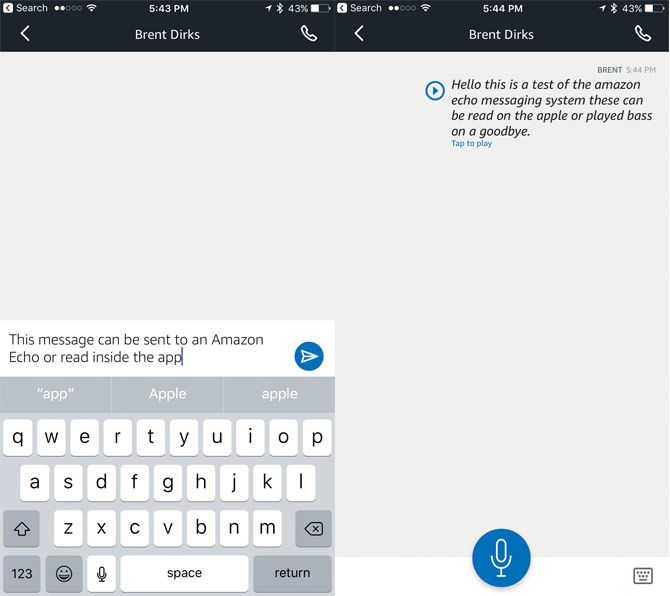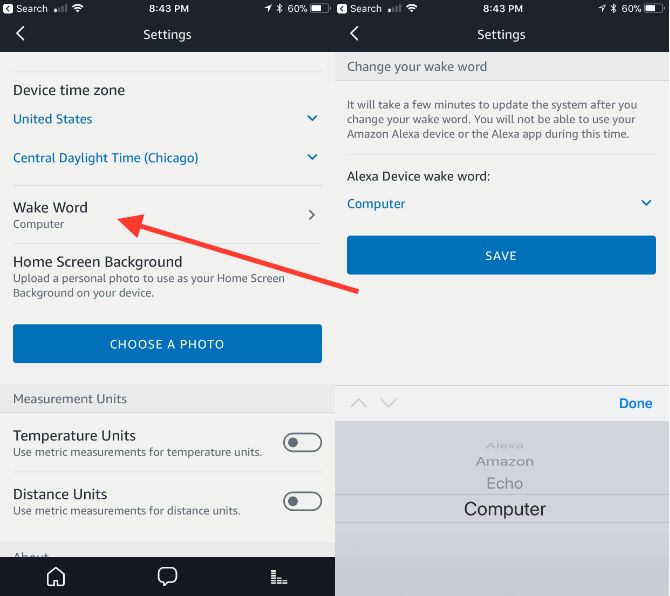Amazon's powerful and handy Alexa can now be both seen and heard. The once voice-only personal assistant has made a move up with the Amazon Echo Show.
The headlining feature of the device, currently only available to Amazon Prime members in the U.S., is a 7-inch touchscreen that showcases anything you can imagine including Amazon Video content, music lyrics, video flash briefings, and weather forecasts.
While the touchscreen is a new feature, the Echo Show offers all the other great features of any Echo device including room-filling sound, eight microphones, and the ability to be heard from across a crowded room.
If you own an Echo Show, this guide is for you. We'll be tackling everything you've wanted to know about the Echo Show including what the device is, how to set up the connected device, how to control a smart home, detailing what skills are, troubleshooting common issues, and much more.
Here's what to expect:
1. Unboxing and Setting Up Your Amazon Echo Show
2. Teaching the Amazon Echo Show New Skills
How to Find and Enable Skills | Skill Categories
3. Controlling Your Smart Home With the Amazon Echo Show
Adding and Removing a Smart Home Device | Connecting With Cameras | Creating Groups and Discovering Scenes
4. Additional Features on the Amazon Echo Show
Video Calling | Drop-In Explained | Voice Messages | Watching Videos | Shopping on Amazon
5. Troubleshooting Amazon Echo Show Issues
"Alexa" Command Not Activating Amazon Echo Show | Amazon Echo Show Can't Connect to the Internet | "Alexa" on the Amazon Echo Show Responds Accidentally or Randomly | Other Echo Devices in Your Home Respond at the Same Time
1. Unboxing and Setting Up Your Amazon Echo Show
After opening up an Amazon Echo Show box, you'll find the following items included:
- The Amazon Echo Show (black or white version)
- A power cord and adapter
- A getting started pamphlet
- A small guide with some basic Alexa commands
The most important thing to do before plugging in the Echo Show is to download the companion Amazon Echo app for your iOS or Android device. While you can technically use the Echo Show without the app, it's a great way to interact with the device and customize a number of different settings.
Once you plug the Echo Show in, you'll need to select a language, enter Wi-Fi credentials, and input your Amazon account information using the touchscreen. Since the Echo Show can only be purchased by a Prime member, an account is required to use the device.
Thanks to two 2-inch stereo speakers that provide by far the best sound profile of any Echo so far, a great first step is to head to the app and link all applicable music services. Open up the Amazon Alexa app and head to the side menu. You'll then need to select Music, Video, & Books.
You can choose between a few different music options to play on the Echo Show -- including music from Amazon, the Amazon Music streaming service, Spotify, Pandora, iHeartRadio, TuneIn, and SiriusXM.
Some choices like Amazon Music and TuneIn don't require a subscription or any login information. But you'll need to be a subscriber to use SiriusXM and Spotify.
As a fun touch, especially for those closeted karaoke singers, many songs from Amazon Music will automatically show lyrics and album art on the screen. To turn those off or on, just say "Alexa, turn on/off lyrics."
On the top of the Echo Show you'll see three different buttons. On the left is a Do Do Not Disturb button that will turn off both the camera and microphone. The other two are volume control buttons to control the speakers without an Alexa command.
You can also connect the Echo Show to another speaker for audio output using Bluetooth. To do that, just say "Alexa, go to Settings" or find the settings option by swiping down on the screen. Choose Bluetooth. After making sure the Bluetooth speaker you want to use is in pairing mode, it will appear on the list of available devices. Select it on the screen and then follow the instructions.
Household Profiles
If more than one person in your home wants to manage their own music library and other features, the Echo Show can support multiple users called Household Profiles.
The person you want to add needs to be present. In the app, head to the menu sidebar and select Settings > Accounts > Household Profiles. You'll then need to follow the on-screen instructions.
Once added, the other person can view your Prime Photos on the Echo Show. You also authorize them to use credit cards associated with the Amazon account to make purchases. They can also access customized traffic and news, their own music content, shopping list, and to-do list. For a full overview of these features, check out our article on personalized Amazon Echo profiles.
When multiple accounts are set, you can just say "Alexa, what account is this?" and "Alexa, switch accounts" if need be.
If you never need to remove another account, go to Settings > Accounts > In an Amazon household with [name]. Select Remove next to the specific user you are trying to remove Hit Leave if you want to remove yourself. You'll need to hit Remove another time to confirm.
Definitely note that once another account is removed, it can't be added back to any other household for six months.
2. Teaching Your Amazon Echo Show New Skills
After getting your Echo Show set up, the most important thing you'll need to know about are skills. Skills power the Echo Show and all of the other Alexa-enabled devices. The best way to think about skills is that each one is a voice-controllable app.
Currently, there are more than 15,000 different skills to select from. They span the gamut from ordering a Domino's Pizza to playing scary noises and much, much more. While some skills are not so smart, there are a number of truly useful skills available.
Some Echo Show skills take advantage of the touchscreen, but most are still primarily designed for the other audio-only Echo devices. That being said, the number of skills that use the screen of the Echo Show continues to grow.
Unfortunately, as of now, there is no way to know if a specific skill is optimized for the screen of the device. Hopefully that will change as the number of skills increases.
How to Find and Enable Skills
There are a few different ways to search and enable skills for your Echo Show. Along with being able to check out all the available options on the Amazon Skills Portal, probably the easiest and most convenient route is using the companion app.
From the side menu bar, select Skills. You can view a number of different curated lists that show trending, new, and recommended skills. A search bar is on top of the page if you know exactly what you are looking for. To browse all the available skills, just hit Categories next to the search bar.
On each skill page, you can see some specific voice commands, a skill description, customer reviews, and the option to receive support regarding the skill.
When you find an interesting skill, just hit the Enable button. Some options require you to log-in to a companion service while most are ready to go.
And if you know the name of the specific skill, it's even easier. Just say "Alexa, enable [skill name]."
Skill Categories
Here are all the categories of skills you can select from:
- Newest Arrivals
- Business & Finance
- Connected Car
- Education & Reference
- Food & Drink
- Games, Trivia & Accessories
- Health & Fitness
- Lifestyle
- Local
- Movies & TV
- Music & Audio
- News
- Novelty & Humor
- Productivity
- Shopping
- Smart Home
- Social
- Sports
- Travel & Transportation
- Utilities
- Weather
3. Controlling Your Smart Home With the Amazon Echo Show
While the Echo Show can accomplish a huge number of different tasks, something it currently excels in is controlling a smart home. The ecosystem of devices compatible with Alexa is huge and is getting larger almost daily.
The best way to find out if a smart home device is compatible with an Echo Show is to is to look on Amazon's Echo Smart Home page here.
Adding and Removing a Smart Home Device
If your device is compatible with Echo Show, make sure to download the manufacturer's companion app as well.
After that, open the Alexa app and select Smart Home from the side menu. Choose Devices and then open the Alexa Smart Home Store.
You can browse or search for the skill of the corresponding device. Then select Enable. This may trigger a process to link your device with the service.
Finally, Alexa will need to discover any devices. That can be done through the app's menu by selecting Smart Home > Devices > Discover. You can also just say "Alexa, discover devices." You can see all available devices in the app or have Alexa say how many devices were found.
There are two big exceptions to this discovering process. If you own any Belkin WeMo devices or Philips Hue lights with the original version 1 bridge that's circle shaped, you won't need to enable a skill. They should be found automatically when discovering devices. With the Hue bridge, make sure to press the button on top before beginning the discovery process.
If at any time you need to remove a smart home device from the Echo Show, head to the Smart Home section of the side menu. After selecting Devices, you'll need to hit Forget on each device to remove. Just to note, it's also important to delete the device from the manufacturer's companion app as well.
Once the device has been connected, you can use simple voice commands to control its processes. The complete list of commands can be found here.
Connecting With Cameras
A great exclusive for the Echo Show is the ability to connect a number of different smart home cameras. Currently, cameras from popular manufacturers like Ring, Arlo, Nest, August, EZViz, Vivint, Amcrest, Logitech, and IC Realtime are compatible.
You can add a compatible camera just like any other smart home device using the method above.
Make sure to remember the name of your camera. Then just say "Alexa, show [camera name]" and the screen will show a live video feed with audio. When you're done looking at the camera feed, you can say "Alexa, stop," "Alexa, hide [camera name]," or even "Alexa, go home."
Creating Groups and Discovering Scenes
If you install more than a few smart home devices, it's a good idea to create some groups. That makes it much easier to control your home with a voice command. Instead of needing to tell Alexa to adjust each device individually, you can, for example, create a group named "Bedroom." The just say "Alexa, turn off the bedroom lights" and everything will be done quickly and easily.
To create a group, head to the Smart Home section from the side menu. After selecting Groups, choose Create Group. You can then customize a name. It's best to use names that have 2-3 syllables and avoid ones that start with the same first word. You can then specify what devices to add to the group.
Another way to customize a smart home setup with the Echo Show is through Scenes. Instead of creating scenes, you'll be scanning other smart home devices already available for any applicable scenes already created. The feature will provide Alexa voice control of existing scenes from devices like Philips Hue lightbulbs and the Logitech Harmony Elite.
While you can't create your own scenes, they do provide a great way for easier control of your existing devices. To find any available scenes, go to Smart Home > Scenes from the side menu.
4. Additional Features on the Amazon Echo Show
There's no need to worry, the Echo Show does a lot more than just control smart home devices. Here's a rundown of some other great features that you can explore.
Video Calling
Thanks to the touchscreen, microphone, and 5-megapixel camera, one standout feature is the ability to use the device for video calling to anyone with an Echo Show or the Alexa app. Just like other Echo products, it can also complete voice calls and voice messaging.
The video calling is very similar to other services like Apple's FaceTime, but the completely hands-free operation is unique.
You'll need to head to the Alexa app to set up and customize the feature. The select the Conversations portion of the app which is the middle option on the bottom black bar in the app. It looks like a speech bubble.
After confirming your first and last name, you'll have to verify a phone number via an SMS message. Once that occurs, anyone with your phone number in their contacts will be able to use the Alexa app or Echo device too call or message you.
But you can block individual contacts if necessary. To do that, select the Contacts icon in the Conversations portion of the app. Scroll down to the bottom and then hit Block Contacts.
When you're ready to make a call, it can be made to anyone with the Alexa app, any other Echo device, and even a regular telephone number. Just say "Alexa, call..." followed by the name of whoever you'd like to contact. You can also just say each digit of a phone number.
You'll hear a ringing noise. If no one answers, Alexa will tell you that the contact isn't available. When done with a call, just say "Alexa, hang up."
To make a call from the Alexa app, select the Contacts icon in the Conversations tab and then choose the person you want to call. The layout is similar to what's found when placing a call on your smartphone.
As a nice touch, the mobile number you've linked to your Amazon account will be shown on the recipient's caller ID when dialing as a regular phone number.
When you receive a call, the Echo light strip will turn green and Alexa will announce who is calling. There are two possible options to tell Alexa: "Alexa, Answer" or "Alexa, Ignore."
Your smartphone will also display a notification that a call is coming in and who it is from.
Drop-In Explained
While the Drop-In feature is available across the Echo line, it's especially useful on the Echo Show. Anyone with the Alexa app or another Echo Show can hear and see anything in range of the device when doing a Drop-In.
Instead of asking Alexa to call someone, just say "Alexa, drop in on Grandma."
Obviously aware of the privacy concerns, Amazon has made the feature completely optional. Both you and the other party will have to specifically enable the feature on a per-contact basis. If you'd like a contact to be able to Drop-In, select their information by hitting the contact icon in the Conversations portion of the app. Select the contact and the toggle on the Drop-In button.
If dropping in on an Echo Show from another Show, or the Alexa app, you'll see a frosted view for the first few seconds. This gives the other person time to hang up the call or switch to voice-only. When a Drop-In starts, the Echo Show will beep as well.
Along with being able to set or schedule a Do Not Disturb feature on the app, you can just give a command to Alexa by saying "Alexa, do not disturb." When active, you won't receive any calls or messages. That can be turned off through the app or Alexa as well.
Voice Messages
If you would like to send a voice message to any Echo device or the Alexa app, say "Alexa send a message to..." followed by the contact's name. Then speak your message aloud.
The message will automatically send once you finish talking. If you would like to use the app to send a voice message instead, select Conversations > New Conversations and then the contact. Press and hold the microphone icon to record the message. It will send after your finger moves off that button.
Unfortunately, you can't send an SMS message to any phone number. You're limited to anyone with the Alexa app or an Echo device.
After receiving a voice message, the Echo Show device will chime and a notification will appear on the screen. Tell Alexa to "Play my messages" to hear from the other person. If more than one household profile is tied to the Echo Show, tell Alexa to "Play message for [name]" to avoid hearing a message meant for someone else.
On the app, select the specific conversation and press Play to listen to the message.
If you're not in a situation where you can listen to the message aloud, the Alexa app will automatically transcribe the spoken word to text. The feature isn't perfect and may miss a word here or there, but you'll definitely get the gist of the message.
Using the app, you can also simply type in a message and send it another Echo user. You can view it on a smartphone or have it spoken aloud by any Echo device.
Watching Videos
Another unique feature, thanks to the Echo Show touchscreen, is the ability to watch video from a number of different sources.
You can play purchased content from your Amazon Video library and anything on Amazon Prime Video. If you subscribe to popular premium channels like HBO, Starz, and Showtime through Amazon Channels, those can also be seen on the Echo Show. Any movie trailers from IMDb are also available to view.
When ready to watch, you'll just need to say a quick Alexa command to find a specific title, search for an actor or genre, or to search your library for a specific movie or TV show.
While watching, you can also control playback with simple commands like "Alexa, pause" and others.
Shopping on Amazon
This shouldn't come as a big surprise since it is the Amazon Echo Show, but it's easy to shop for anything you can imagine on the online retailer with just your voice.
If you're in the mood to purchase, for example coffee, say "Alexa, order coffee." The screen will show top-rated items for that particular search. You can say things like "Alexa, show me number one" to look at a particular item." When ready to make a purchase just say "Alexa, buy this" and then follow her prompts.
You can also scroll and make a purchase just using the touchscreen.
And if you'd rather go to the actual brick-and-mortar grocery store, the Echo Show can even keep track of a shopping list for you.
5. Troubleshooting Amazon Echo Show Issues
While the Echo Show is a great, accessible piece of technology that's easy to use, there will more than likely be a few bumps in the road with daily use. Here are some common problems you might run into while using the voice controllable smart device and how you can tackle them in a few easy steps.
"Alexa" Command Not Activating Amazon Echo Show
One of the most common issues is when the "Alexa" wake word doesn't activate the Echo Show. While the seven far-field microphones usually do an excellent job listening for the command (even across a loud room), there may be times where the Echo Show doesn't wake up.
The first thing to check is the Echo Show itself. If it has been placed into Do Not Disturb mode via a voice command or by pressing the button on top of the device, you'll notice that the strip on the bottom of the screen is red and that there's a red LED light illuminated near the camera. To turn off the Do Not Disturb mode, just hit the button on top of the Echo Show.
Next, check where the Echo Show sits. If it's near a source of audio interference like a radio, television, or fan, the microphones might not be able to hear the command. The best solution is to move the device to another location in your home.
Also, make sure that the wake word hasn't been changed to one of the other options: "Echo", "Computer", or "Amazon". To do this, head to Settings in the companion app. Find the Echo Show and then scroll down to Wake Word.
Another avenue to try is the Voice Training feature in the Alexa app. That can help improve the Echo Show's speech recognition. From the side menu in the app, select Settings > Voice Training > Start Session. You'll need to speak the phrase on the screen and then hit Next until the session is complete.
During training, Amazon says to speak in a normal voice and sit or stand in the typical place where you give commands.
Amazon Echo Show Can't Connect to the Internet
It shouldn't come as a big surprise, but for the Echo Show to properly work, it requires a full-time internet connection. Any time the device doesn't have an internet connection, you'll see an icon on the screen of a Wi-Fi signal with a line through it. The light bar will also turn orange.
Make sure that Wi-Fi is on by swiping down on the Echo Show screen and then selecting Settings > Wi-Fi.
Like with most devices, the first step to try is simply to power cycle the Echo Show for 60 seconds and see if that will allow it to regain an internet connection. Also, try restarting your Wi-Fi router and modem as well.
If that's no help, you might need to bring the Echo Show closer to your router or vice versa. Hopefully those simple actions will fix any issues. If not, you may need to look at upgrading your Wi-Fi router or even purchasing a mesh Wi-Fi system.
Improved Wi-Fi technology can help rid your home of any slow of unusable dead spots and provide a number of other features perfect for a smart home, no matter how big or small.
"Alexa" on the Amazon Echo Show Responds Accidentally or Randomly
Another common problem is that the Echo Show might respond even when you didn't say a wake word.
Just like when you say a command and the device doesn't wake up, the best thing to do in this situation is to move the Echo Show away from any possible sources of audio interference, especially a TV or radio. The Echo Show's microphones are extremely sensitive. Even the word "Alexa" mentioned on a TV commercial could cause an accidental response.
Alternatively, see if changing the wake word helps solve your problem. This is especially helpful if you live in a house with someone sporting a name similar to Alexa.
Other Echo Devices in Your Home Respond at the Same Time
If the Echo Show isn't your only Alexa device in the home, this can sometimes be a sticky issue. When you say the "Alexa" wake word, more than one device will answer back leading to some obvious confusion that's anywhere from laughable to downright annoying.
Any Echo device from Amazon features a special technology called Echo Spatial Perception. This feature is supposed to place limits so that only the closest Echo device responds to your command. And for the most part, ESP works nicely. But other Alexa-enabled devices not from Amazon (like the Ecobee4 Smart Thermostat) don't offer the same ESP tech.
The first possible cure to this problem is to place the Echo Show further away from any other Alexa devices.
If that doesn't help, try changing the wake word for your Echo Show to one of the other available options.
Show and Tell
As you can see, the Echo Show takes all the features that made the original connected speaker line so popular and added a new world of possibilities with the 7-inch touchscreen.
After reading this guide, you've hopefully gained a better understanding of the Echo Show and how you can use it to make everyday tasks easier and more enjoyable.
Do you have any questions about using or setting up the Amazon Echo Show? Let us know in the comments below!