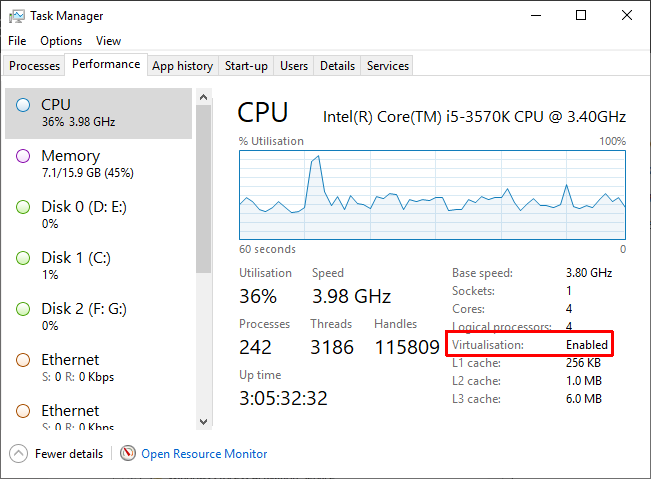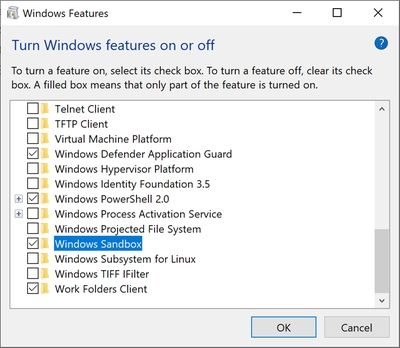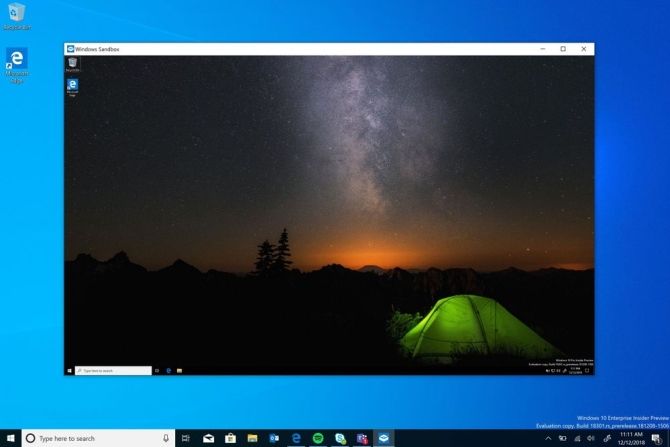Microsoft is always adding new and exciting features to Windows 10. They don't always work. Many don't receive a great reception on arrival. However, the introduction of a Windows Sandbox environment for Windows 10 was met with significant interest.
Previously, you could only create a sandbox in Windows 10 using third-party tools. Having an integrated tool is potentially easier and safer than the alternatives.
Here's how you can set up the Windows Sandbox on Windows 10.
What is Windows Sandbox?
Windows Sandbox is a temporary virtual desktop environment. While Windows Sandbox is running, you're essentially running a clean version of your operating system, in which your activities do not affect the rest of your machine.
The Windows Sandbox, then, is a secure environment where you can test any software before installing it on your main device. When you close the sandbox, it destroys any activity before returning to the host machine.
How Does Windows Sandbox Work?
Microsoft uses several tools to bring Windows Sandbox to life.
- Dynamic image generation. The Windows Sandbox copies an image of your existing operating system into the virtual machine. Your Windows Sandbox environment always uses a fresh, clean Windows 10 installation with the latest updates. But you don't have to store an extra copy of the operating system to boot into as you do with other virtualization software.
- Smart memory management. Virtual machines can become quite resource heavy and require the host machine to share their hardware. Windows Sandbox uses smart memory management to dynamically allocate memory between the host and the sandbox, making sure the host doesn't slow to a crawl.
- Snapshot and Clone. Windows Sandbox uses two common virtualization technologies called Snapshot and Clone, to ease the load on the host system. The snapshot allows the Windows Sandbox to boot the environment once, then "preserve the memory, CPU, and device state to disk." From here, the environment can restore from the disk rather than having to boot it each time a new instance of the sandbox is needed.
Windows Sandbox also uses improved graphics virtualization to make the sandbox environment a seamless experience mirroring the host.
Can I Run Windows Sandbox?
Windows Sandbox is currently available for Windows 10 Pro or Enterprise installations running Insider Preview build 18305 or later, or the Windows 10 May 2019 update or later. Unfortunately, Windows 10 Home users will not have access to Windows Sandbox.
You will also need:
- A 64-bit processor
- Virtualization switched on in your system BIOS
- 4GB RAM minimum (Microsoft recommends 8GB)
- At least 1GB free disk space (Microsoft recommends using an SSD)
- At least 2 CPU cores (Microsoft recommends four cores with hyperthreading)
How to Check If Virtualization Is Switched On
Before delving into your BIOS to turn virtualization on, there is a quick check you can do to see if it is already active.
Type task in your Start Menu search bar and select the Best Match. In the Task Manager, switch to the Performance tab. It will either list Enabled or Disable alongside Virtualization.
If virtualization is disabled, you need to head to the BIOS and switch it on. Follow Ben Stegner's handy guide to find out how to switch on virtualization.
Once its on, restart, and continue.
How to Switch on Hyper-V and the Windows Sandbox Feature
Okay, now you need to check that Microsoft Hyper-V is up and running. Hyper-V is a Windows Server virtualization tool built into Windows. In this case, Hyper-V is used to create the Windows Sandbox, so you must switch it on before proceeding.
Type windows features in your Start Menu search bar and select the Best Match. Scroll down and check Hyper-V. It will check the nested options automatically. Now, scroll down a little more and find the Windows Sandbox option and check the box. Hit OK, then restart your system.
How to Access Windows Sandbox
After Windows restarts, type windows sandbox in your Start Menu search bar. The Windows Sandbox will appear as the Best Match. Open the Windows Sandbox; there you have it!
The Windows Sandbox opens a clean version of your current Windows version each time you open it. It is always up to date, with the same system updates as the host.
When you finish using the Window Sandbox, simply close the application. Any changes you make to the operating system running in the Windows Sandbox will disappear permanently.
Running Windows Sandbox Inside a Virtual Machine
If you're trying to use the Windows Sandbox in a virtual machine, there is an extra step to take. You must set your system up to allow nested virtualization. That's running a virtual environment within a virtual machine.
In the virtual machine, type powershell in your Start Menu search bar, right-click the Best Match and select Run as Administrator.
Now, input the following command:
Set-VMProcessor -VMName <VMName> -ExposeVirtualizationExtensions $true
Swapping out <VMName> for the virtual machine name.
Restart your virtual machine. After restarting, the Windows Sandbox option should be available in your Start Menu.
Running Windows Sandbox on Windows 10 Home
I know I said that Windows Sandbox cannot run on Windows 10 Home. It is true; out of the box, you cannot. But a patch developed by the Deskmodder team allows Windows 10 Home users to spin up Windows Sandbox.
Now, I haven't had a chance to try this patch out. The results appear mixed and introducing Windows Sandbox to your system via a patch could have unintended consequences. If you do want to try Windows Sandbox out on your Windows 10 Home system, take a system backup before doing so.
Give Windows Sandbox a Try!
If you have the capability, give Windows Sandbox a try. The Windows 10 May 2019 update is still filtering through to most Windows 10 users. The massive update rollouts do take some time. But when the update arrives, Windows Sandbox comes with it.
In the meantime, you can check out the best third-party Windows 10 sandbox tools. You can use these tools to test new software safely without wrecking your system in the process.