Whether you like starting your day early or enjoying an afternoon nap, setting a wake-up alarm on a dependable device should be effortless and snappy. And setting alarms using your Amazon Echo is as easy as it gets.
Just tell Alexa what time you want your alarm to go off, and it will be confirmed. If you want that alarm to automatically sound at the same time every day, all it takes is one small extra voice command.
Set Repeating Alarms Easily on Your Amazon Echo
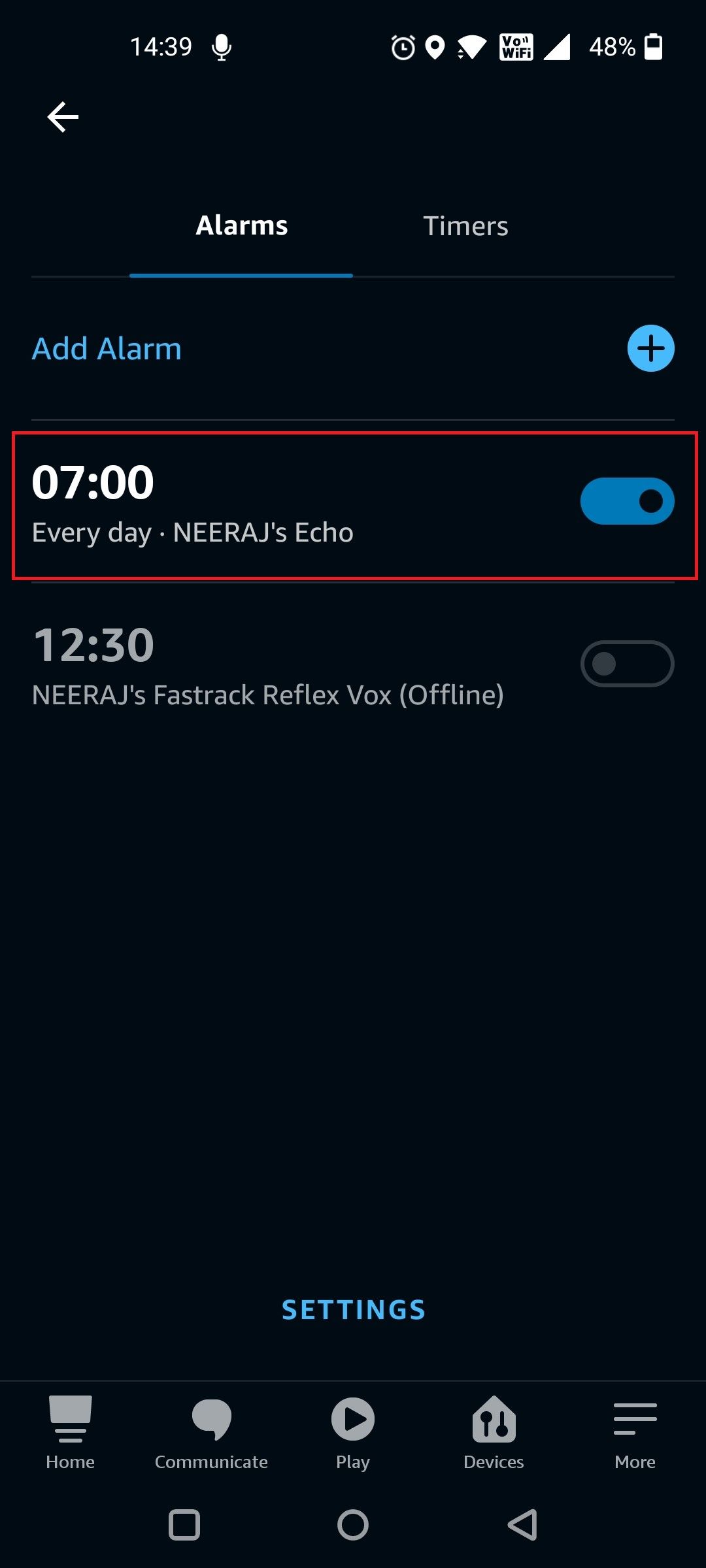
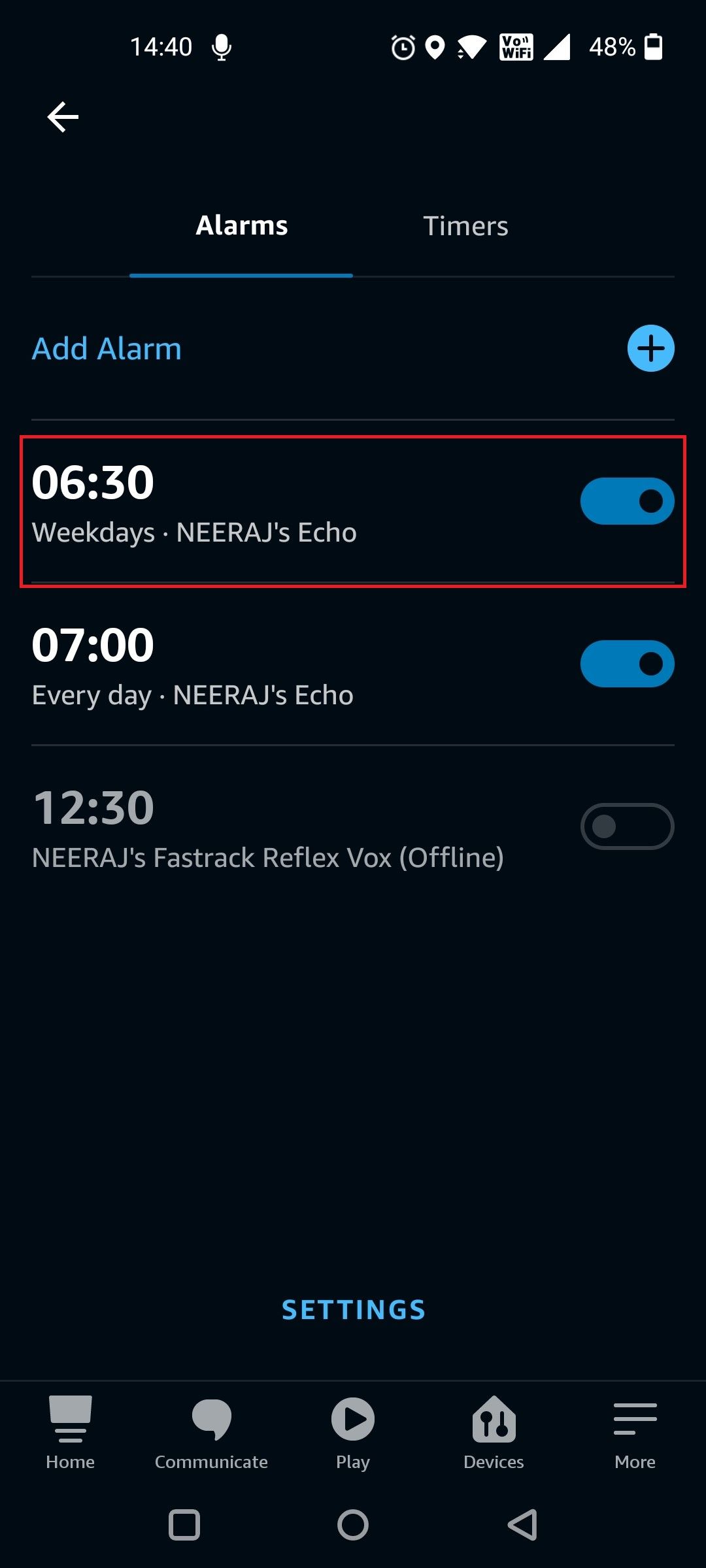
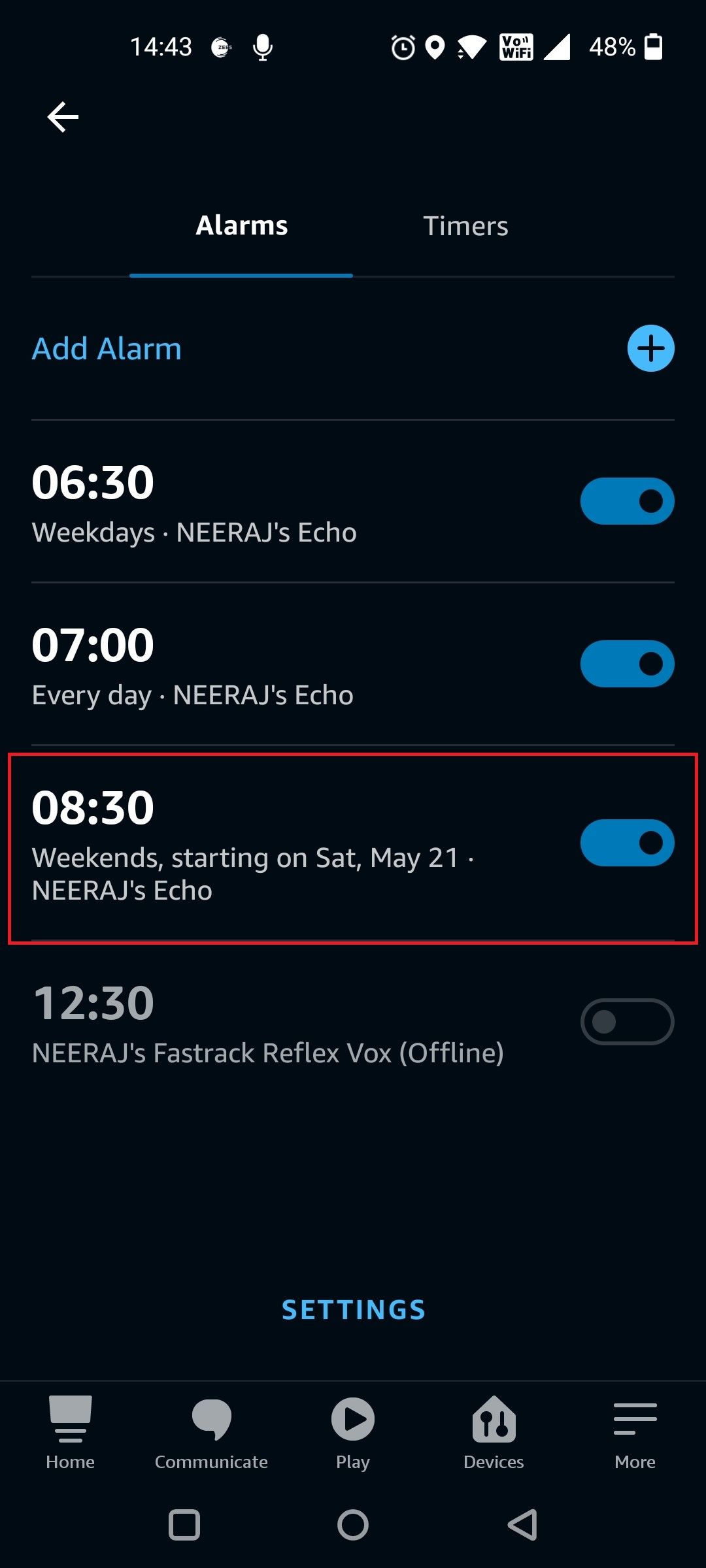
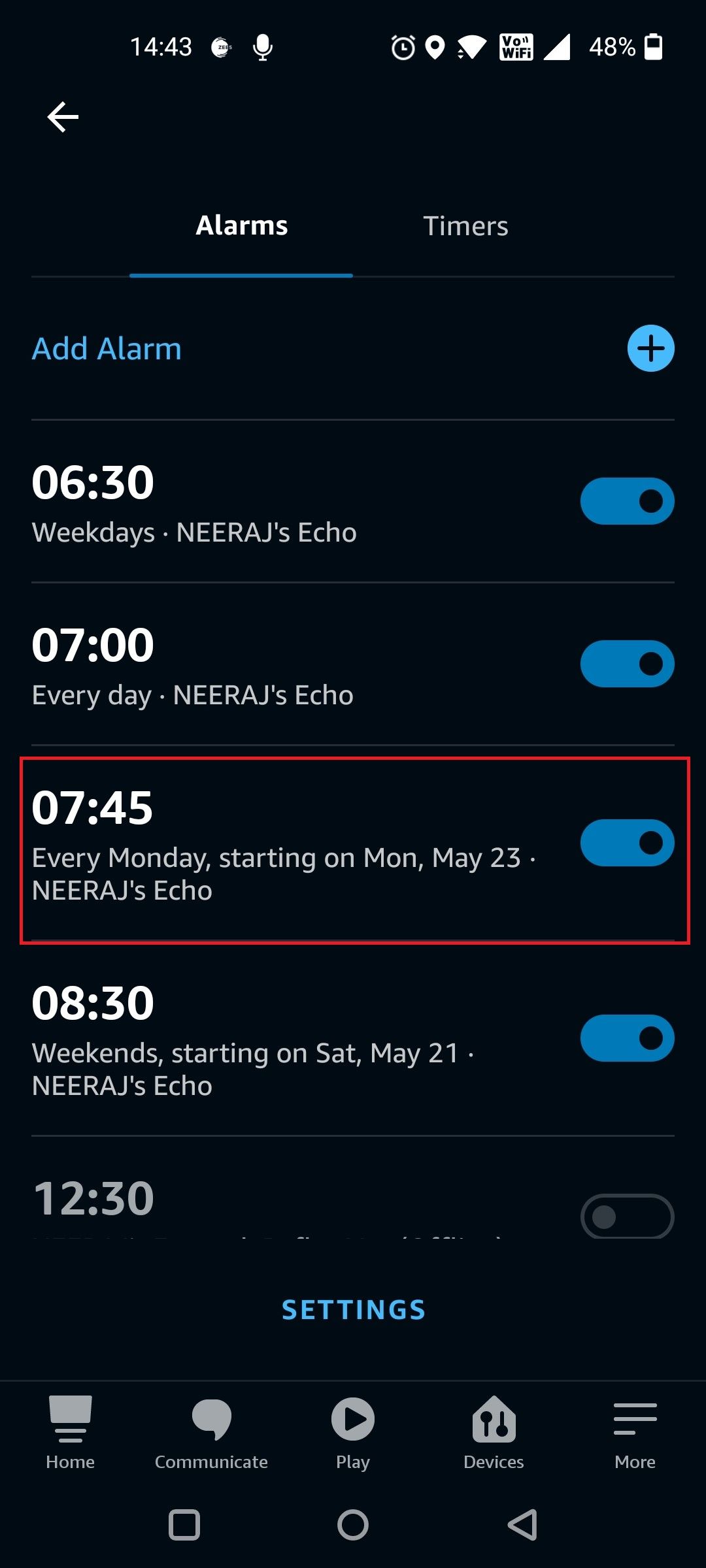
To set the alarm, just say to your Amazon Echo, "Alexa, set an alarm for 7 a.m.," and it will be done. You can easily turn this alarm into a repeating alarm by saying, "Alexa, make the 7 a.m. alarm for every day."
Similarly, you could set repeating alarms for every weekday or every weekend by saying, "Alexa, set an alarm for 6:30 a.m. for weekdays," or "Alexa, set an alarm for 8:30 a.m. for every weekend." You will hear Alexa reply that the alarm is set.
If you want to wake up at a different time for a weekly event, for example, the Monday morning Zoom meetings that you need to host, or a game of tennis with a friend—you can set alarms for that particular day too. Just tell Alexa, "Set an alarm for 7:45 a.m. for every Monday."
You can also view all the alarms on the Alexa app for Android and iOS on your phone.
How to Set a Repeating Alarm for Select Days of the Week
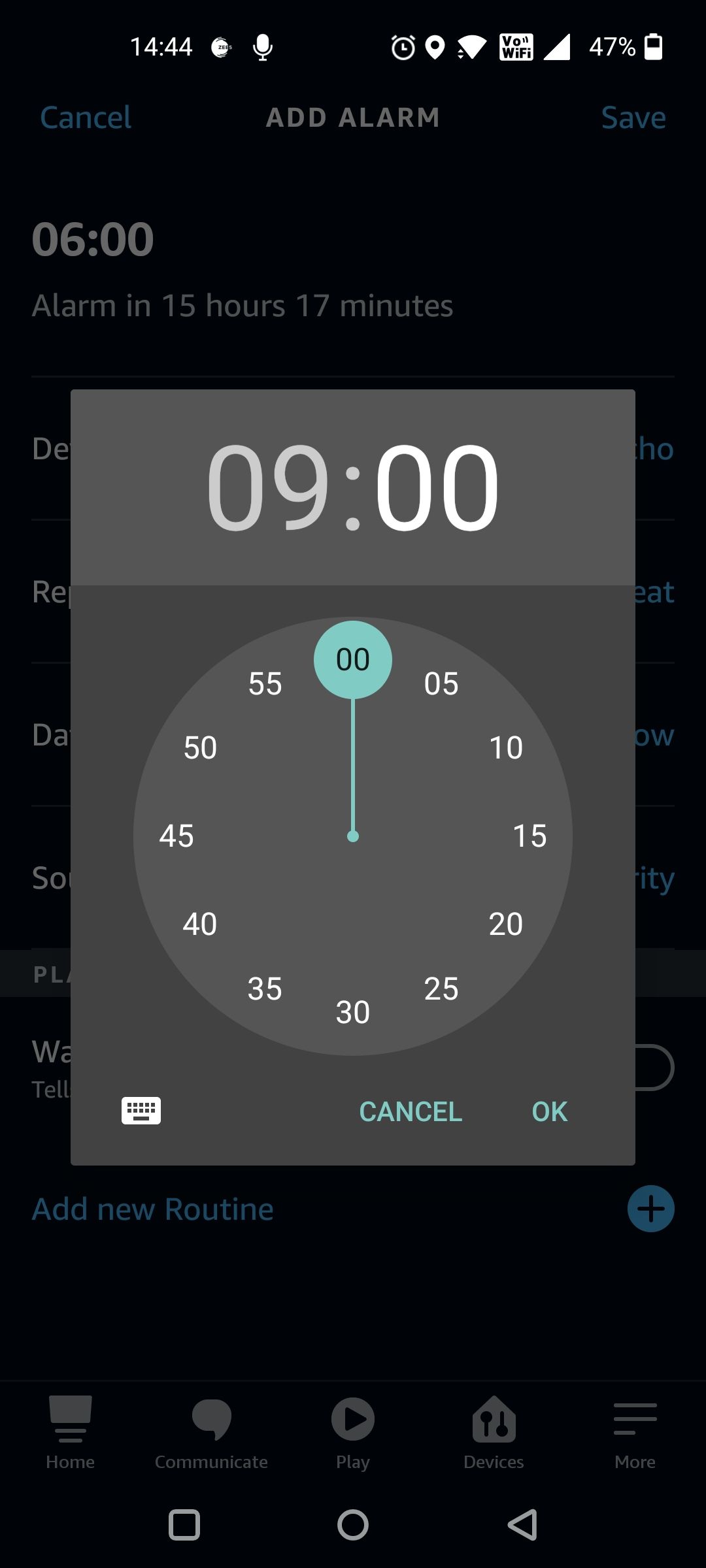
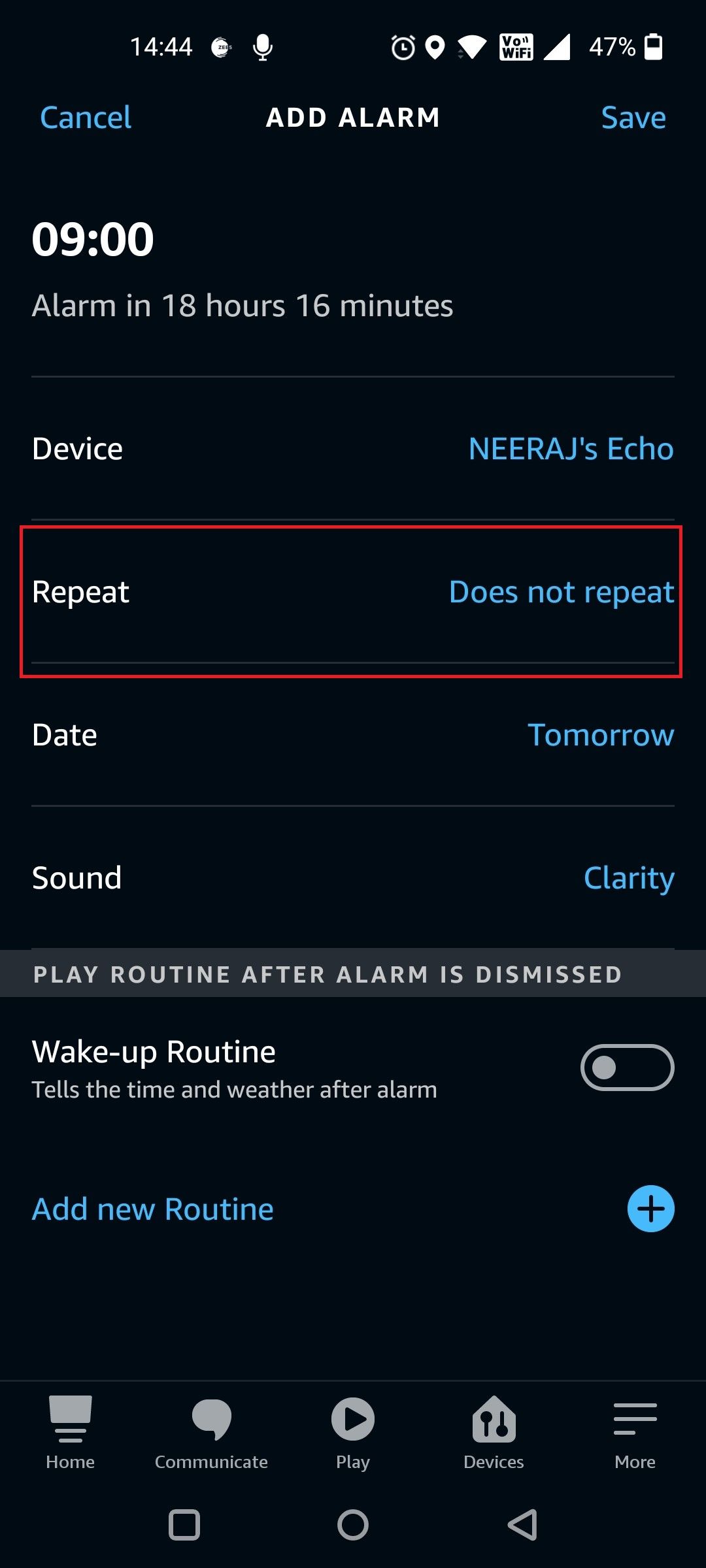
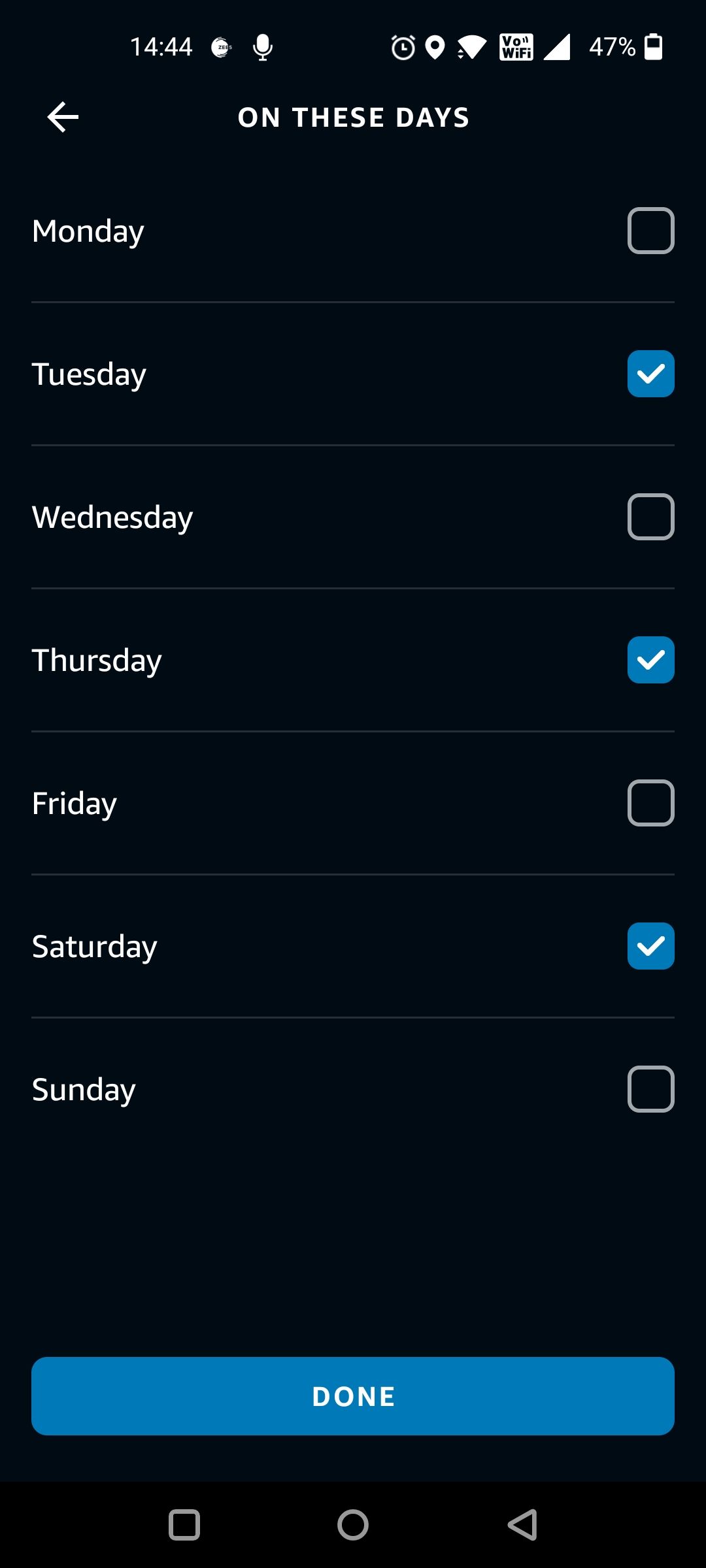
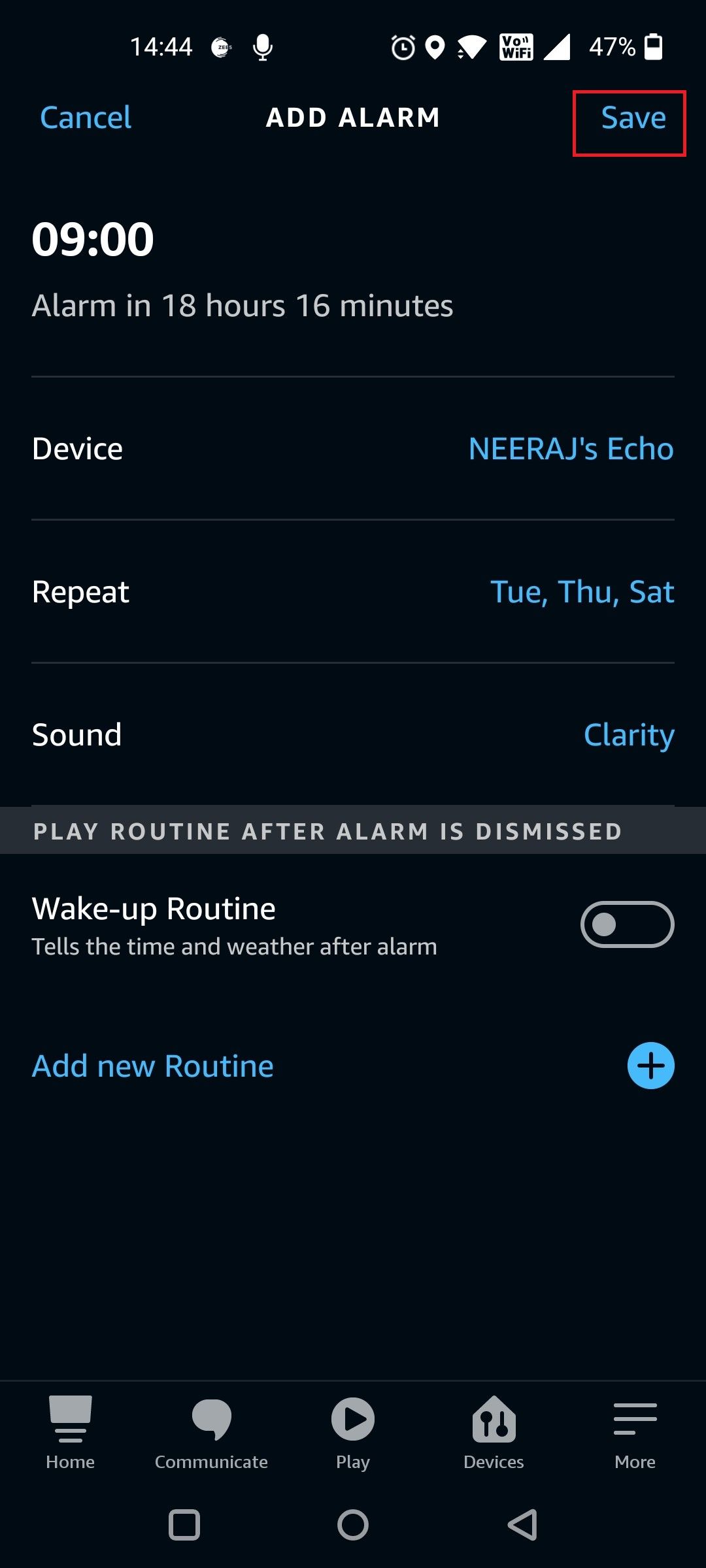
Presently, there is no way to set repeating alarms for alternating days, or a string of random days by commanding Alexa with your voice. Trying to set a repeating alarm for Tuesday, Thursday, and Saturday, for example, will result in only one of them being set.
However, it can easily be done via the Alexa app on your phone. Here's how:
On the Alexa app, tap on More on the bottom right of the page and then select Alarms & Timers. On the next page tap on Add Alarm or the plus symbol.
Tap on the alarm time on top to open the clock and set the time for the alarm. Then select Repeat and the options for repeating alarms will open. Tap on Select days and simply tick the boxes against the days on which you want the alarm to go off, and tap Done. Then select Save on the alarm page and the repeating alarm for select days will be set.
Easily Change or Cancel Alarms on Your Amazon Echo
You can cancel or change alarms just by telling Alexa or through the Alexa mobile app. To cancel, just say "Alexa, cancel alarm." If you have multiple alarms, you can tell Alexa which alarm you want to cancel, like "Alexa, cancel the 7 a.m. alarm."
If you can't remember what alarms you have set, just tell Alexa to cancel the alarm. The virtual assistant will ask you which alarm you want to cancel and will list the existing alarms. Then simply tell Alexa the alarm to cancel.
Similarly, if you want to change the time of an existing alarm simply tell Alexa to "change alarm time." The assistant will respond with "Update which alarm," and list out all the alarms for you to select. After you choose the alarm, Alexa will ask, "What time should I change it to," and you can respond with the new time.
Canceling an alarm on the Amazon Echo does not delete it from the Alexa app. If you want to completely delete the alarm, you have to do it via the app on your phone. Go to the Alarms & Timers page on the app, select the alarm, and hit the delete button at the bottom.
Enjoy Setting Repeating Alarms the Easy Way
Now you know how easy it is to set and manage alarms on your Amazon Echo. So enjoy the convenience of setting repeating alarms for every day, weekdays, a recurring weekly event, or a not-so-early alarm for the weekends. Or use the Alexa app to set a repeating alarm for select days.

