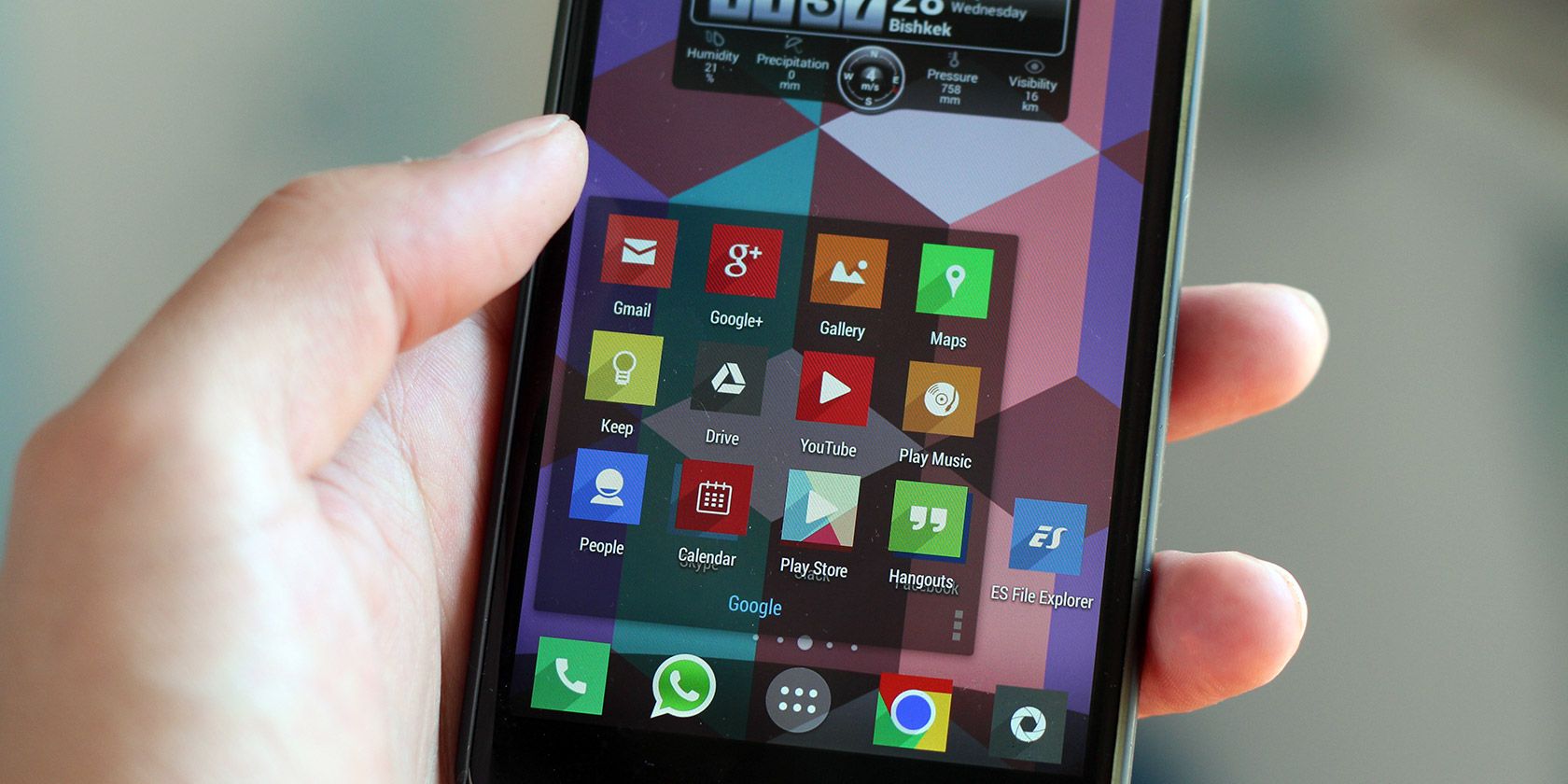Once you start exploring Android’s wealth of available customization options, you’ll eventually want to change the app icons on your device. Thankfully, this is a simple tweak and there are tons of icons available.
We’ll walk you through how to customize the app icons on Android so you can make your device look how you prefer.
An Overview of Changing App Icons on Android
First, there are a few important points to know about how Android app icon customization works.
Importantly, like the majority of Android guides, the steps can differ based on your device. The biggest factor is the default launcher on your phone; the ones included with many Android phones do not support custom icons. This is the case with the Pixel Launcher on Google’s first-party phones, for example.
The easiest way to change your app icons is by installing and using a new launcher that allows this. That’s the method we’ll focus on, but we’ll highlight a few other options too.
First: Download Android Icon Packs
The first step in customizing your Android icons is to download an icon pack. There are many of these available on Google Play for free or at a small cost, and they contain hundreds of icons to apply to your apps.
To check them out, open the Play Store and search for “icon pack” or “icons.” Grab one or more packs that you like, noting that some cost a few dollars. These will download like any other app.
If you’re overwhelmed by the number of options, check out our favorite free Android icon packs for some ideas. Moonshine is a great all-around option.
While you can also make your own icons, this is more advanced and best left for later, once you’ve mastered the basics.
Installing Icons to Your Launcher
Most Android icon pack apps have a set of handy features inside. These include previewing the icons by category, requesting new icons for installed apps that don’t have one yet, and offering wallpapers that match the theming.
The most useful tool, however, is automatically installing the app icons to your current launcher. Moonshine and Juno, for instance, both have an Apply tab. There, tap the launcher you use and the icon pack will be applied. If you choose a launcher that you don’t have installed, you’ll see a prompt to download it.
If you don’t have a launcher that supports custom icons, you’ll need to install one now. We’ve looked at the best Android launchers; for most people, Nova Launcher is a great all-around option, so try that if you aren’t sure.
Once you’ve installed Nova (or another compatible launcher), open the app and walk through the initial setup. You’ll then want to set the new launcher as your default so it’s the home screen you always see. You can set Nova as your default either by opening its settings and tapping the Not set as default text at the top, or by going to Settings > Apps > Default apps > Home app and choosing your new one.
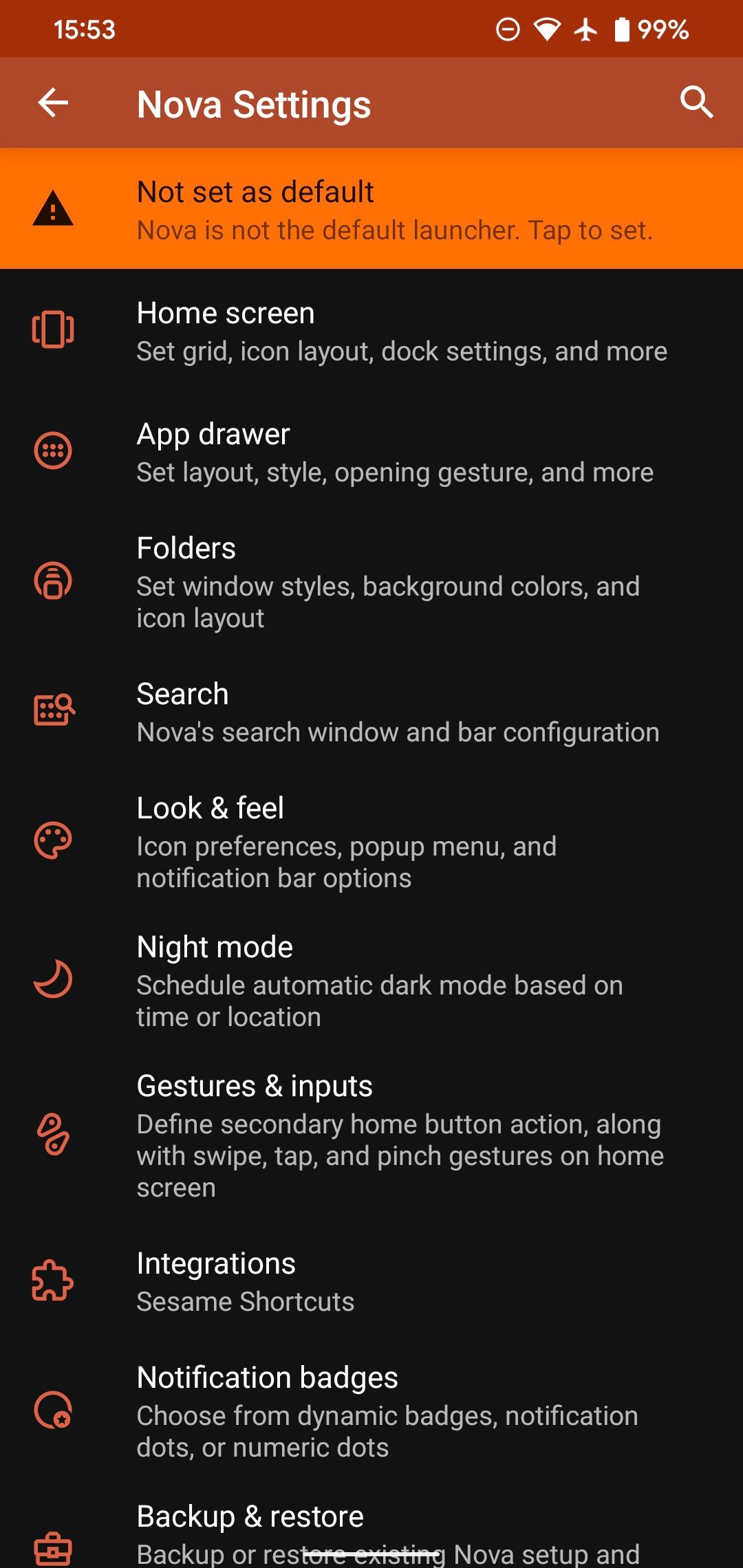
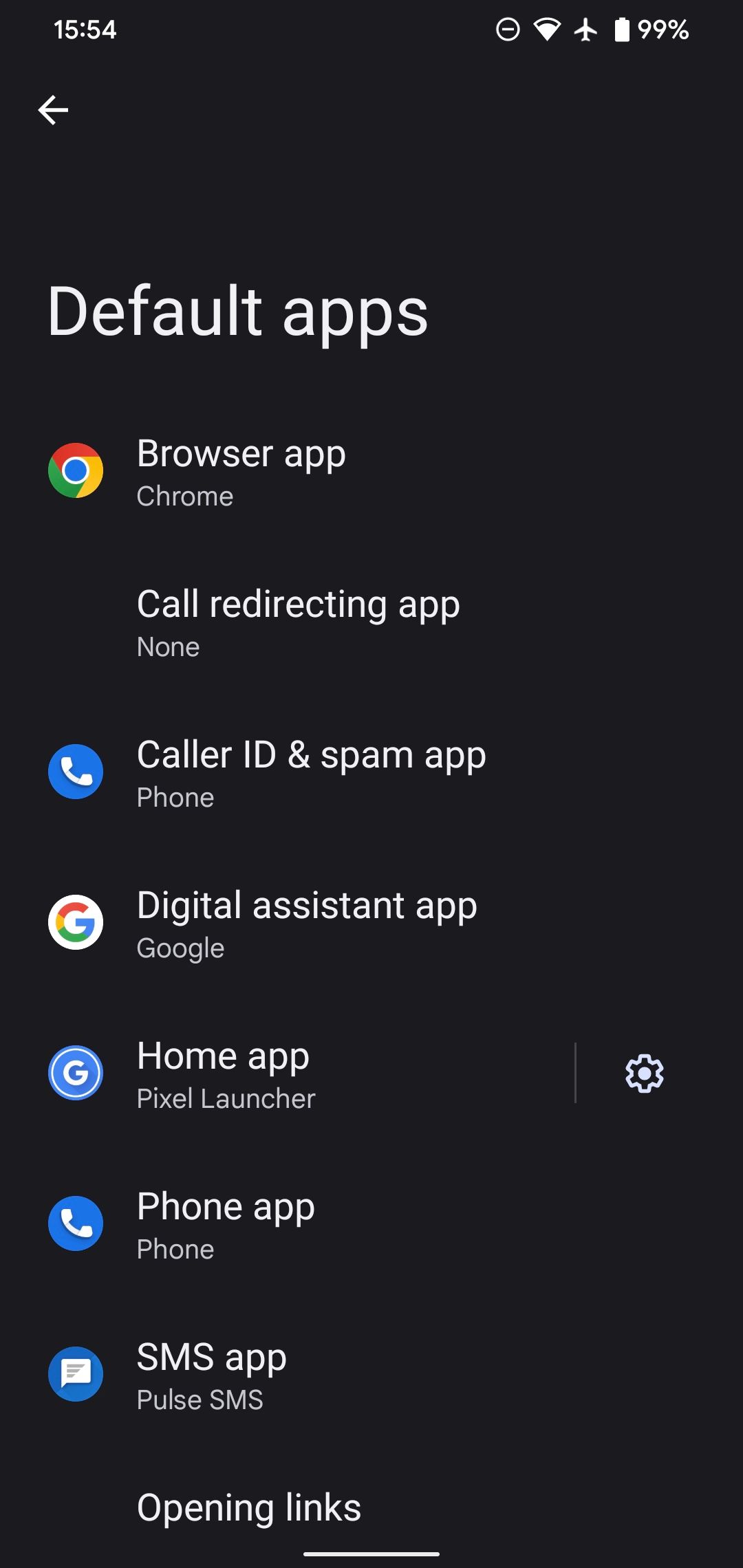
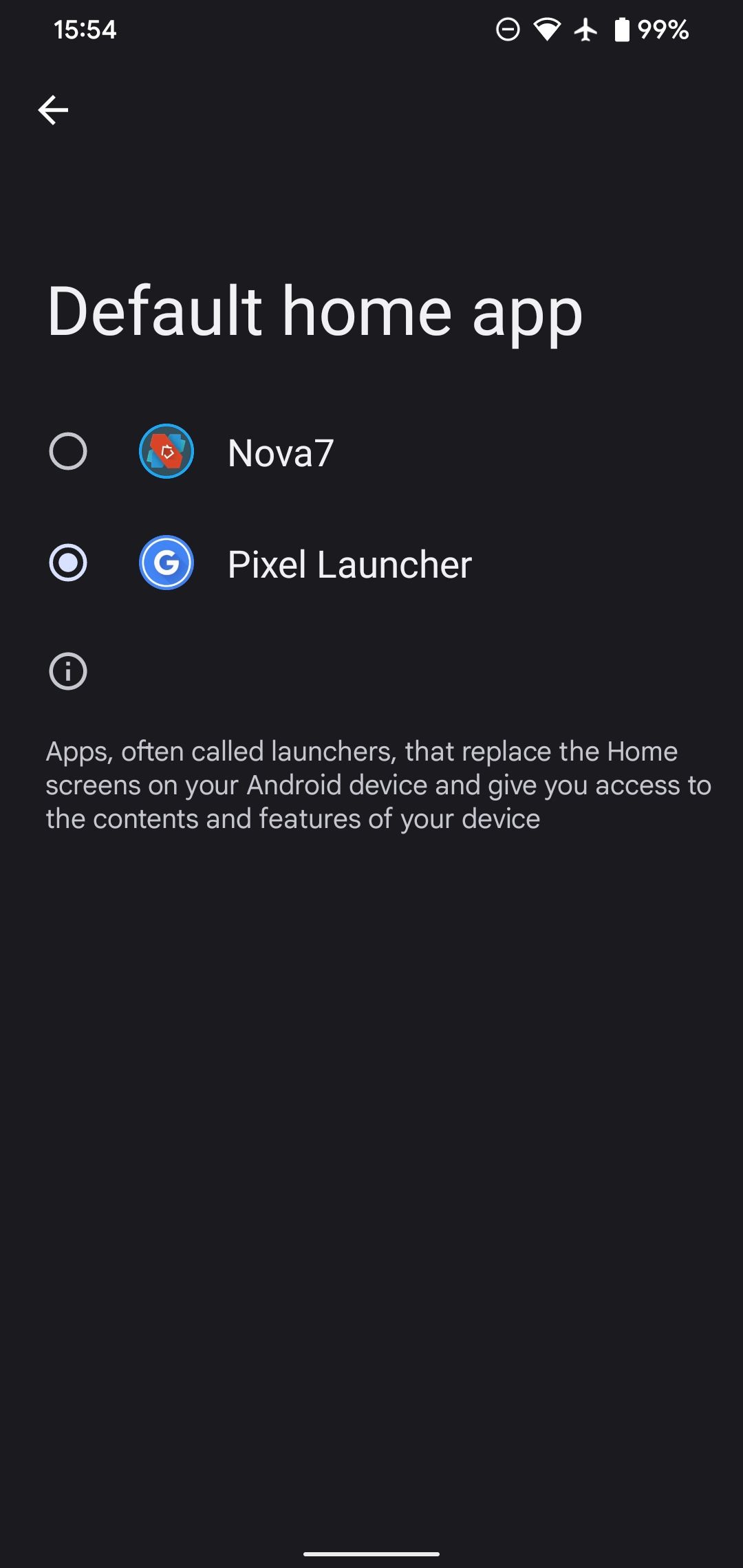
Now you’re ready to set your icon pack. In the icons app you downloaded, go to Apply, and choose Nova. This should open Nova’s interface and ask if you want to apply the icon pack. Confirm, and they’ll be applied.
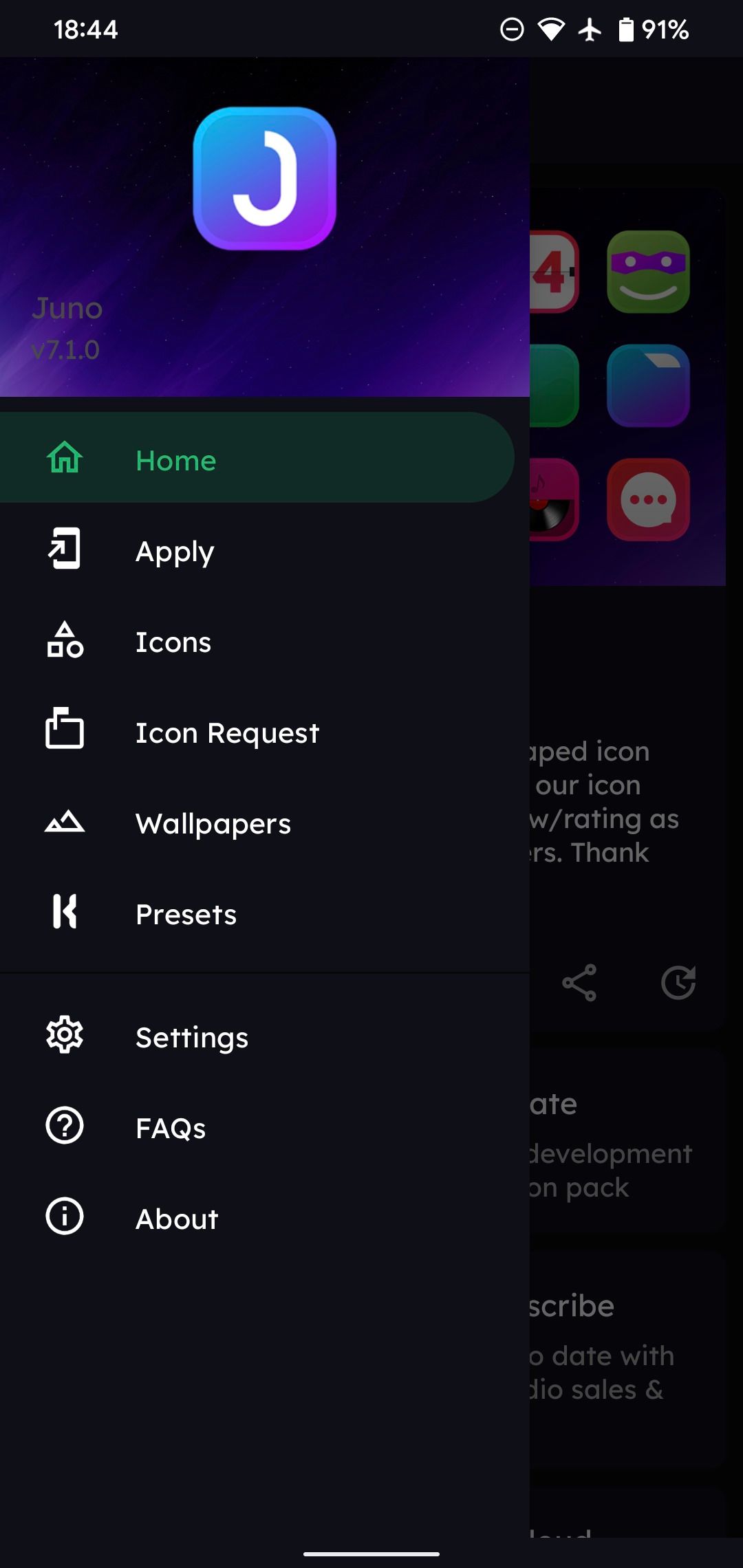
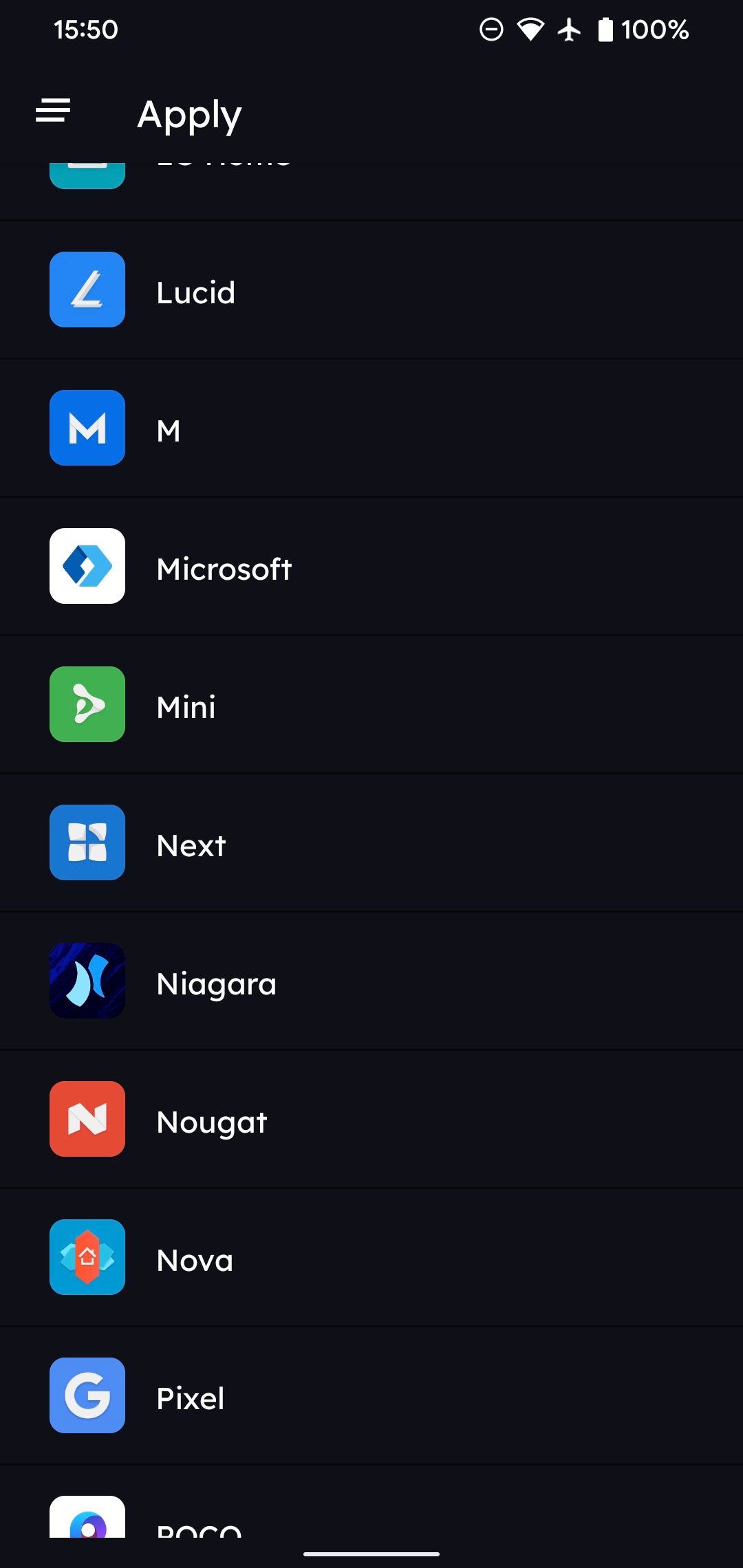
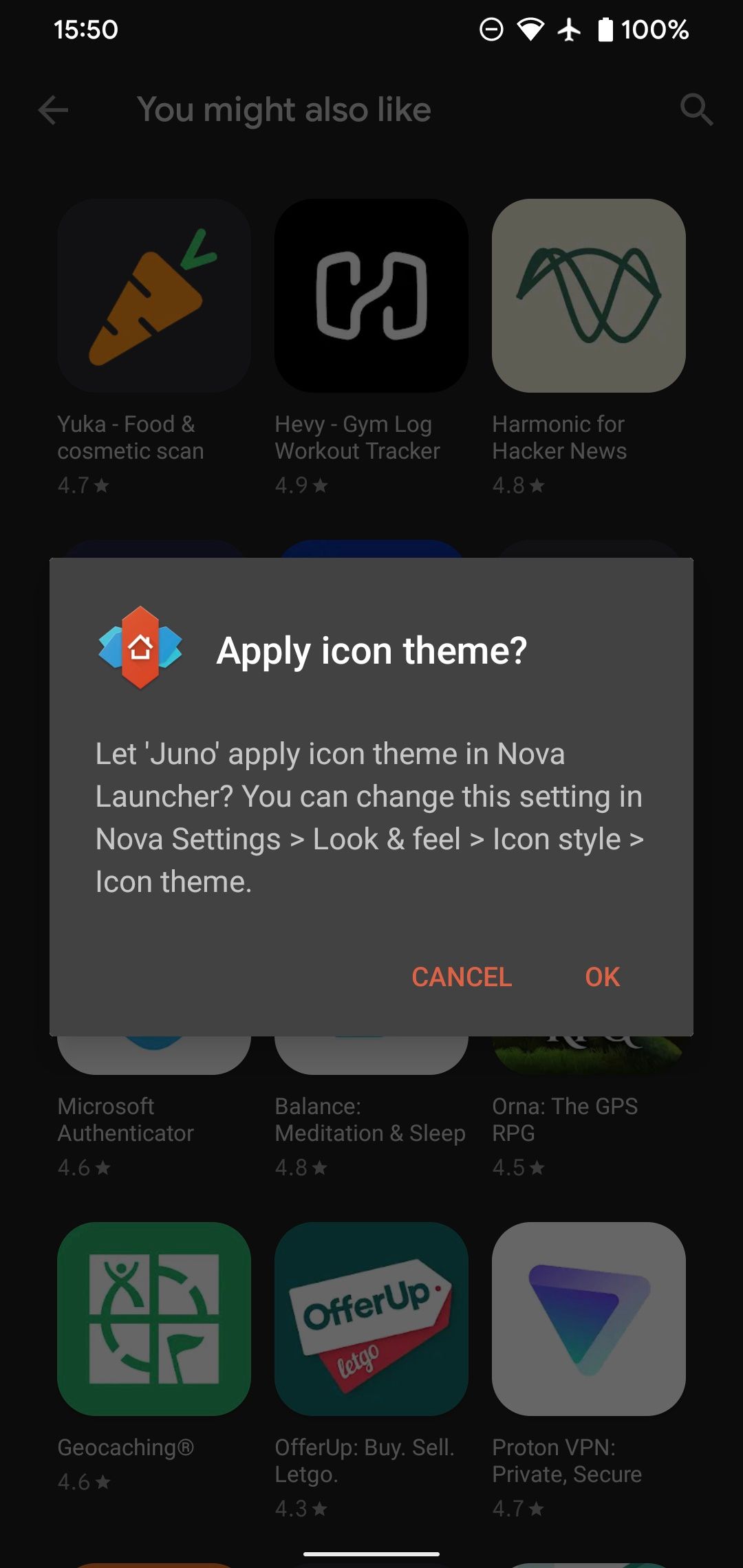
For another method, open your launcher’s settings, find the section titled Look & feel (or similar), and choose Icons or Icon style. There, you can pick from any installed icon pack on your device.
How to Change Individual App Icons on Android
Applying icon packs to your entire suite of apps is convenient, plus it results in a unified visual theme. But if you don’t want to set them all at once, you can change app icons one by one. To do so, you’ll need an icon pack and a launcher that lets you change icons, as above.
To change individual Android app icons in Nova, as an example, long-press any app’s icon on your home screen (to change a shortcut) or in the app drawer (to change the main app icon) and choose Edit. In the resulting menu, tap the current app icon to choose another.
You’ll see Common icons at the top; these match the app in question. To choose another, pick an icon pack from the list. Then you can pick anything it contains as your icon. Most icon packs include icons for common apps, plus more general ones you can apply to apps by category (like headphones for a music app).
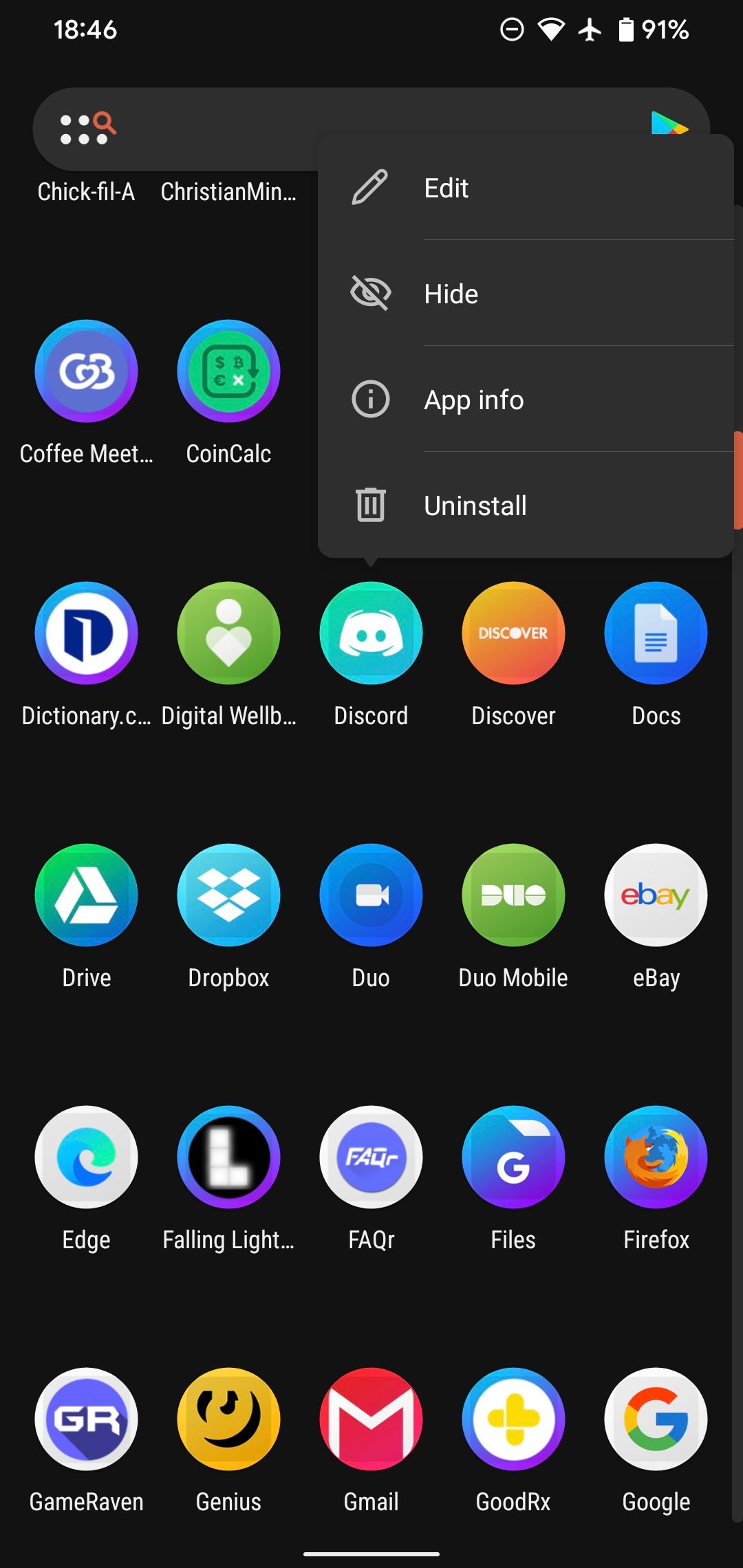
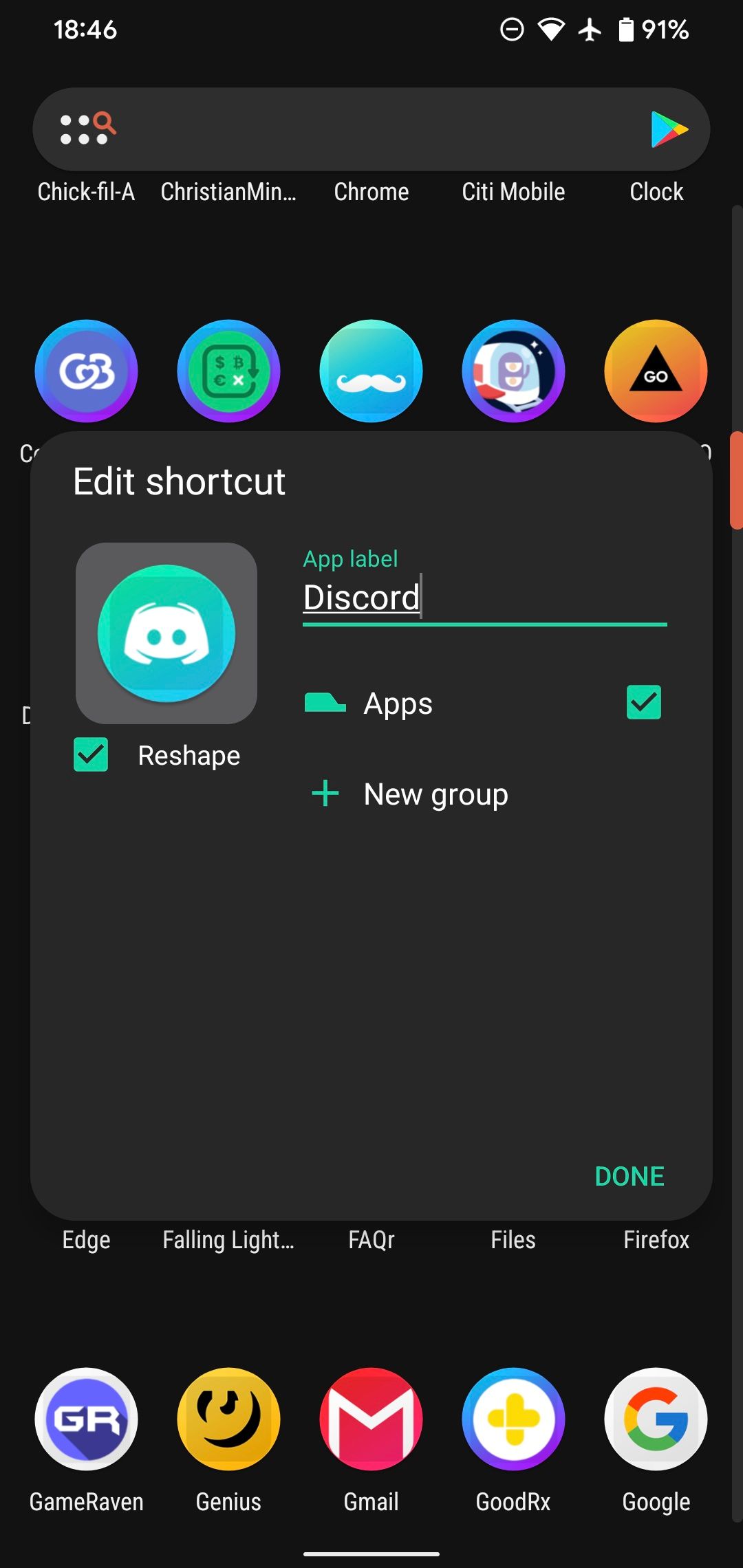
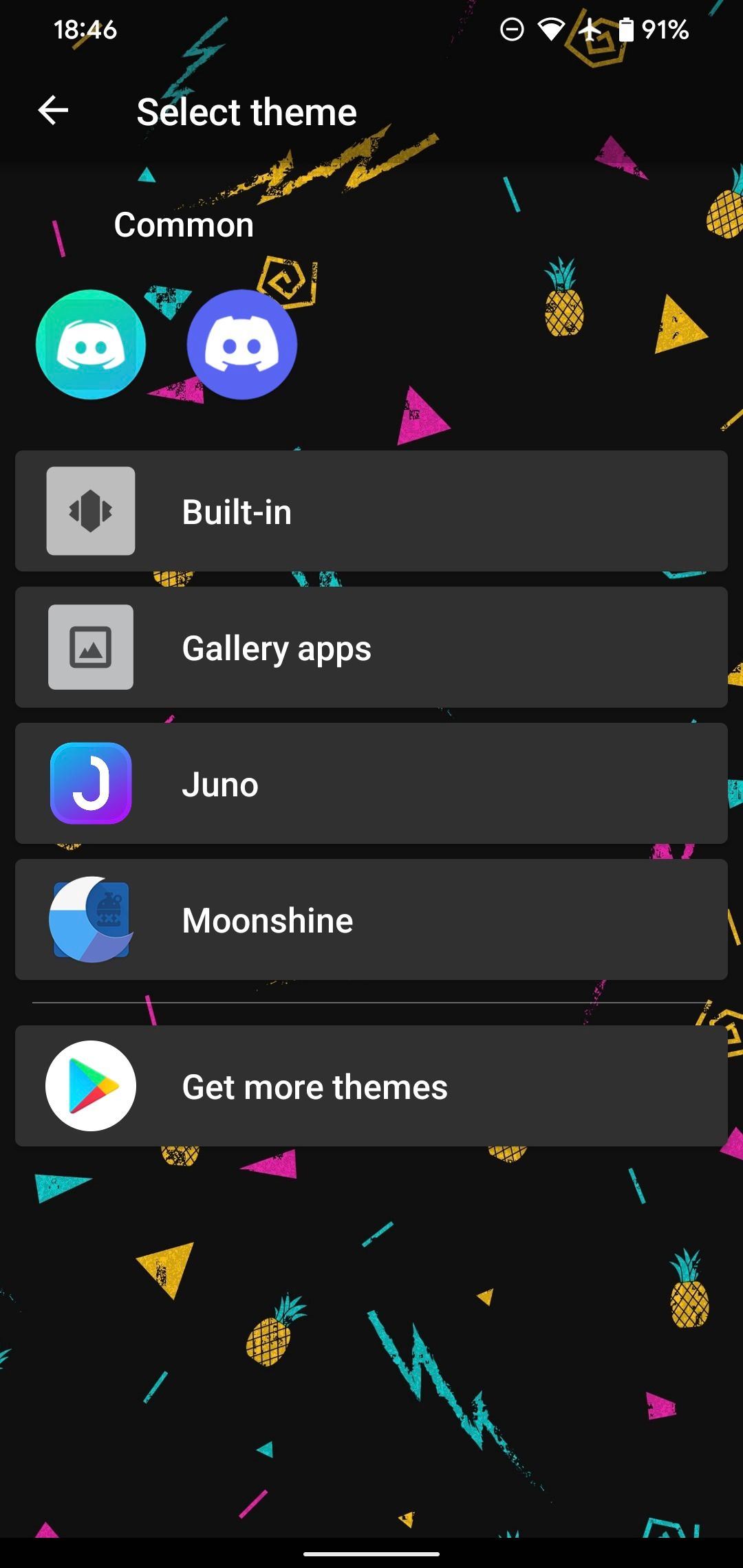
Tap Done when you're satisfied, then repeat this for every app you want to customize.
How to Customize Android App Icons on a Samsung Device
Customizing app icons on a Samsung phone works almost the same as it does on other Android versions. However, you should also be aware that Samsung offers its own theme store. Open the Galaxy Themes app, or tap the Themes entry in the Settings app, to launch Samsung’s theme shop. Use the Icons heading to browse available icon packs, which may be different from the Play Store’s offerings.
You can apply icon packs from the Samsung store immediately after downloading them, or by tapping the three-line menu button in the top-left of the app and choosing My stuff > Icons. There you can choose a downloaded icon pack and apply it.
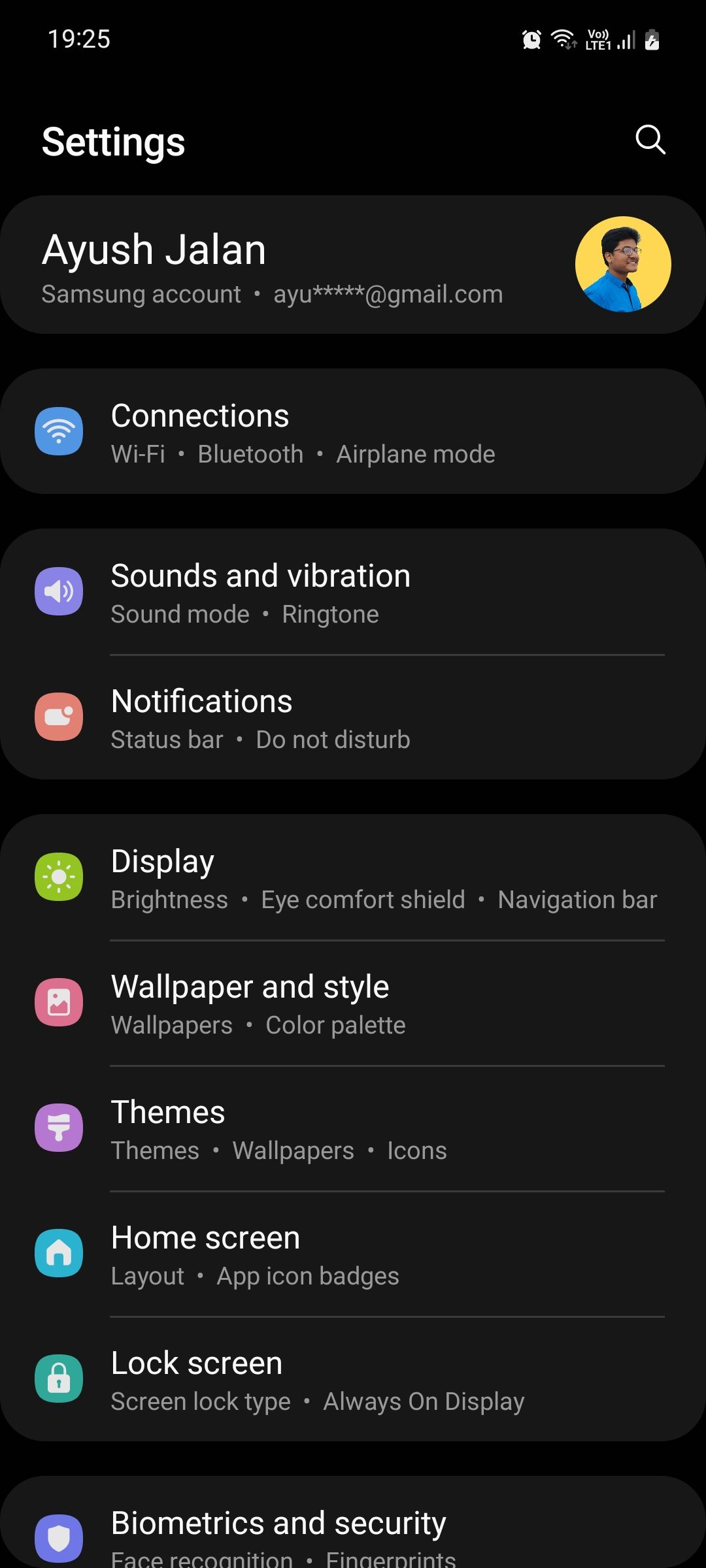
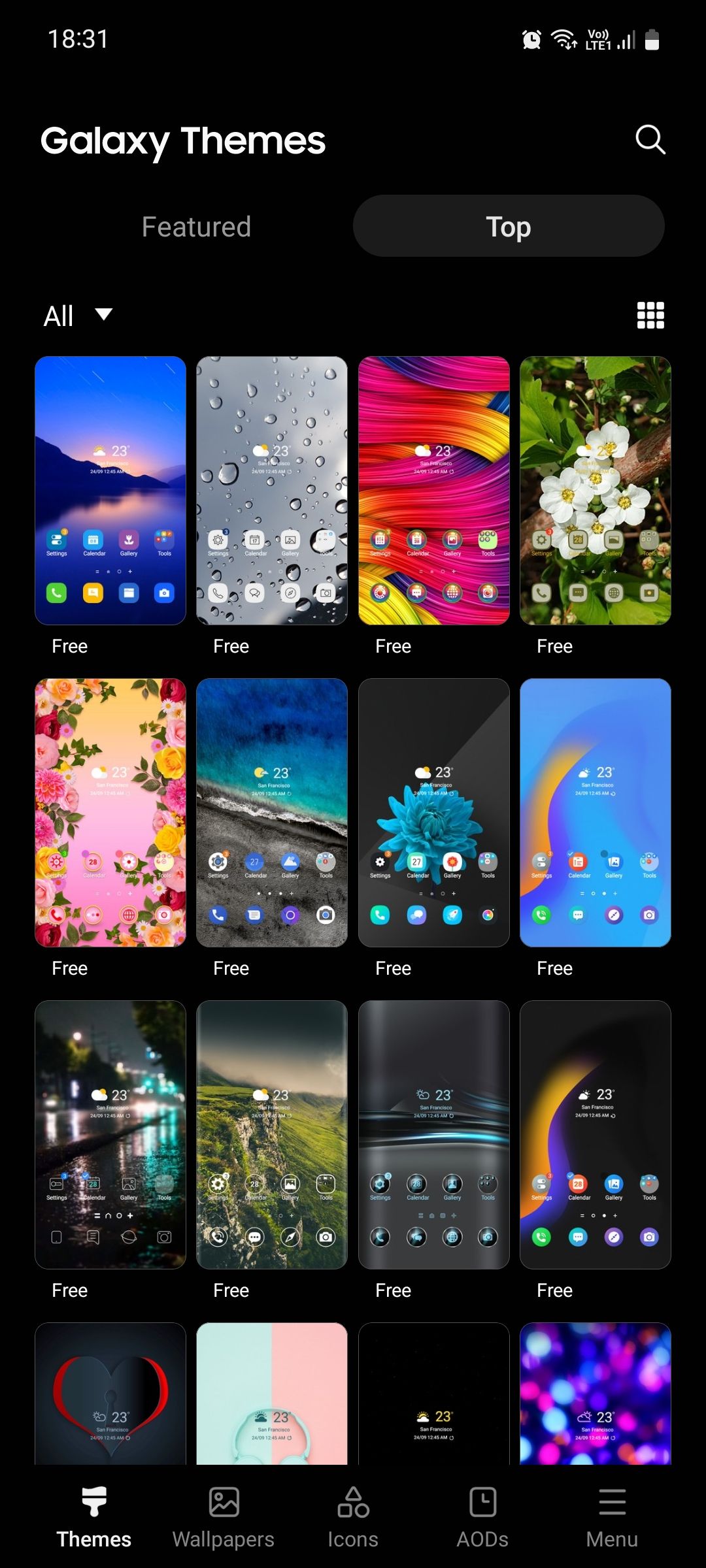
Most icon packs you obtain on a Samsung device through this method will only contain new icons for stock apps and Samsung’s apps. To get unique icons for everything else on your phone, you’ll need to use a method like the above.
Check out more ways to customize your Samsung Galaxy if you’re interested.
How to Change Android App Icons Without a New Launcher
As we’ve seen, it’s easy to download hundreds of new Android icons and apply them to a launcher of your choice. However, if you don’t want to stop using your current launcher, there’s another way to change your icons.
To use this method, you’ll need to install an app that lets you set custom Android app icons. Shortcut Maker works well for this, as it’s one of the best Android shortcut apps. X Icon Changer is another option, but it’s not as intuitive and has annoying ads.
To use it, open Shortcut Changer, then choose Apps to create a new app shortcut. Select the app you want to pick a new icon for, then choose Icon on the next screen to customize its look. Under Icons, you’ll see icons that match the app from any icon packs you have installed. Tap an icon pack name to choose from another one in its library. For something different, try the Style or Themed tabs to tweak the icon in other ways.
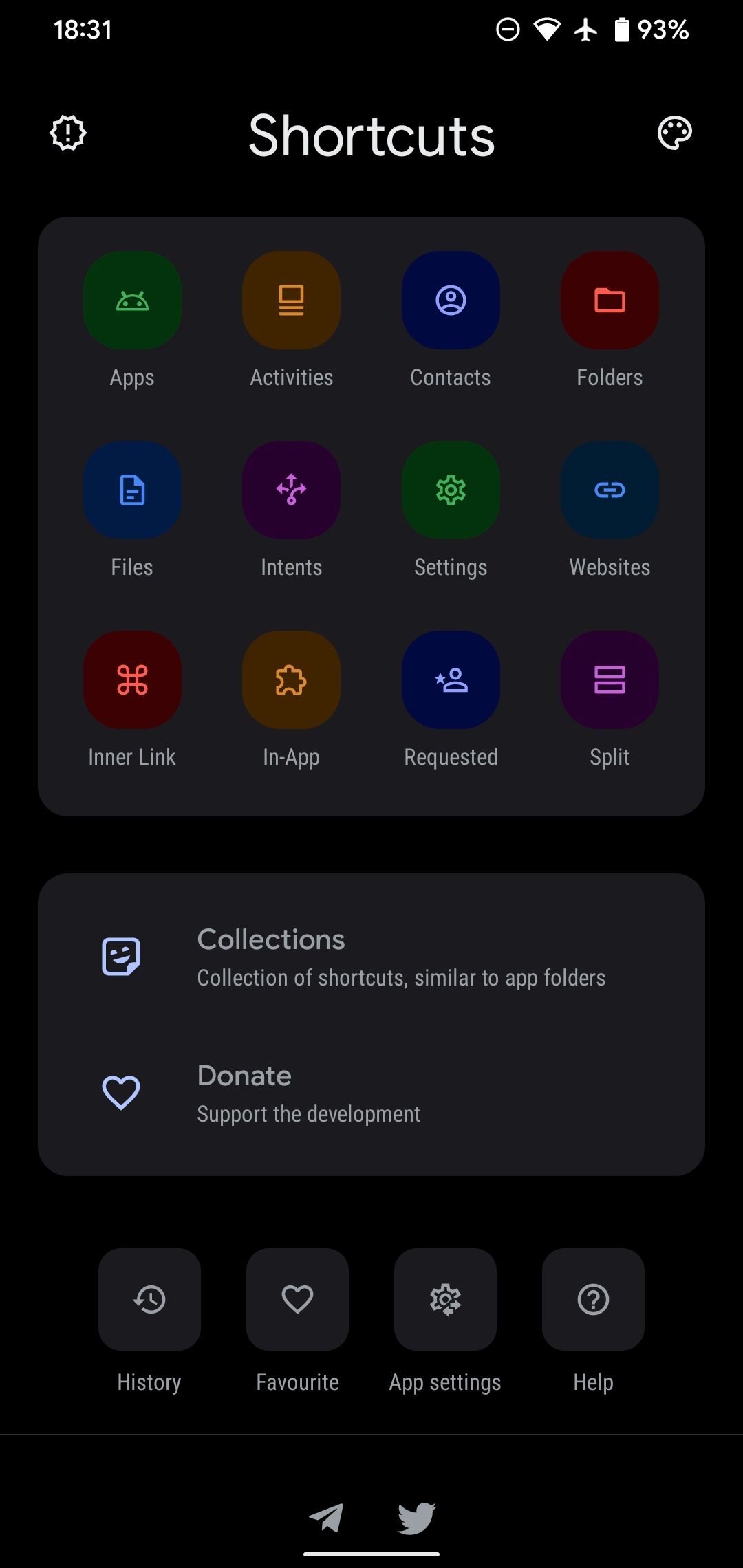
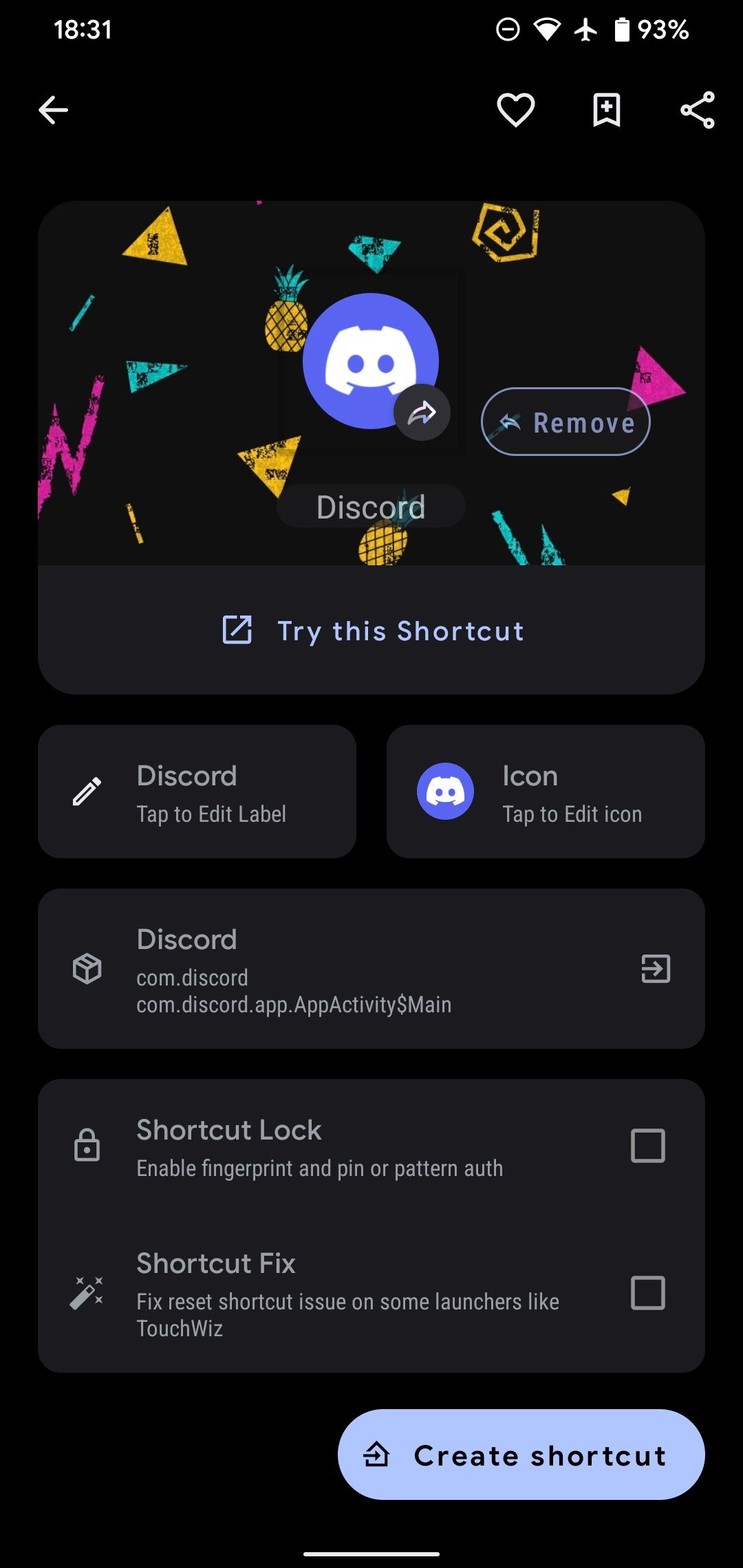
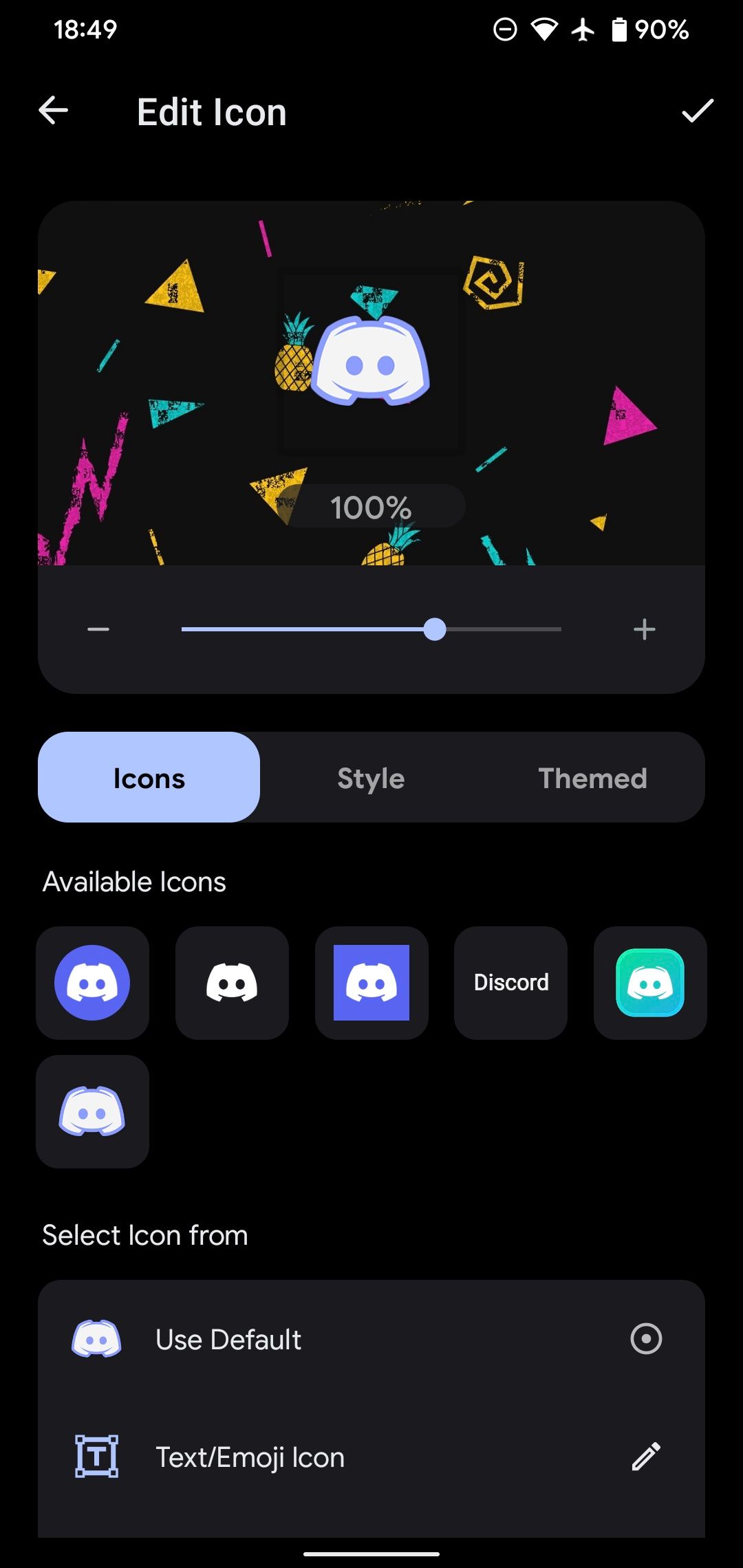
Once you’re happy, tap the check icon to proceed. Change any other options as you wish, then tap Create shortcut. Touch and hold the icon to move it to a location of your choice on the home screen, or hit Add to Home screen to do so automatically.
On Android 8 and newer, you’ll see a shortcut icon on the new item you made. To get around this, you can create a widget shortcut to the app instead; tap Remove on the Shortcut Maker screen for instructions.
While this method won’t change the main app icon, it does let you customize the icons that appear on your home screen.
Changing App Icons on Android, Made Easy
Now you know how to freshen up those old icons on your Android phone. A new look could be just what your phone needs to feel new again, and you might even have a neat new launcher to customize too.
More good news: there are tons of other ways to customize your Android phone if you’re in the mood for personalization.