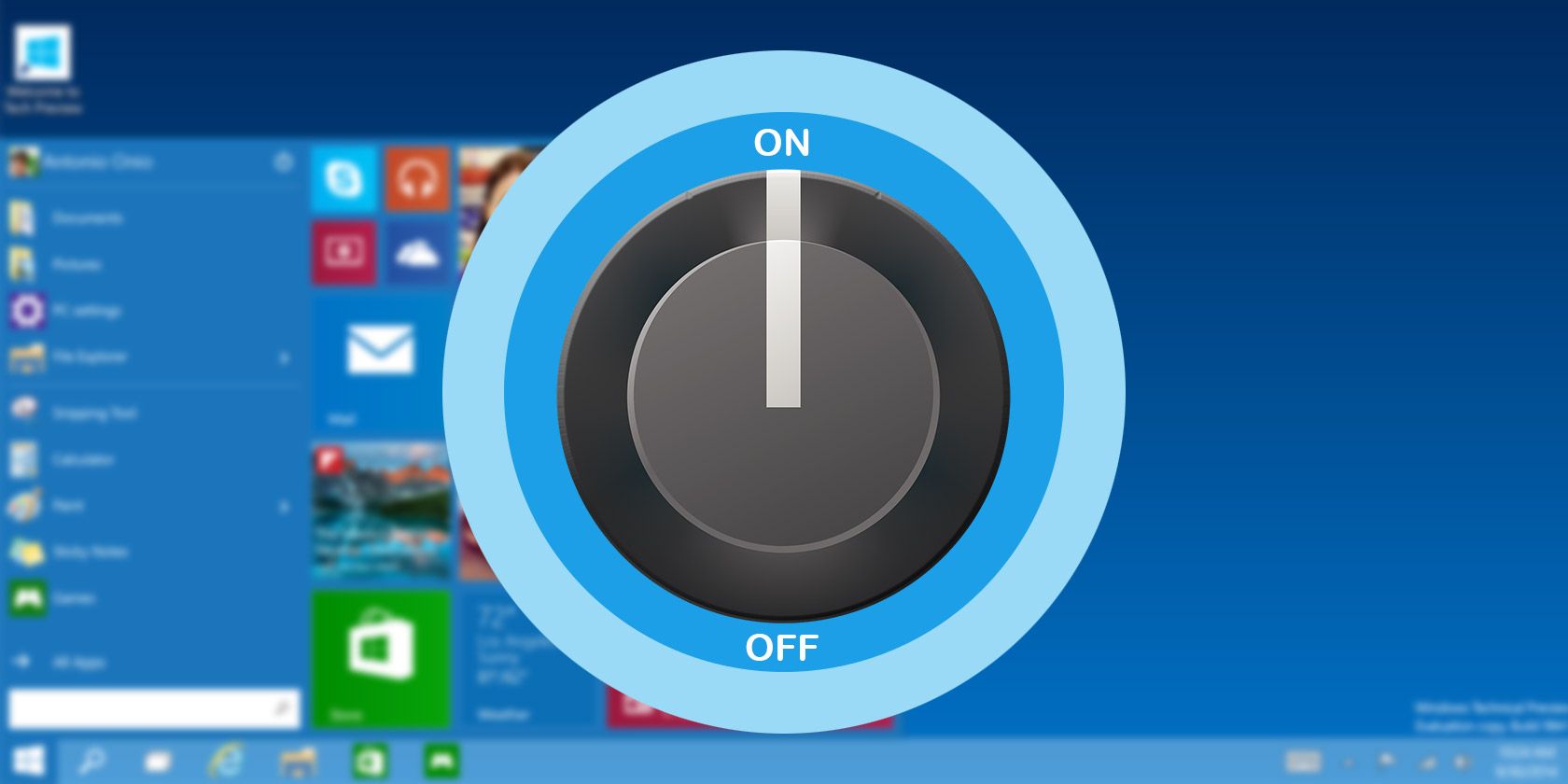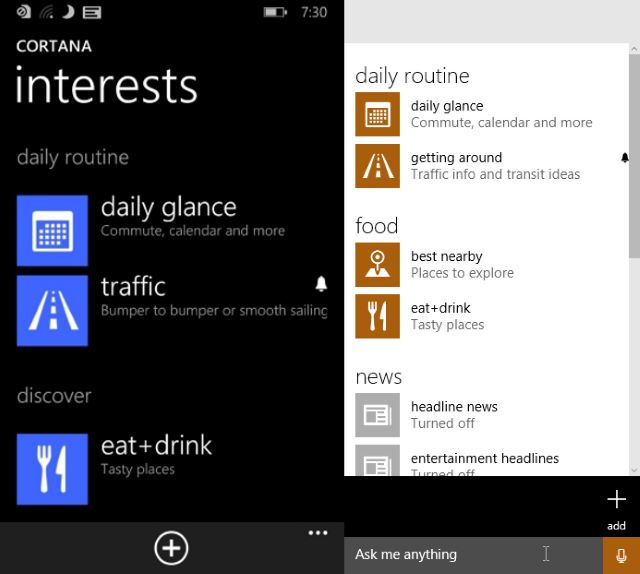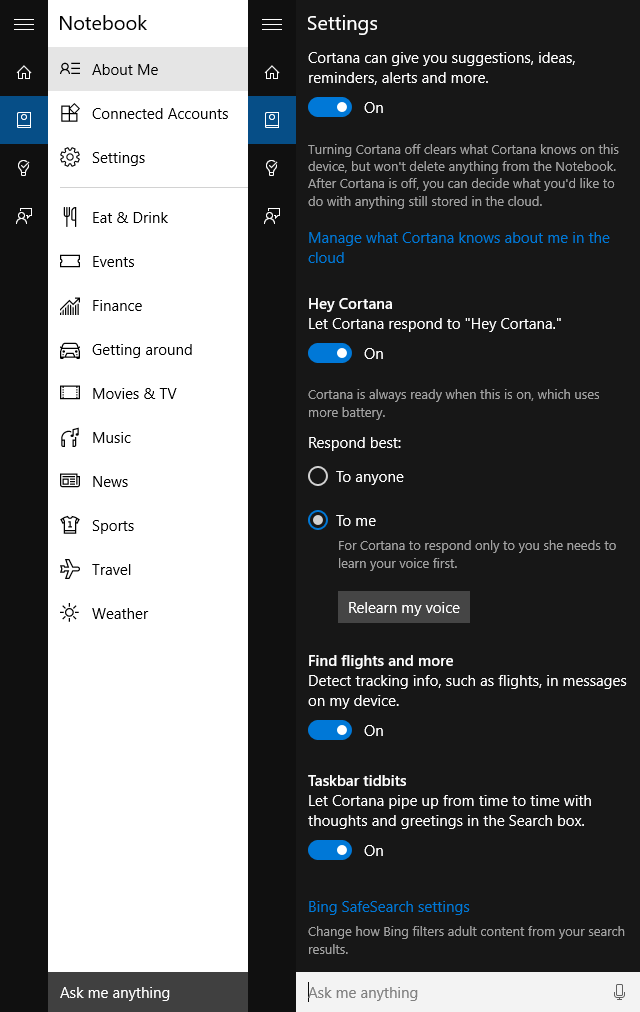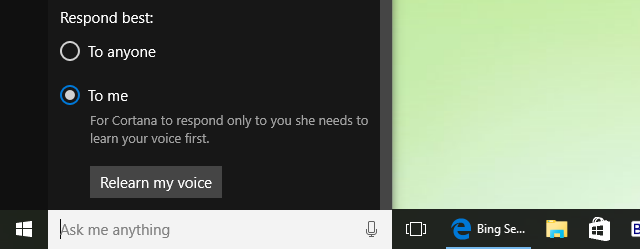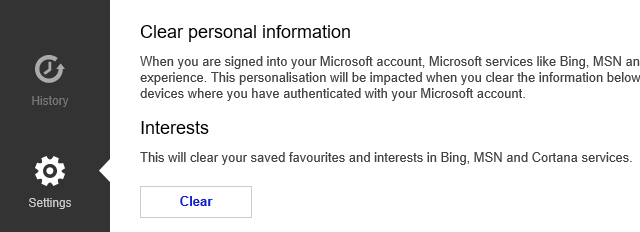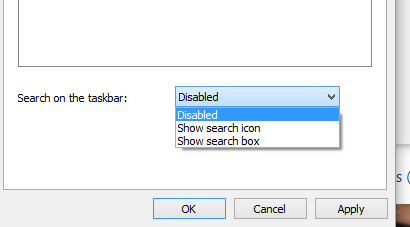Cortana, Windows 10's personal digital assistant, is ready to change your life. Once you upgrade to Microsoft's new operating system, the voice-or-keyboard activated assistant will be available to help you complete tasks, ensure you don't miss appointments, and send emails and messages on your behalf.
Originally released with Windows Phone 8.1, Cortana–named after the AI character from Microsoft's Halo, one of the most popular gaming series of all time–is going to be a key element of Windows 10. Let's take a look at how to enable, configure, train, and (if necessary) remove or disable Cortana on your Windows 10 device.
Disclaimer: This article is based on a Windows 10 Insider Preview Build. The final release candidate of Windows 10 may look slightly different.
What Cortana Can Do For You
With Cortana activated, many tasks that would normally take a few moments with your keyboard and mouse can be easily uttered, your intonation detected by microphone, and acted upon by the digital assistant.
To get a good idea of what Cortana can do, see my earlier posts looking at the system on Windows Phone 8.1, where it was first introduced–and Cortana is just one of several Windows Phone features included in Windows 10.
In particular, take a look at Cortana as a digital assistant; Cortana has proved so popular on Windows Phone that Microsoft has plans to roll Cortana out to iOS and Android as well! In short, Cortana adds appointments and reminders to your calendar, takes dictation for sending messages, does any research for you on the web, and even launches apps.
Although you can use your keyboard, the best results with Cortana are achieved by using a microphone, so if your PC doesn't have one already, dig out a mic and plug it in before getting started.
Setting Up Cortana on Windows 10
Unlike early preview builds of Windows 10, Cortana is front and center in the final (and late previews) release of Windows 10.
Instead, all you need to do is click or tap the microphone icon in the search bar or say "Hey Cortana" (if listening was enabled), followed by your search term or question, such as "what time is it?" or "what is today's date?"
For a genuinely powerful digital assistant, you'll need to set things up properly. Begin by clicking into the Cortana search box, and waiting for the results pane to appear. In the top-left corner of this, click the "hamburger" menu and then open Notebook. This tool allows you to determine what information Cortana can gather about you, and the more data she has, the more she can do.
Cortana will have already asked you to input your name, but you can change this and more by opening About Me. Here, set the name you want her to use. Under Settings you can enable tracking info by switching on Find flights and more, which analyses your emails for such details.
The Settings screen also enables you to toggle whether Cortana responds to "Hey, Cortana" which is very similar to Android's "OK, Google"–the system will constantly be on the look-out for you saying this phrase, and will open Cortana when it is detected. You can let Cortana respond To anyone uttering the phrase or train her to recognize your voice and respond To you only.
For instance, you can provide information about what news topics you're interested in, perhaps surrounding a TV show, political movement, or sports team. You can specify favorite places which can be used to calculate distance and routes for driving (particularly suited to Windows 10 mobile and tablet devices) and set reminders based on your location (such as "remind me to borrow that chair from mum's house.")
Using Cortana in Unsupported Territories
In many cases, if you're not in a region with a supported Cortana language, you can still activate the service by adjusting your regional settings. Ensure you have the English (United States) language pack installed; if not, Add a language.
Do this by opening Start > Settings and selecting Time & Language. From here, open Region & language. Under Country or region select United States and if you cannot see English (United States) under Languages, click Add a language and select the respective one. Finally, select English (United States) and click Set as default.
But what if Cortana doesn't understand a word you're saying? Well, you can open Settings > Time & language > Speech and look for the box labelled Recognize non-native accents for this language. This should help in most international cases, although regional accents might be harder for Cortana to discern.
Cortana and Your Unusual Accent
While it's fair to say that there are a handful of accents that Cortana has difficulty with, the vast majority are easily understood, and those that are not can be added to her database with some training.
To train Cortana, open the menu and and go to Notebook > Settings, scroll down and click or tap Learn my voice. You'll then be prompted to start talking to Cortana, so that she can get an idea of how you pronounce and intone particular words. In the majority of cases, she'll be able to detect your commands within a few minutes of training.
As a denizen of the sprawling industrial wasteland that is the North East of England, I have an accent that is described by those from elsewhere in the country as part Yorkshire, part Geordie (Newcastle). Regardless of how galling that description is, it remains an usual accent, rarely heard on TV, radio or in the cinema, but Cortana has got a handle on it, and probably will with your tough accent too.
Even if you're Scottish.
Three Great Cortana Commands to Get Started
Once you've trained Cortana to hear your voice accurately, get started with these three commands, which will give you a good idea of what she can do.
- Create a meeting with Tyrion Lannister at noon tomorrow.
- When Rose calls, remind me to ask her to pick up something for the BBQ.
- Wake me up at 5 am tomorrow morning.
When Cortana was first released on Windows Phone 8.1, she didn't have the same depth of questioning and functionality that she has now. It is safe to say that Microsoft will be adding more to Cortana in future Windows 10 updates. Already you can request information about topical news, stocks and shares, have Cortana play tunes, get information on flights and weather, connect her to Office 365, and much more.
Meanwhile, if you want to have a chuckle, Cortana on the desktop is just as amusing as Cortana on Windows Phone...
Our previous look at Cortana on the desktop shows you how to do much more with Microsoft's digital assistant.
Cortana and Your Privacy
Cortana knows a lot about you; perhaps even more than your partner. What she knows is stored in a secure online database attached to your OneDrive cloud, but if you're concerned about this, you can visit an online settings page and adjust how much information is stored, or even delete it entirely.
To do this, open Start > Settings and select Privacy. From here, find Speech, inking & typing and look for Manage cloud info. Use the Go to Bing and manage personal info for all your choices link to make changes to what Cortana searches for and retains.
In the Personalization tab you have the option to Clear favorites and interests in Cortana, which for the sake of privacy you should use if you want to keep Cortana's data collection under control. You might also use this button to tidy things up should you decide to disable Cortana.
Cortana Not For You? Disable Her!
Cortana is probably Microsoft's greatest productivity tool since it released Microsoft Office, but it isn't a suitable utility for everyone. If you don't feel that she is something you'll use, or she's annoying, then you can disable the digital assistant. This is easily done by opening Cortana > Notebook > Settings and switching Cortana to Off.
If you never plan to use Cortana then you might like to stop her for collecting information on you. Return to Start > Settings > Privacy > Speech, inking & typing, and select Stop getting to know me to completely disable Cortana, confirming your action by clicking Turn off.
(If you quite like Cortana, but are more concerned about the amount of space the search box takes up, right-click on the task bar, select Cortana and select Hidden to remove the search box completely, or Show Cortana icon to reduce the search box down to an icon. If you have disabled the search box, but want to run a search, press Windows key and simply start typing.)
Have you used Cortana? Are you planning to? What do you think?
Windows 10 will become a productivity hotspot with the service enabled, but do you prefer to set your own calendars and look for your own news updates? Tell us what you think in the comments.