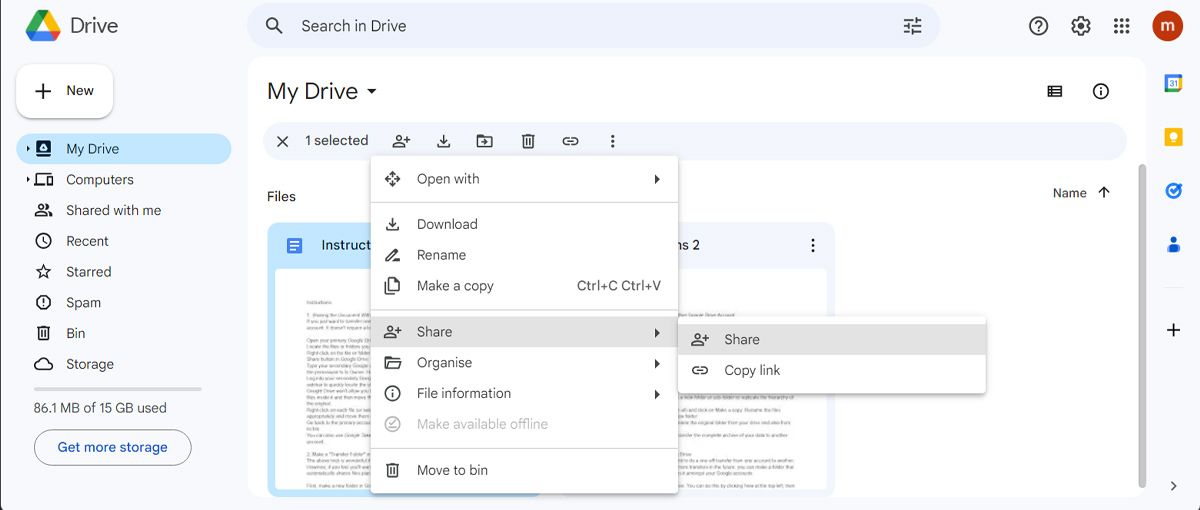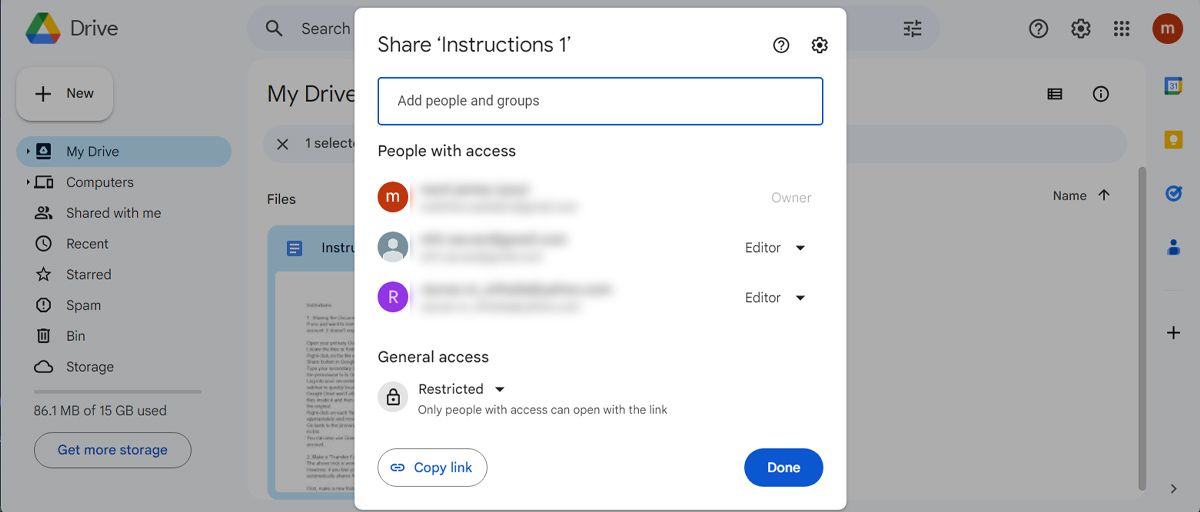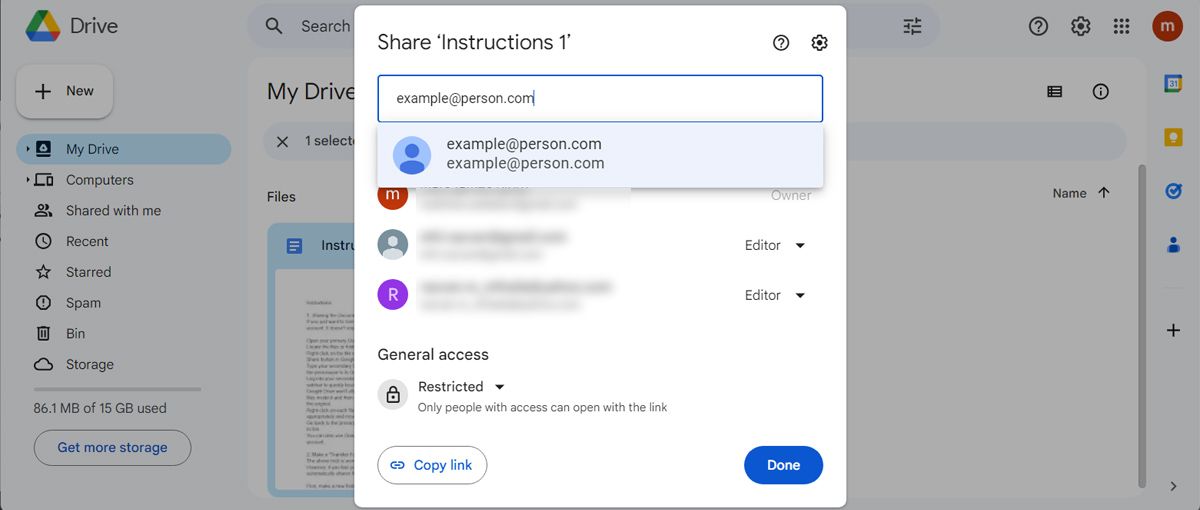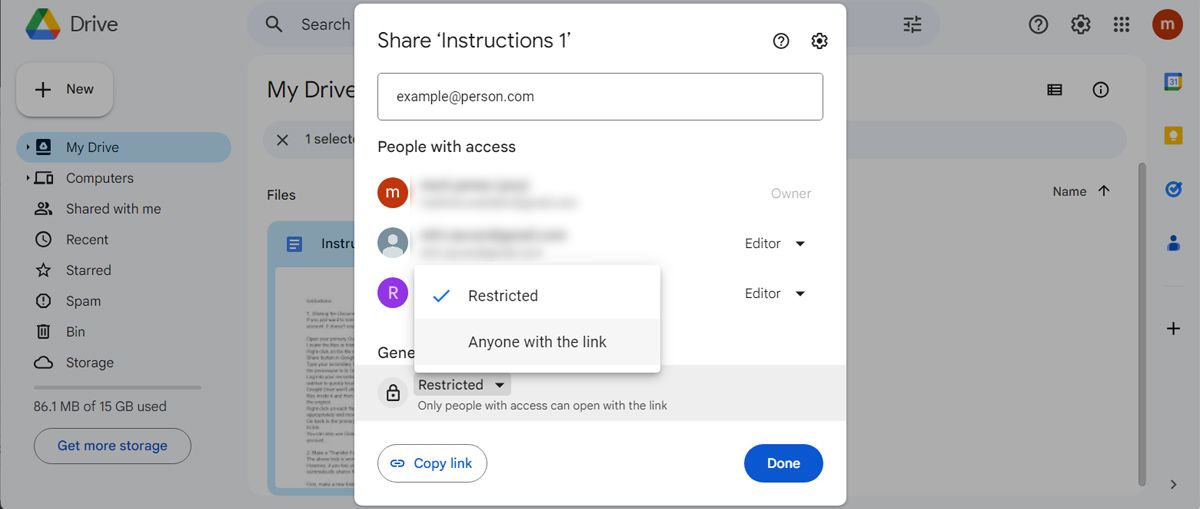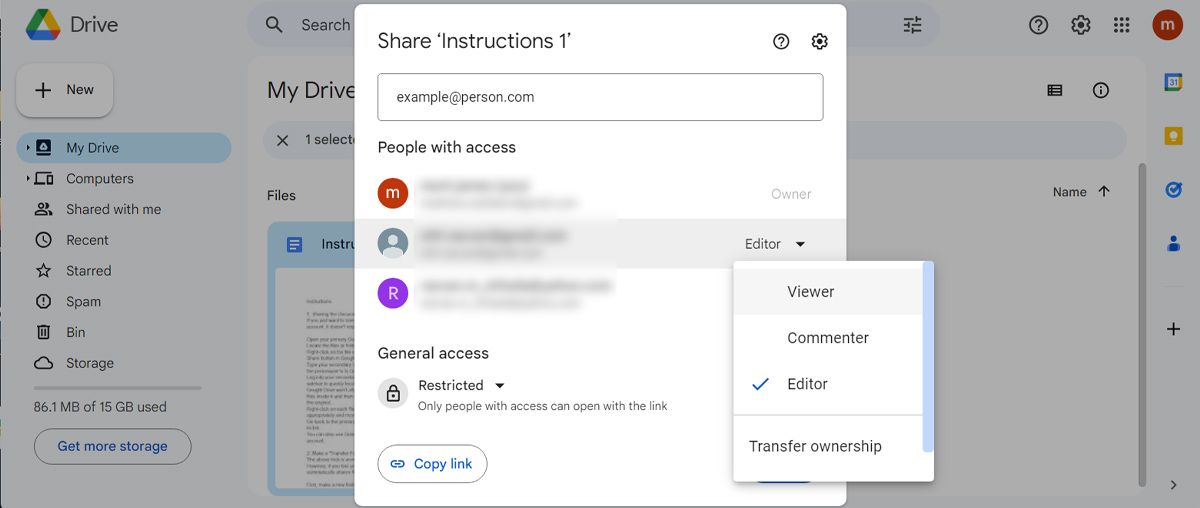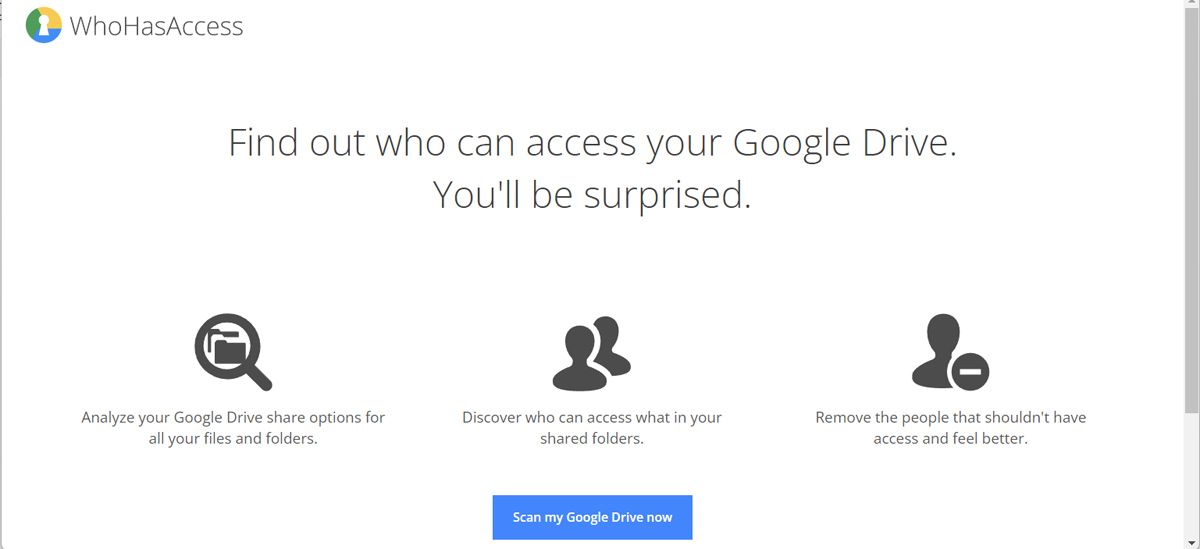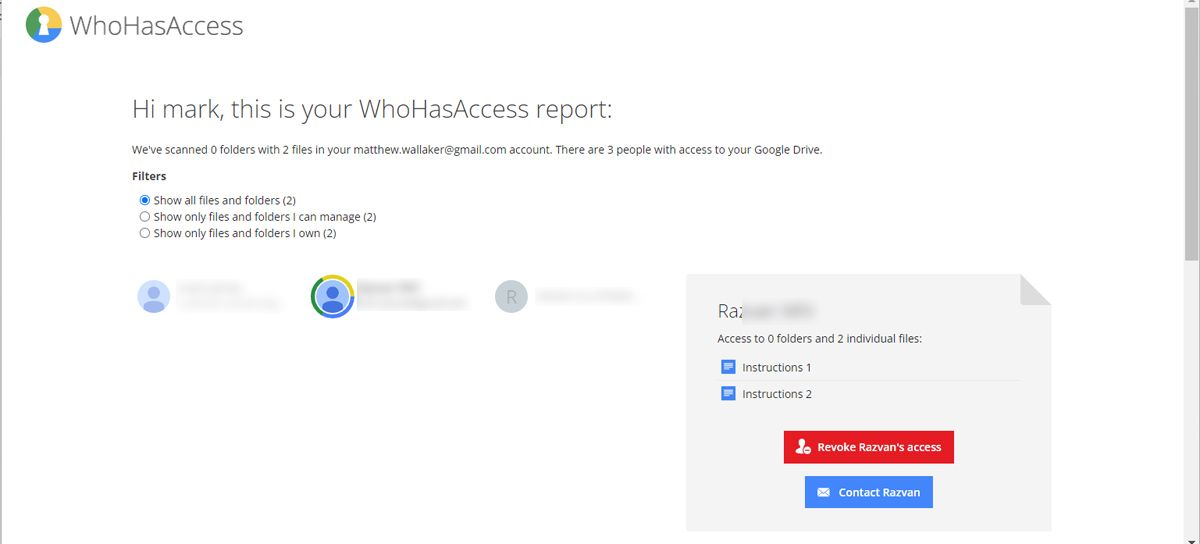Google Drive makes it effortless to share files with others, but can you see who viewed your Google Drive files too? If you need to double-check who has access to your files—or who may be peeking in without permission—you can easily see the list of users who can look into your files.
Let's explore how to see who you shared your files with on Google Drive.
How to Check Who Has Access to a Google Drive File
To check the list of people who can see your file, right-click the file in question and click Share > Share.
A window will appear showing you all the people who have access to your file. If you haven't shared it with anyone, you'll only see yourself on the list.
If other people have access to the file, you'll see their name, email address, and the level of permission they have on this list.
How to Add, Edit, and Remove Permissions
If something doesn't look right in the list of users, you can use this window to add, edit, or remove permissions.
How to Add Someone to the Permissions List
If the person you want to share the file with isn't on the list, you need to add them first. To add someone, click in the text field at the top that says Add people and groups.
Here, you can type the name of someone in your Google account's contact list. If they're not in there, enter their email instead.
Alternatively, you can click Restricted under the section titled General access, then set the permissions to Anyone with the link. Then, click Copy link and send the link to those you want to share the file with.
If you want to transfer files from one Google Drive account to the other, you can add your other Google account using this window for an easier time.
How to Edit and Remove Someone's Permissions
If someone has too much or too little control over a file, click the permission name on the right of their name.
Here, you can select from a few roles. Viewers make the document view-only for that person, commenter allows the user to make comments, and the editor role gives the user the ability to change the content within.
You can also surrender ownership of the file to someone, if they have a Gmail account, but beware; once they're the owner, they can kick you out of the permissions!
If someone is peeking into a file that they shouldn't see, you can also use this menu and click Remove. When you do this, the selected user can no longer access the file.
Scan Your Google Drive for Shared Docs
Chances are you’ve shared many of your Google Drive files over the years and lost track of who can access them. You can individually check permissions for each file as shown above, but it will take a lot of time.
Instead, you could scan your entire Google Drive and find out which files you’ve shared with other people and who can access them. Go to WhoHasAccess and click the Scan my Google Drive now button.
After you give it permission, it will scan your drive and generate a report of your shared documents. It will show you the names and emails of people who can access your Google Drive files. If you want to check out more details, click on one of the names.
Even if you’ve shared your files with non-Gmail accounts, WhoHasAccess will include them in the report.
Making Collaboration Easy With Google Drive
Google Drive makes it easy to work with other people on your projects. Now you know how to invite people to share your file, as well as how to edit and remove their permissions. As everybody keeps adding new files as part of your projects, make sure you're not running out of space.