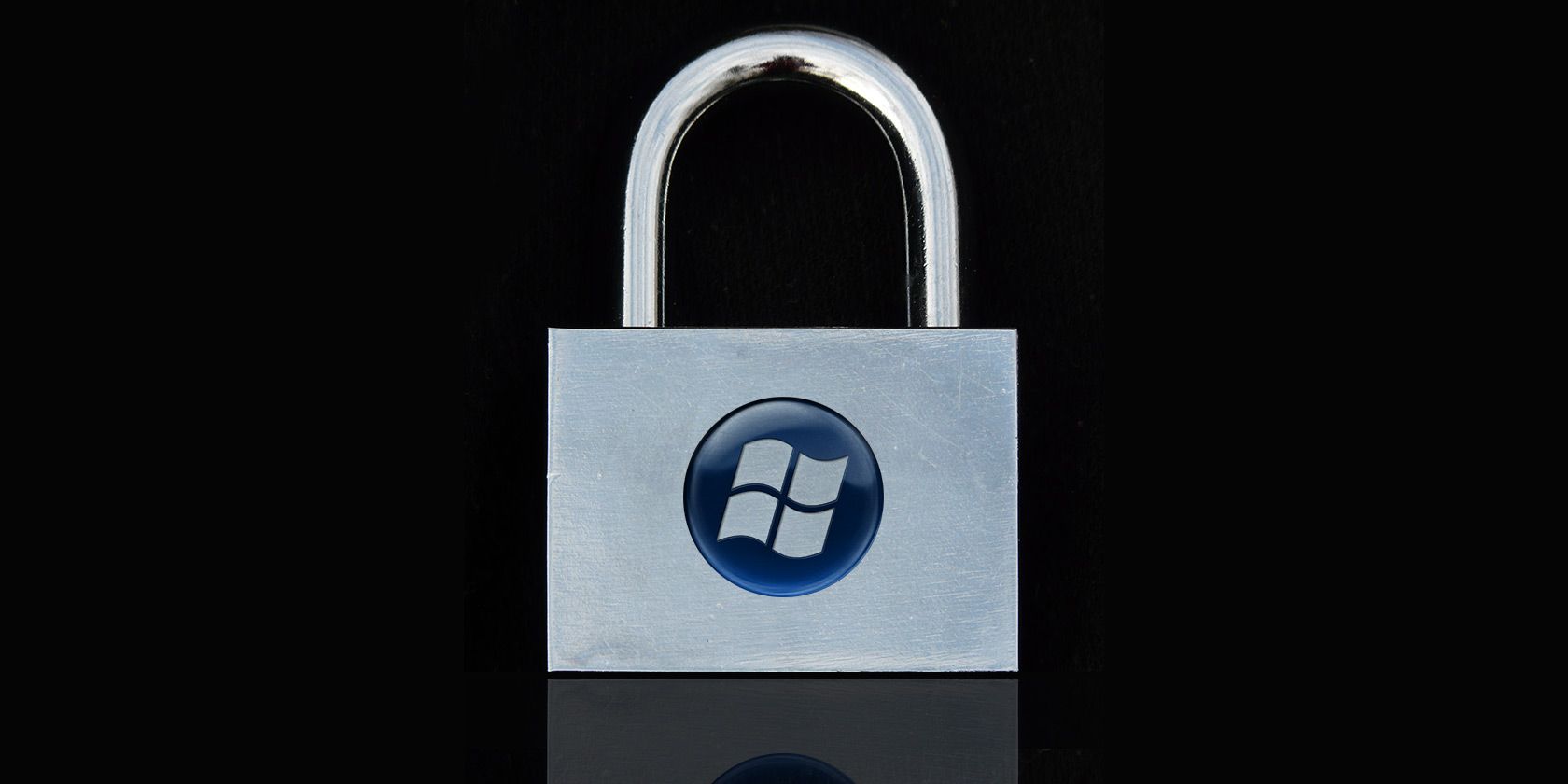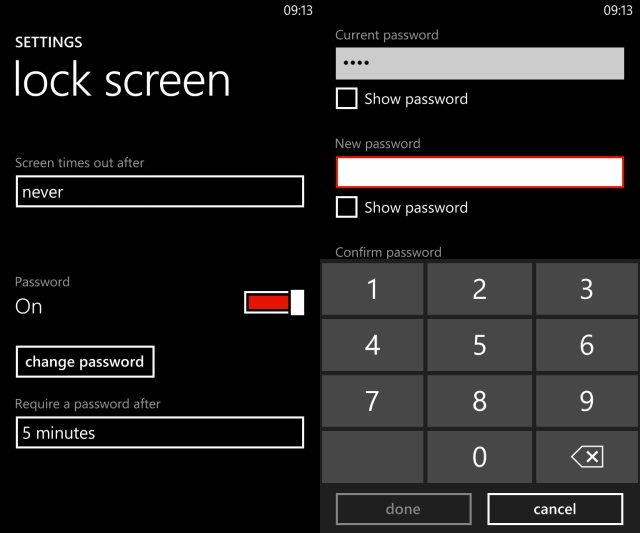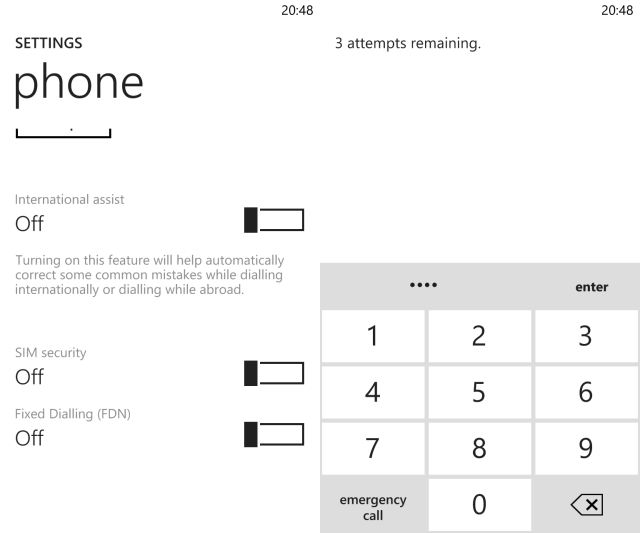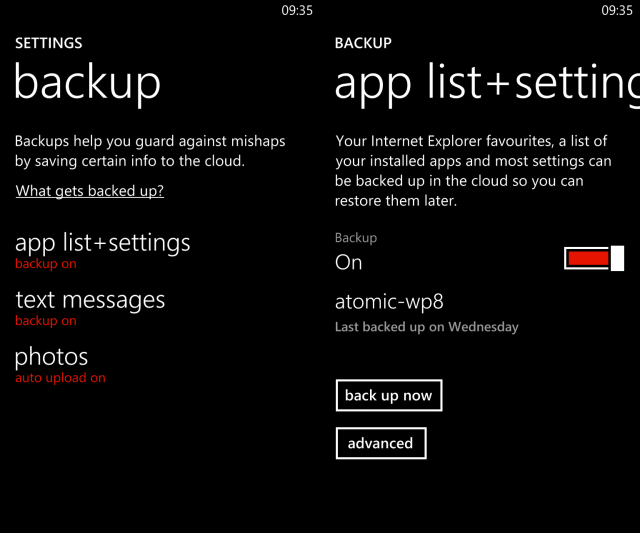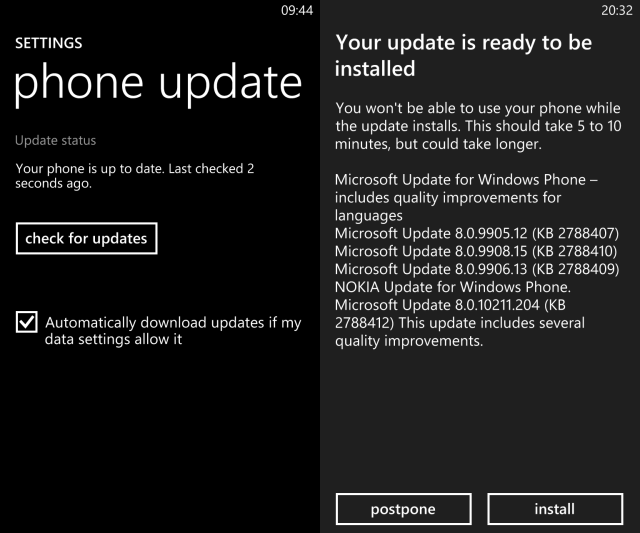Are you prepared to lose your Windows Phone? Set passcodes to prevent unauthorised access, back up your data, and make sure your phone is always up-to-date. A few minutes of preparation will save you a lot of drama in a worst case scenario.
The Importance Of Smartphone Security
Let me be clear: if you have any personal data on your smartphone at all, then it is a security risk. As such, you should ensure that you are aware of the risks to your personal safety and financial security should your device be stolen.
An unlocked device – one without a passcode – will reveal to a potential thief the following:
- Who you are.
- The area you live in.
- Your friends and family.
- Important phone numbers for bank accounts, etc.
- Your approximate age.
- The social networks you use.
It shouldn't take more than a day to work out everything about you, steal your identity and start borrowing money in your name.
You won't have just lost a phone – you'll be hundreds, if not thousands of pound in debt. Even if you can negotiate with the banks or other defrauded businesses to react favourably, the time and effort this might take will be considerable.
Although Bitlocker encryption is available for Windows Phone handsets, it can only be active using Exchange ActiveSync – that is, when associated with a corporate network. This isn't great news for standard users.
Locking Your Windows Phone
Unlike Android and iOS, Windows Phone has limited options for setting a password. Rather than being able to set a passphrase or use a pattern or thumbprint (although this may come with future devices) Windows Phone users can only set numerical PINs to unlock their phones.
To set a password, open Settings > Lock screen, and enable Password. In the change password screen, enter your password in the New password box, and Confirm password. Use the Show password check box to ensure your passcodes match, then tap Done.
If you are likely to forget to lock your phone, use the Screen times out after menu to set a period for the screen to lock after.
You can also set a time limit on when the PIN is required. Below the change password button you'll see the Require a password after box. Tap this to select a delay, from 30 seconds to 30 minutes. You can even set it so that your PIN is required each time you lock your phone, regardless of the period involved.
Lock Your Windows Phone SIM Card
Should you feel that locking your phone isn't enough, you can also lock your SIM card.
Open Settings > Applications > Phone and activate SIM Security. You'll be prompted to enter the existing PIN. (If you don't know what this is, contact your mobile network.) 1234 is a common PIN, so if you don't know the PIN it might be worth trying this, or 0000.
If you have entered the correct PIN and it isn't one of those listed above, tap Enter to lock the SIM card – this should result in the message SIM PIN enabled. Should you wish to change the PIN, the SIM card must first be locked. Tap Change SIM PIN, enter the current PIN before entering a new one, and confirm it. Tap Enter to set the new SIM PIN. The SIM card must now be unlocked each time you boot your Windows Phone.
Note that entering the incorrect PIN code will lock your SIM card. Undoing this requires that you contact your mobile network/operator for a PUK (PIN Unblocking Key) code. This can be time-consuming, so make sure you enter the correct code for your SIM card – don't get it confused with the PIN to unlock your phone!
Other Ways To Ensure Your Windows Phone & Data Is Secure
With your Windows Phone passcodes entered, you still have other options to secure your device.
You might, for instance, open Settings > Backup, where you can enable and configure backups for your app list+settings, text messages and photos. With these backup options enabled, your important data is backed up to SkyDrive (now known as OneDrive, but labelled with the old name in Window Phone 8). If photo backups are enabled for auto upload, then you'll be able to view these in your SkyDrive account. All backed up data can be synced to a replacement Windows Phone if the worst happens.
Should your phone be lost or stolen, Find My Phone will help you find it. You can access the service by logging into www.windowsphone.com and selecting My Phone > Find my phone.
Keep Windows Phone & Apps Updated
Finally, to prevent damage through software vulnerabilities, you should make sure that your Windows Phone 8 and any installed apps are up-to-date.
Find out whether your phone is running the most recent operating system updates by opening Settings > Phone update. Here, check the update status – hopefully your phone has retrieved updates recently, but if not, tap check for updates.
If the Automatically download updates if my data settings allow it box is selected, you'll be able to download the update using your mobile Internet connection. If not, only WiFi updates will be possible.
Apps can be checked and updated via the Store, where any apps requiring updates will be listed. These updates are often important to ensure that the apps work correctly and to patch vulnerabilities. You can choose to update single apps or Update all.
Conclusion: Limited Options Enable Smartphone Security
There are several ways in which Microsoft enables you to secure your Windows Phone and any data stored on it.
Unfortunately, the weak point is probably the passcode/PIN. With no option to set a text or alphanumeric password, you're stuck with just the option to enter a PIN. This isn't ideal, and hopefully Microsoft will make this option more configurable in future Windows Phone releases.
On the other hand, the other options, such as PIN locking, backing up and Find my phone are more robust, enabling a certain amount of confidence that data can be kept secure and safely backed up, and that stolen or lost phones can be successfully found – or if necessary, remotely wiped.