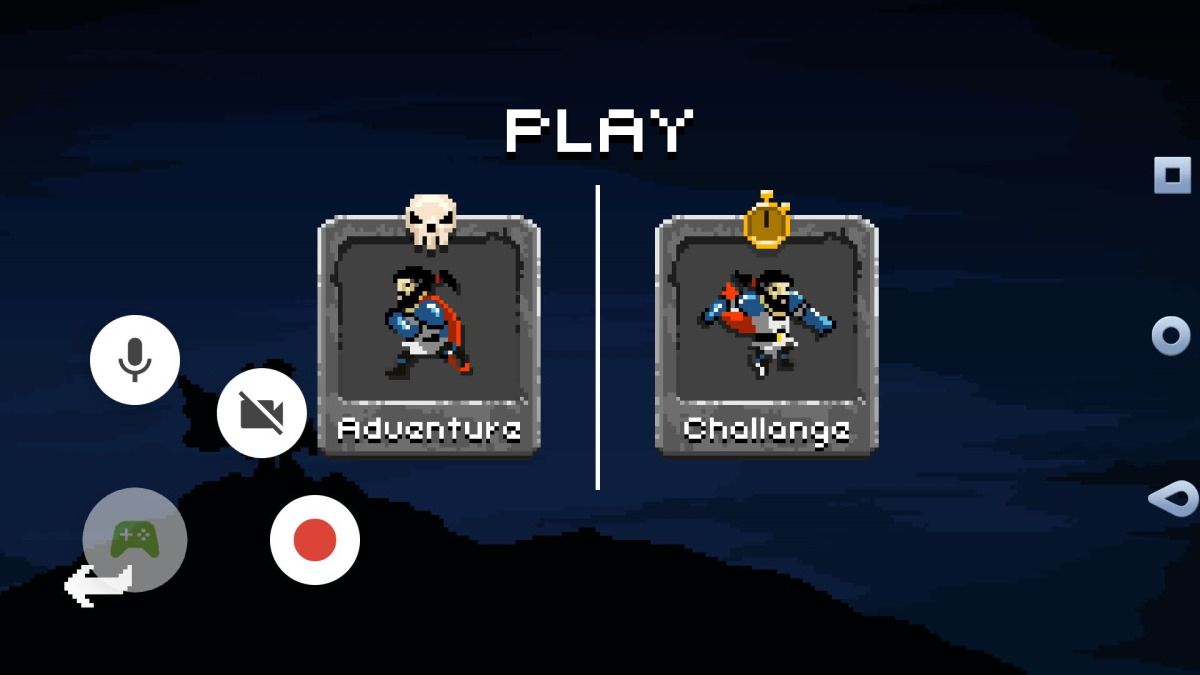Wondering how to record the screen on your Android device? Perhaps you want to show off how well you completed a game or help someone find a settings item. Maybe you feel like recording a video chat or demonstrating an app or game you've developed.
Whatever the case, you'll need a screen recorder app for Android if you're not using Android 11. Several options are available, from built-in tools to third party apps. Here are the best app-based Android screen recorders, along with one bonus option for developers.
Different Ways to Record Your Android Phone or Tablet Screen
At one time there was only one way to grab screenshots and record your Android screen. Over time, however, many solutions have been established. It is now possible to rely on two main approaches:
- Built in tools
- Third party Android screen recorder apps
Below we're going to look at the tools that are built-in to Android that let you record your phone's screen. Following that, we'll look at five apps in Google Play intended for Android screen capture.
How to Screen Record on Android Without an App
There are three ways to record on Android without installing any new software:
- Android 11's built-in screen record feature
- The Google Play Games screen recorder
- Using the Android SDK and Android Debug Bridge
Each of these is explained below.
Record Your Phone's Display on Android 11
As of Android 11, the ability to record the display is built into the operating system.
Crucially, this means that no third-party Android screen recorder tools are required.
To try this, first check your Android version:
- On an unlocked device, swipe down from the top of the screen
- In the Quick Settings menu tap Settings
- Scroll to About phone (or About tablet)
- Tap Software information
- Look for Android version
If this shows Android 11, you're ready to use the built-in screen recorder tool.
To find the Android screen recorder:
- On an unlocked Android, swipe down from the top of the screen
- Above the Notification area tap the Edit button to display additional buttons
- In the Edit panel, find the Screen Record option
- Tap and drag Screen Record to the top of the screen
- Hit Home, then swipe down from the top of the screen again
- You should see Screen Record listed
When you're ready to create a video with Android's screen capture tool:
- Swipe down to open the Quick Settings menu
- Tap Screen Record
- You'll see the options to Record audio (from the device microphone) and Show touches on screen – enable or disable these as appropriate
- Click Start to begin recording
When recording commences, a small white circle will appear in the status panel to indicate as such. If you swipe down, a recording notification can also be seen – end this with Tap to stop.
The video will then be saved to your phone or tablet, ready to be shared or edited. This is the easiest way to make screen recordings on Android.
How to Screen Record on Android With Google Play Games
Another way to record your screen on Android is with Google Play Games. This allows you to record any title with Google Play Games integration. In most cases, Google Play Games is preinstalled in Android. If not, it can be downloaded from Google Play.
Download: Google Play Games (Free)
To record games on Android with Google Play Games:
- Open the Play Games hub on your device
- Tap Library to find the games you have installed
- Scroll to find the game you want and tap to select
- In the top-right corner of the view, you should see a camera icon
- Tap the camera icon to view the video quality settings: 720P HD and 480P SD (below this you'll see the HD recording time based on your phone's storage)
- Select a quality for your Android screen recording, then Launch
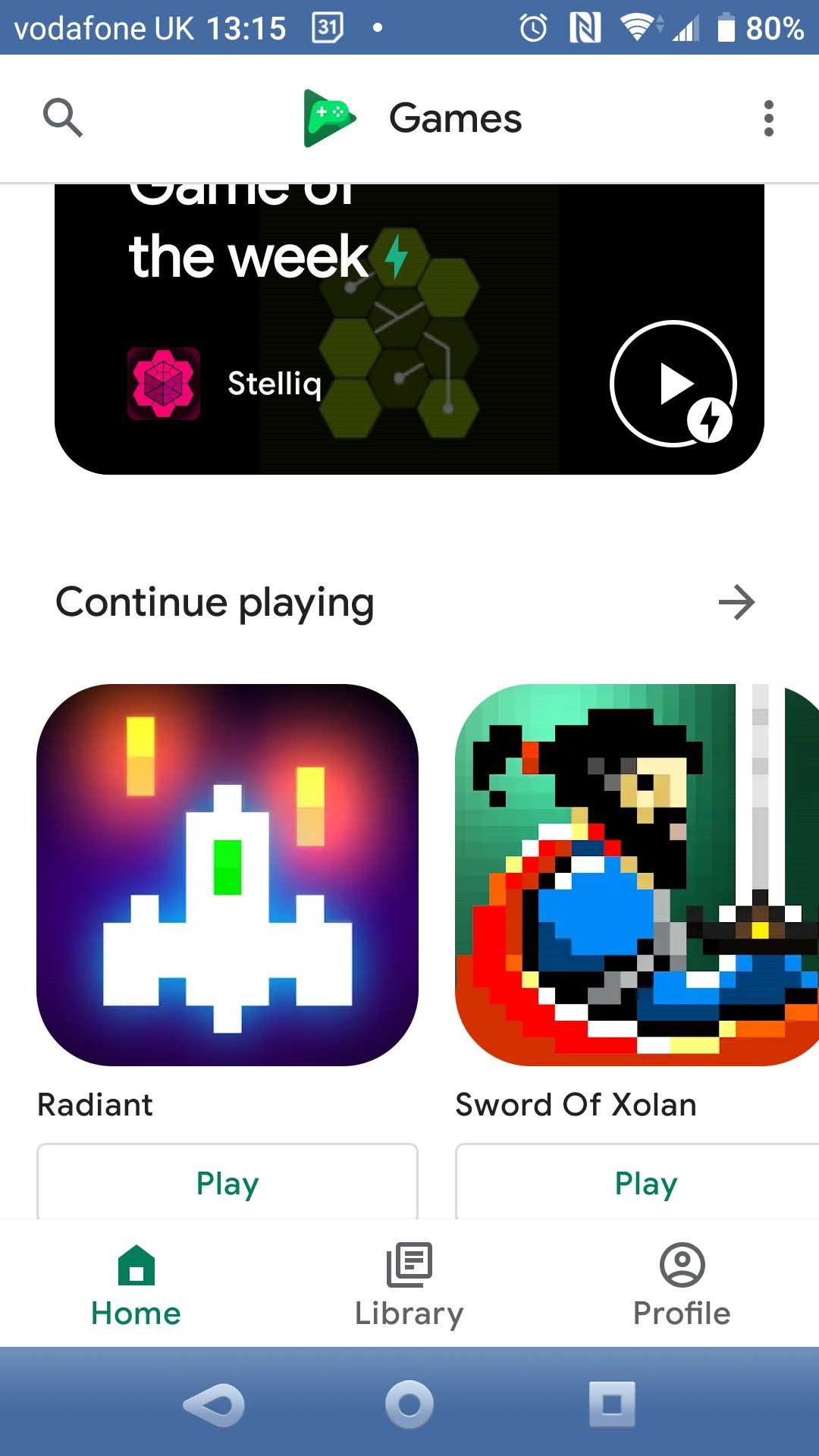
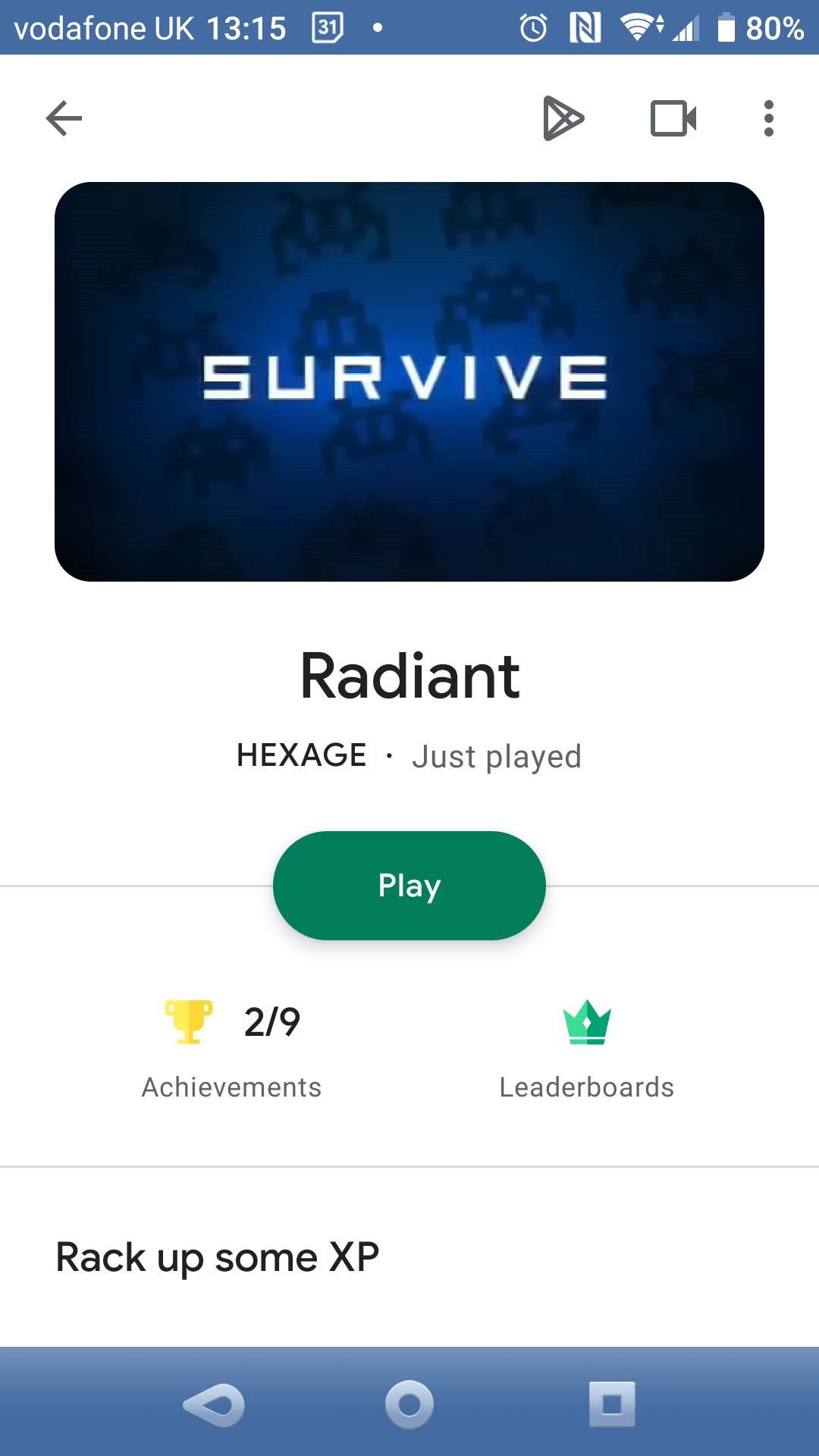
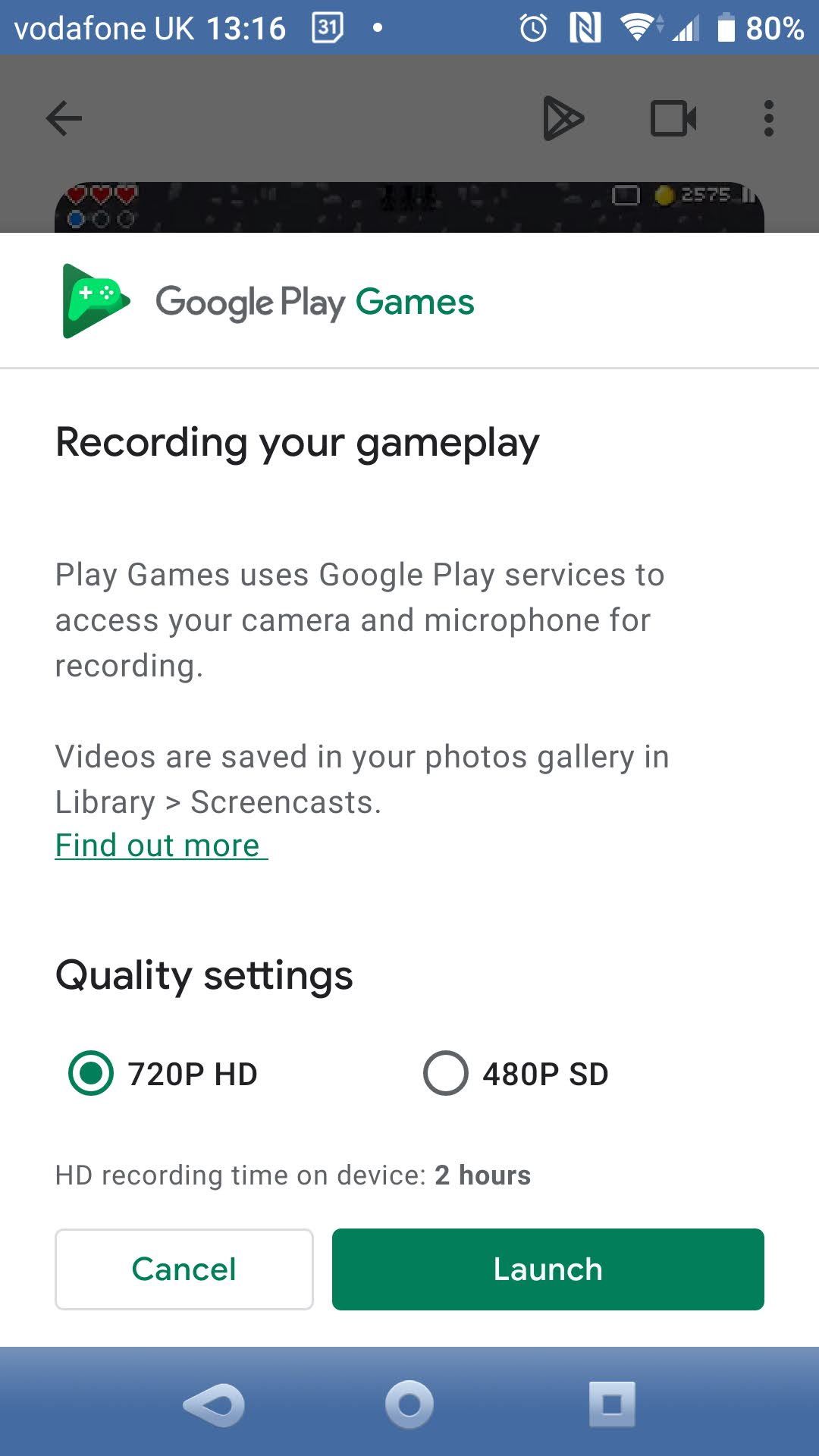
The game will then open with a set of screen recorder controls which can be dragged around the display to accommodate the game's controls. You'll also see a mic icon, camera icon, and record button.
To make a screen recording of an Android game
- Position the screen recorder controls to suit the game's controls
- Decide if you want to record audio on the phone's mic – tap the mic icon to disable
- Decide if you want to appear in the video – disable this by tapping the camera icon
- Tap the Record button to start a three second countdown and begin recording
- When you're done, tap Stop
The video will then be saved to your device. You can either edit it or upload straight to YouTube.
Interestingly, you're not limited to games. If the screen record buttons are visible, you can open an app and record that as well.
Make a Screen Recording Using the Android SDK
Another built-in method to record your display is with the Android SDK (Software Development Kit) and Android Debug Bridge (ADB). This lets you record your Android screen without a dedicated app.
The Android SDK is compatible with Android 4.4 and later. Start off by installing it from the Android Studio Developer Tools page.
Next, refer to our Android ADB guide to set it up on your computer and Android phone.
With that working, connect your phone to your PC using the correct USB cable, ensuring the screen is unlocked. Launch the command line, and enter the following:
adb shell screenrecord /sdcard/FILENAME.mp4
(Remember to change "FILENAME" to the name you want to give the file.)
This commences recording. You can then start using your phone, perhaps to demonstrate how to use an app. When you're done, press Ctrl+C to stop recording and save the MP4 file on your phone.
The 5 Best Screen Recorder Apps for Android
As noted above, from Android 11 onwards you can screen record on Android without installing an app.
But if you're stuck with a phone that is yet to have an Android 11 update issued (and may never) then you'll want to know what the best Android screen recorder apps are.
After some research and testing, we've whittled down the five best screen recorder apps for Android to these choices:
- Screen Recorder
- AZ Screen Recorder
- Mobizen Screen Recorder
- GU Screen Record
- Airdroid
However, you have other options for doing this. For example, your phone manufacturer may have included a screen recording app with your device. Alternatively, if you're using a custom Android ROM, it may have a screen recorder baked in.
1. Record Your Android Screen With Screen Recorder
This intuitive app is a one-tap Android screen recording tool. Whether you're recording games or apps, it offers unlimited recording time, an image editor, and video trim tool. You can even livestream from the app, as well as add the view from your phone's camera.
You control the Android screen recording via the floating controls, which you can reposition anywhere on the display.
The app allows you to stream video to YouTube, Facebook, Twitch, and others. And you can adjust the frame rate, bitrate, video quality, and compression.
Download: Screen Recorder (Free)
2. AZ Screen Recorder
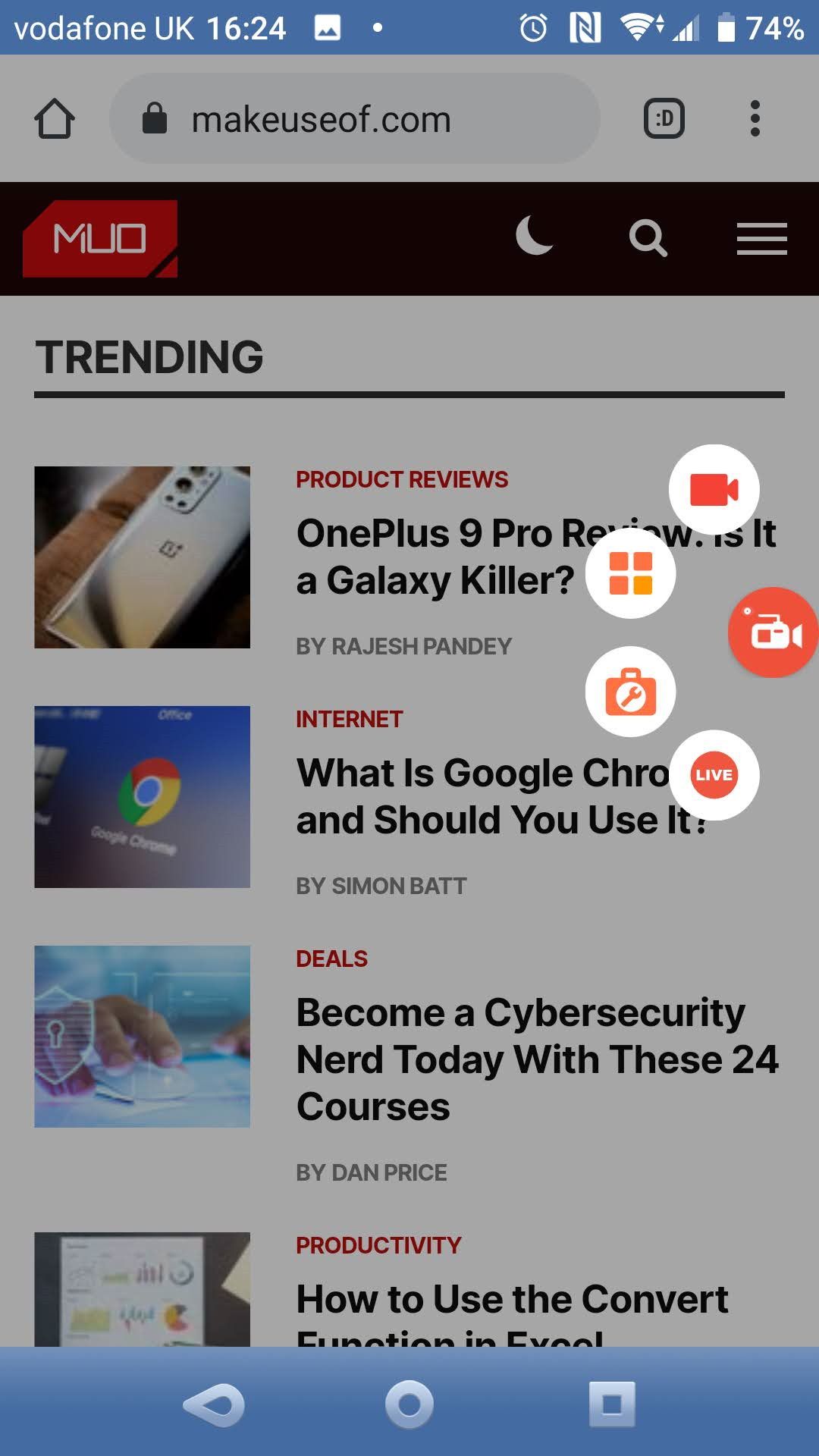
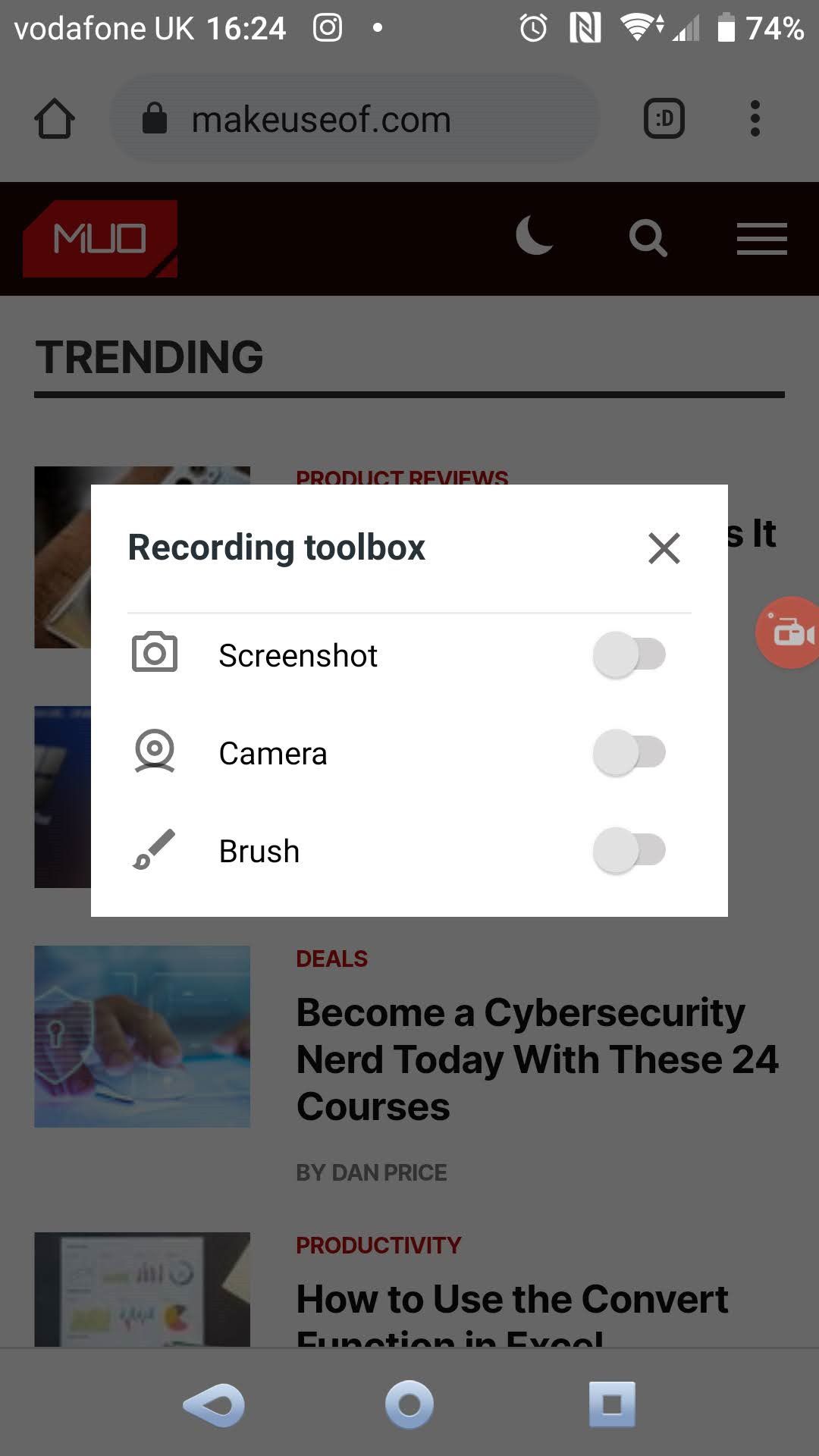
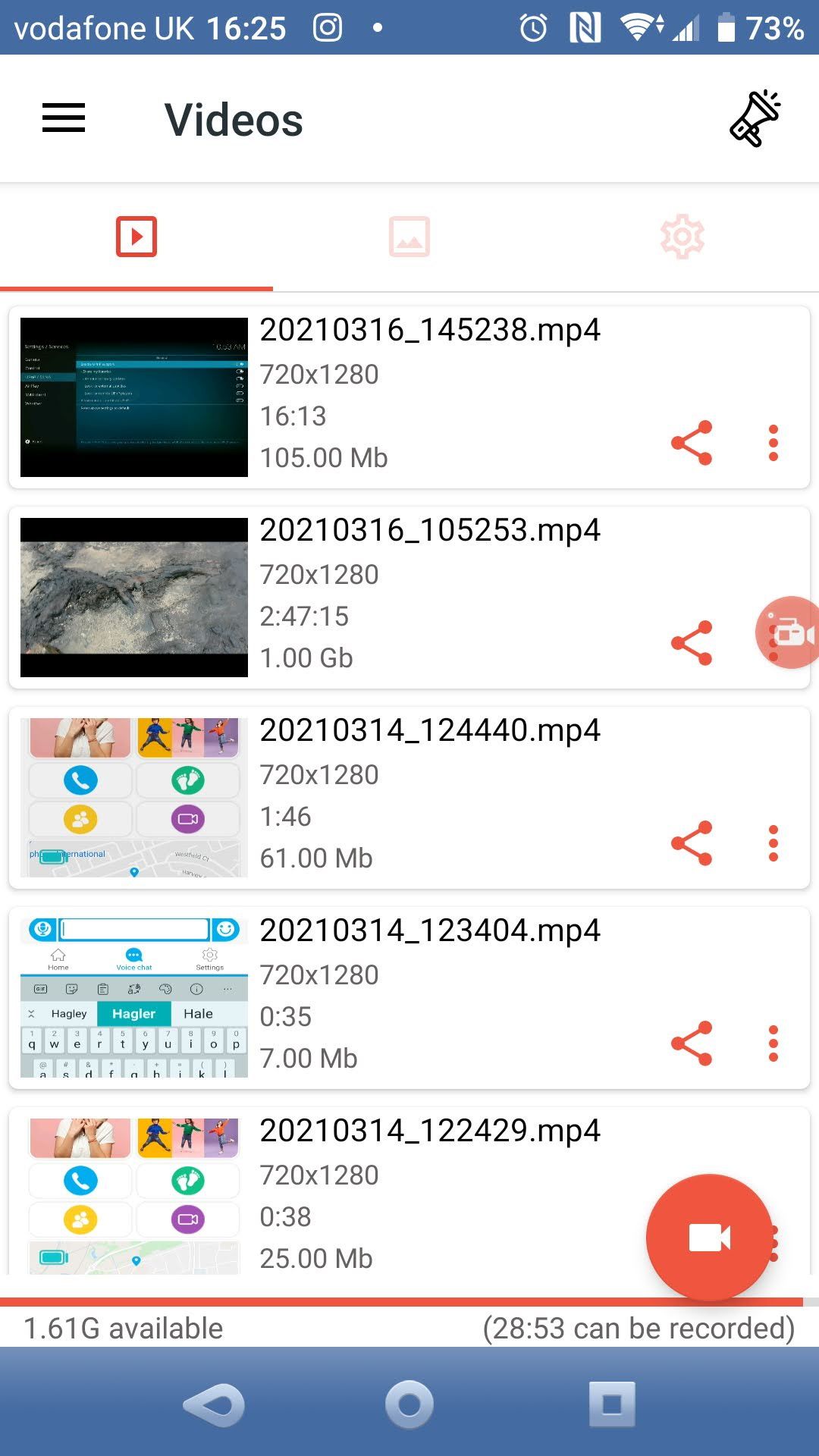
AZ Screen Recorder supports video and livestreaming and even enables the creation of GIFs.
You can adjust the resolution of your recordings, as well as set the frame rate, bit rate, and orientation. There's also an in-app editor that supports cropping. Recordings can be easily shared to your preferred social network or upload them to YouTube.
Download: AZ Screen Recorder (Free, in-app purchases available)
3. Mobizen Screen Recorder
Claiming to be "the most easy-to-use, convenient screen recorder," Mobizen offers the tools you need to record games and apps on the fly.
Mobizen supports up to 1080p resolution with a maximum of 60 frames per second, and 12Mbps high quality recordings. Trim, cut, and sticker options are available, while Mobizen is available for Android 4.4 and above. Additionally, older phones do not need to be rooted to use this screen recording tool. If you have an older Android device (perhaps with just 2GB RAM), Mobizen is arguably the best screen recorder for you.
Mobizen Screen Recorder also offers platform-specific versions for Samsung and LG devices.
Download: Mobizen Screen Recorder (Free, in-app purchases available)
Download: Mobizen Screen Recorder for Samsung (Free, in-app purchases available)
Download: Mobizen Screen Recorder for LG (Free, in-app purchases available)
4. GU Screen Recorder
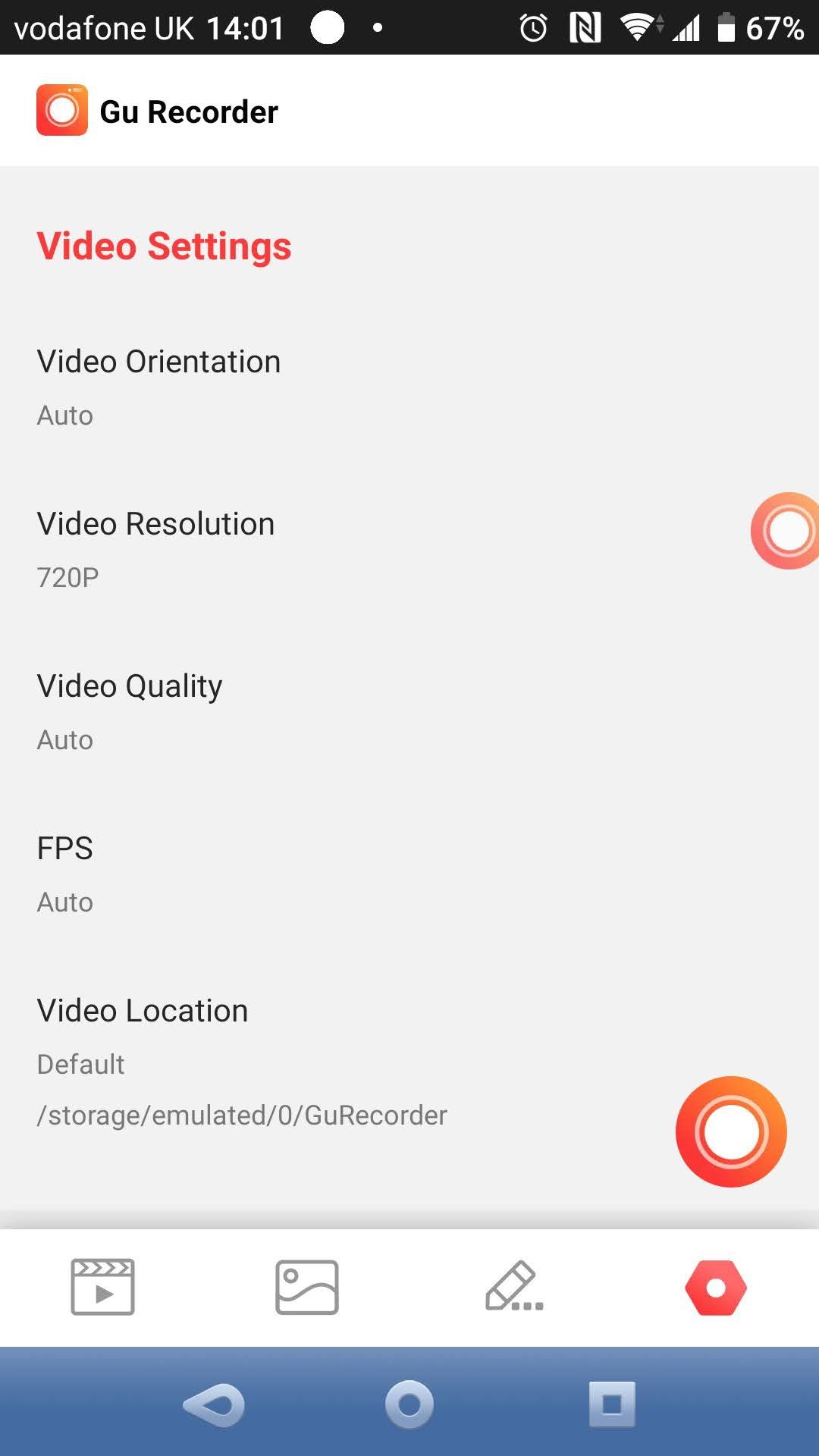
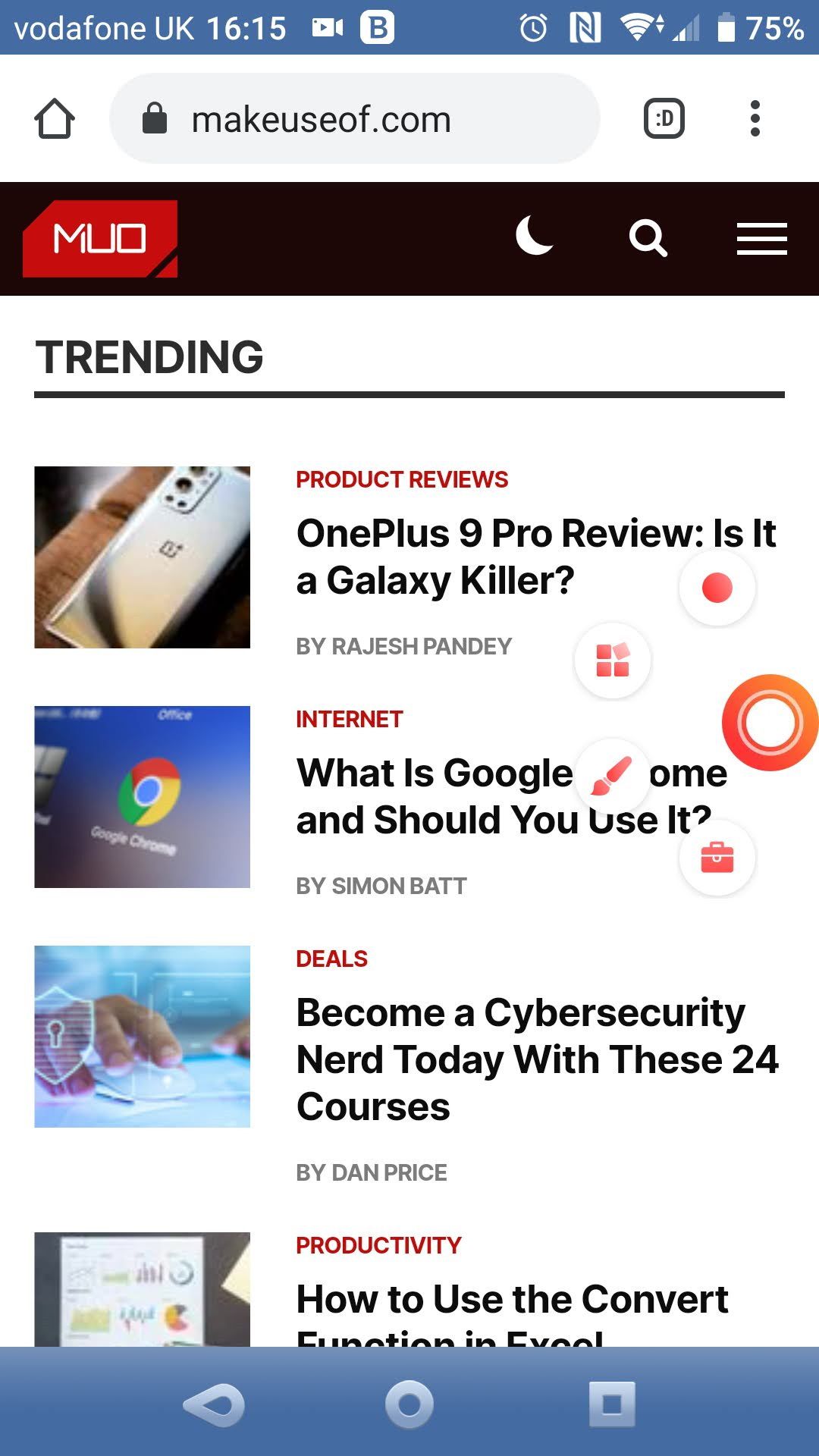
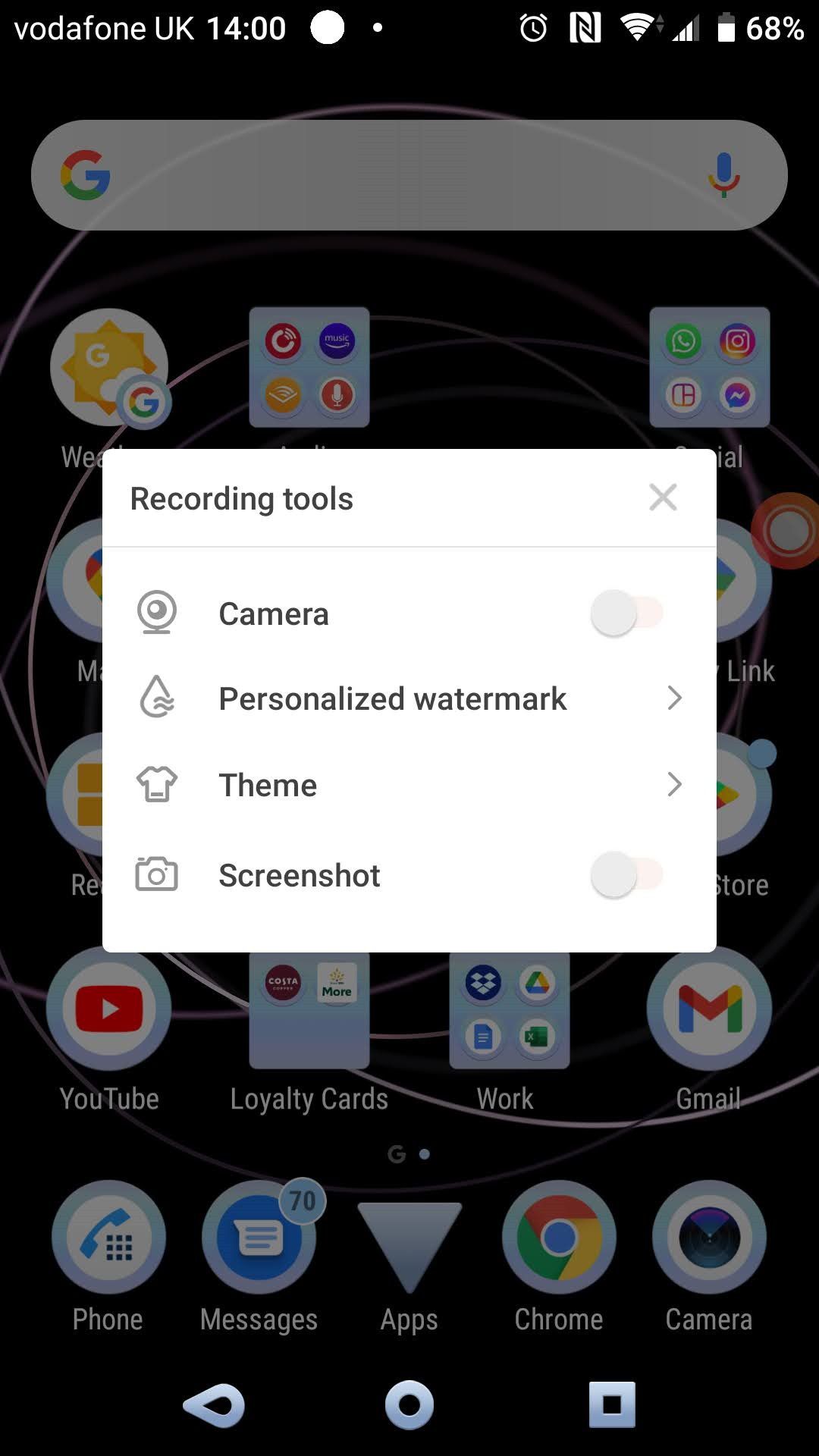
Another option to consider is GU Screen Recorder. This is marketed at anyone who wants to record their Android display for any purpose, whether gaming, online shows, movies, whatever.
Along with all the usual screen recording features, GU Screen Recorder also includes a magic brush for doodling on the display while recording, a lost video restore tool, and auto screen orientation detections.
The facecam mode is a bit unwieldy, however, presenting your reaction in a large square rather than a compact circle as some other screen recorders do. This aside, GU Screen Recorder is one of the best screen recorder apps for Android
Download: GU Screen Recorder (Free, in-app purchases available)
5. AirDroid
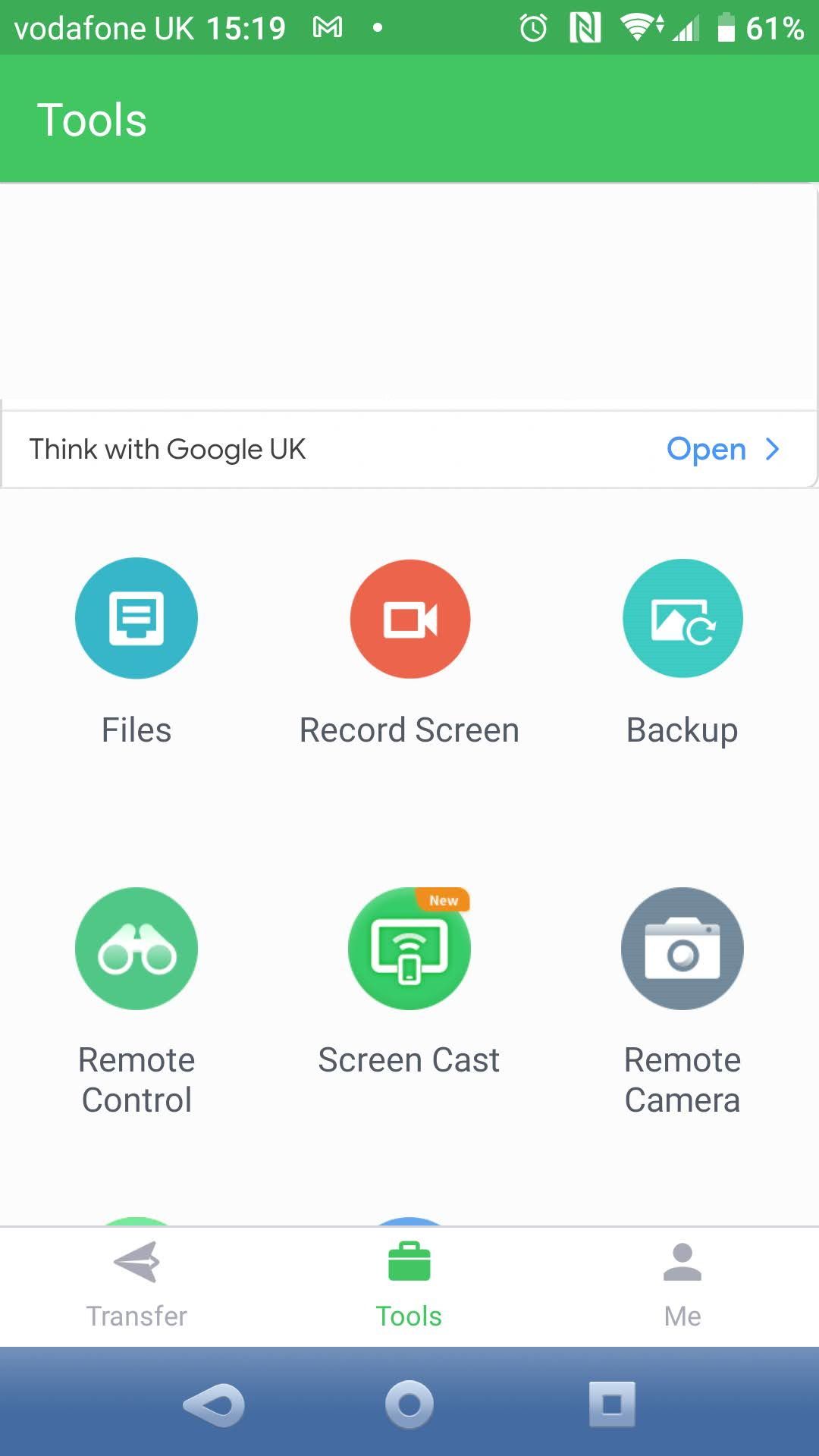
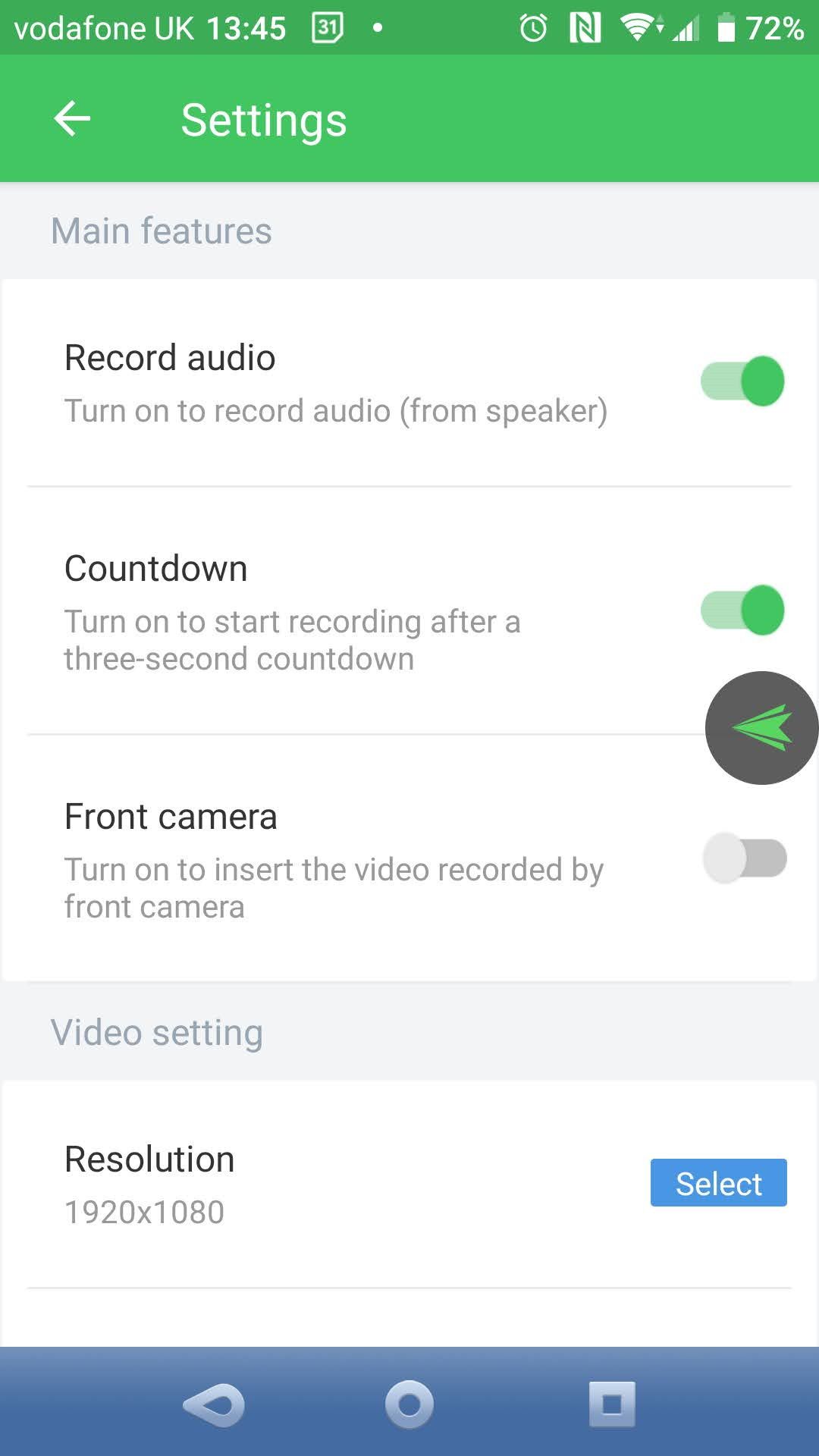
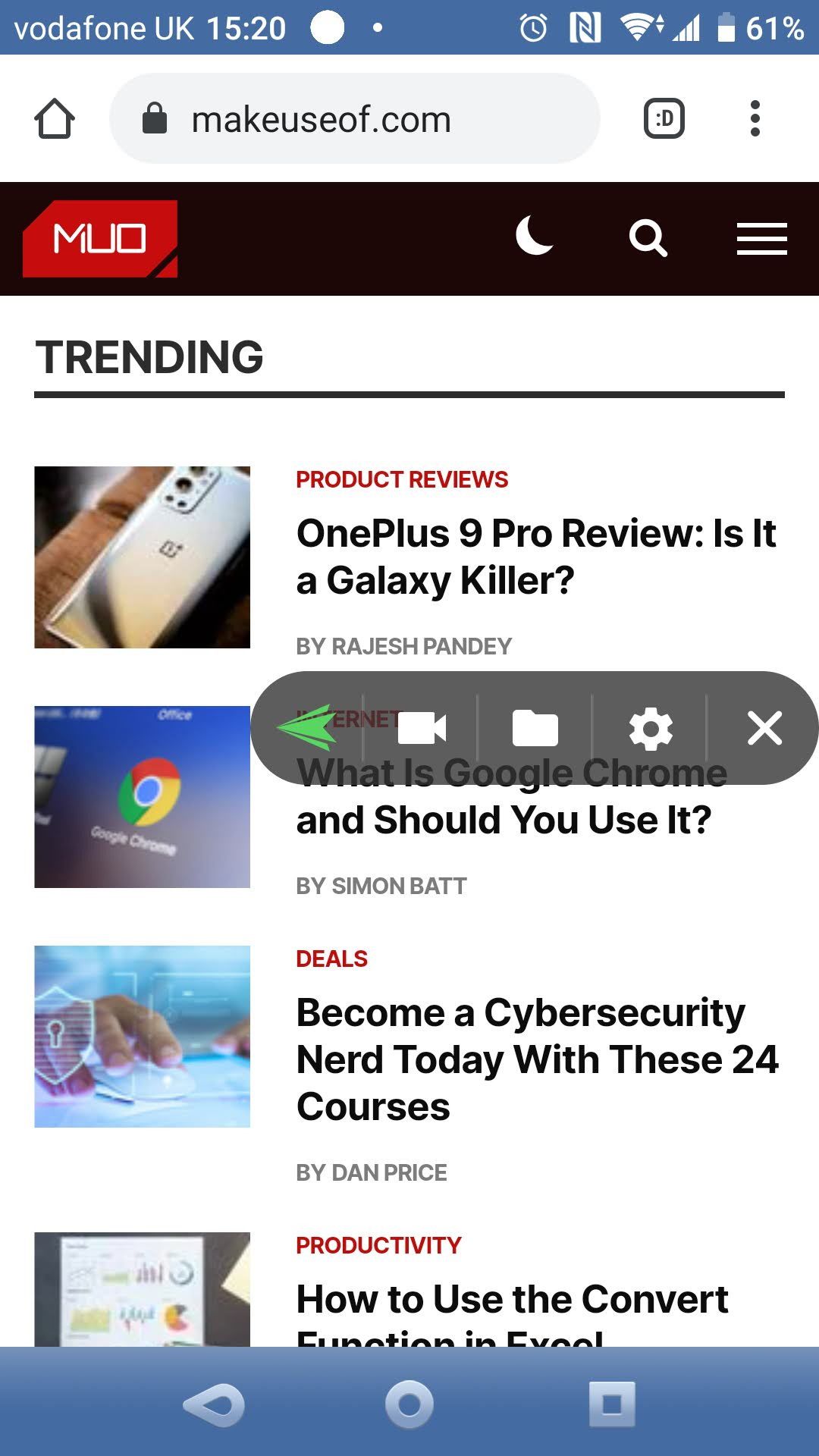
AirDroid features two ways to record your Android screen.
The first is built into the AirDroid app on your phone and is available form the main Tools screen. Simply tap Record Screen to display the recording buttons and tap the Camera button to begin. Tap the Settings cog to enable/disable audio, add footage from the front camera, etc.
You can also use AirDroid to record footage on Android wirelessly from your desktop. Note that this requires AirDroid's desktop app, rather than the web interface.
Download: AirDroid (Free, subscription available)
Download: AirDroid desktop client (for Windows or Mac)
Everything You Need to Record Apps and Games on Android
Whatever your preferred approach, if you need a way to record apps on Android, you should find something suitable. Whether it's the built-in functionality of Google Play (or some games) or a dedicated app, be sure to use a solution that you're comfortable with.