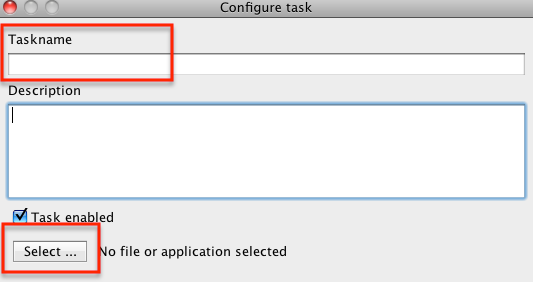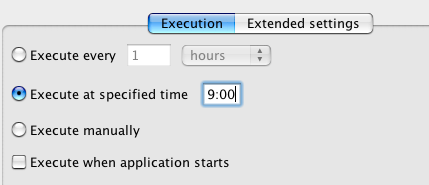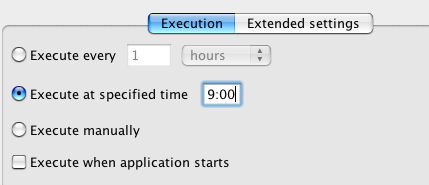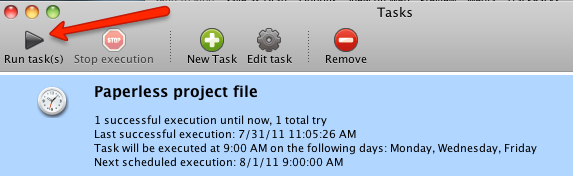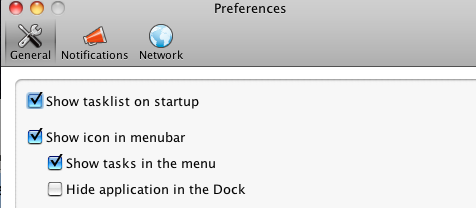<firstimage="https://www.makeuseof.com/wp-content/uploads/2011/07/screenshot897.png" />
We here at MUO have published several articles about computer automation programs for the Mac, including Apple's default programs, Automator and AppleScript. We know that in order to get the most use out of any computing workflow means learning how to automate redundant tasks so you can work faster and more efficiently.
My own Awesome Automation Guide for Mac Users introduces new and experienced Mac users to all of Apple's smart technology features, such as a smart folders iPhoto albums, as well as Automator.
But let's say you just want to schedule a few little daily or weekly tasks on your Mac and you don't feel like hauling out Automator or figuring out a script in AppleScript. Well, a small utility called Task Till Dawn might well do the trick.
You can use Task Till Dawn to set up and run daily tasks for automatically opening files or scheduling iTunes to download the newest Podcast at a specified time.
Setting up automations in Task Till Dawn require less steps than are required in Automator, though the latter program could also be used in conjunction with Task Till Dawn.
How It Works
After you download and install Task Till Dawn, launching the program presents you with a fairly easy-to-use interface, in which you basically add a task, schedule it, and let it run. So let's put together a simple automatic file opening task.
Launch Task Till Dawn and click the New Task button in its toolbar.
Click the "Select" button and select a file or application in your Finder that you would like Task Till Dawn to automatically open on specified days, at a specified time. Next, give your task a name. Providing a description is optional.
Now set a time for the task to execute. Task Till Dawn uses the 24-hour clock system. So if you want to schedule a file to open at say 1:00 p.m., you should type "13:00" in the time input box.
Next, click the "Extended settings" button, and check the days in which you want the task to run. Notice you can have it run on a daily basis or a specified day of the month. You can also schedule how many times you want the task to be executed.
Click OK, and your task is ready to run on the specified time and days. But you probably will want to test it out. To do this, simply click the "Run task(s)" button in the toolbar and it should open the file or application you selected.
Notice also that Task Till Dawn provides a detailed description of when a task is scheduled to run, when it was last executed, and when it is scheduled to run again. There's also buttons for editing and removing tasks.
You need to have Task Till Dawn running in your menu bar or Dock in order for it to execute tasks. It doesn't run tasks in the background like Automator does.
You can also schedule Growl notifications, which of course will let you know that a particular task has been run.
Task Till Dawn does have its limitations. It can only run one task at a time. So you can't set up a single task to launch several applications, one after another. You have to set up a task for each application launch. It also can't quit applications at a scheduled time.
However, because of the program's simple scheduling process, it might be easier to set up and run Automator applications via Task Till Dawn rather than using iCal.
Despite its shortcomings, Task Till Dawn is a great little Java-based freeware program for those with very basic automation needs. Let us know what you think of the program.