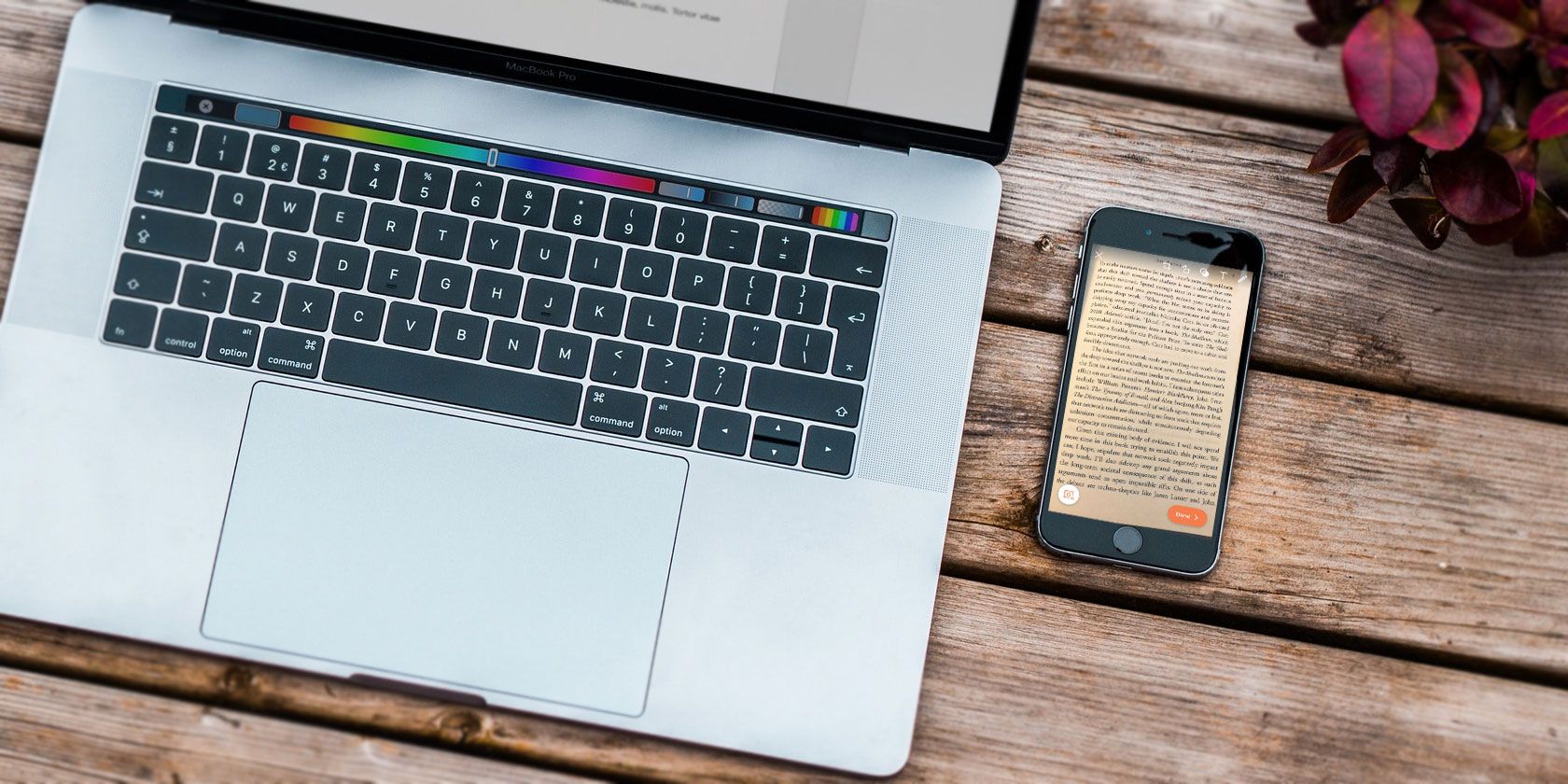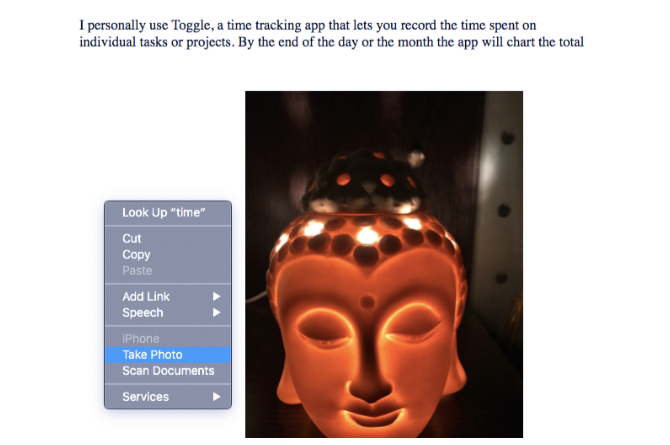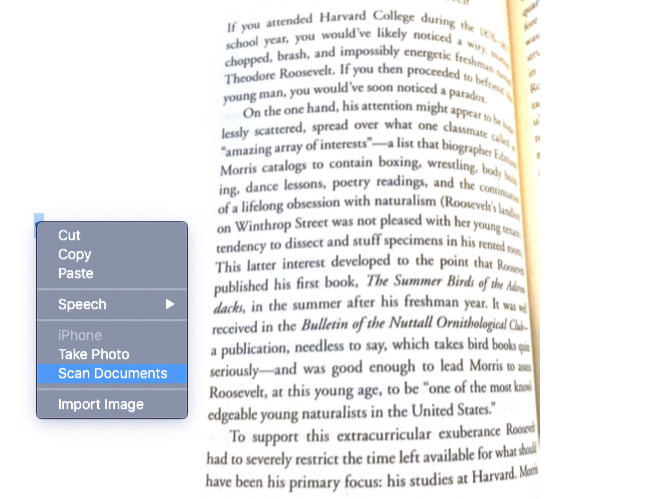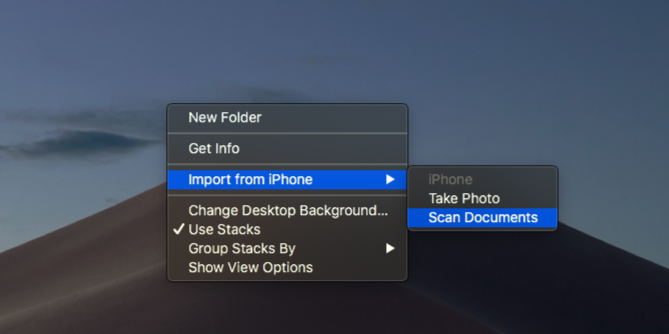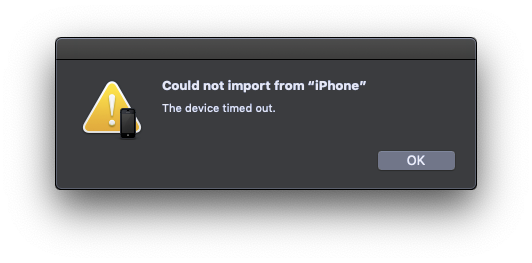Continuity binds macOS and iOS, and with macOS Mojave it's become even more useful. Now, Continuity Camera lets you use your iPhone or iPad's camera with your Mac as a document scanner and much more.
This helps you avoid the hassle of uploading and transferring images, making your iOS device a full-fledged scanner. Let's see how it works.
Continuity Camera Prerequisites
Broadly speaking, you can break the Continuity Camera feature down into two parts. First is a feature that directly inserts a photo into the app; the other lets you scan an image or document. Like other stock apps, the Continuity Camera app has limited functionality but gets the job done.
Both these Continuity Camera features will function only when you've met these conditions:
- A Mac running macOS Mojave.
- Any iOS device running iOS 12 or newer---check out what's new in iOS 12.
- You're logged into both devices with the same Apple ID.
- Both devices are connected to the same Wi-Fi network.
- You've enabled Bluetooth on both your Mac and iPhone. Get help with iPhone Bluetooth trouble if something isn't working.
Do remember that scan quality will depend on your iPhone/iPad's camera.
Use Continuity Camera to Add Photos to Documents
Let's look at how to use Continuity Camera to insert a photo into a document. These instructions are for Pages, but should work across all Apple apps, including TextEdit, Mail, Notes, Numbers, and Messages. Ensure you've updated the app to the latest version for best compatibility.
- Launch Pages and open the desired document.
- Place the cursor on the document and right-click.
- Select Take Photo from the contextual menu.
- If you have multiple iOS devices, macOS will ask you to choose one.
- Point your iOS device at the subject and capture the image.
- Tap Use Photo and the image will import into your document.
Use Continuity Camera to Scan Documents
Continuity Camera comes in handy when you want to scan documents or even something trivial like a fuel receipt. The feature saves your scan as a PDF, making it great for archival.
Again, we use Pages here but you can scan documents across various Apple apps:
- Launch Pages and open the desired document.
- Place the cursor on the document and right-click.
- Select Scan Documents from the contextual menu.
- Use your iPhone to scan the document.
- Crop the image if necessary.
- The scanned image will appear on the document.
- Tap on Keep Scan to save the image.
- In case of multiple pages, continue scanning. Tap Save for each scan to appear in your document.
As you can see, Continuity Camera is an easy way to scan as many pages as you want into a document. However, it's a shame that Apple didn't include OCR functionality here.
Use an iOS Device to Send Pictures to Your Mac
Transferring photos from an iOS device to a Mac is now easier. Continuity Camera allows you to snap a picture and store it directly on your computer. There's no uploading to the cloud, using AirDrop, or hooking up your phone to your computer.
Here's how to use your iOS device to take a picture and save it to your Mac:
- Right-click empty space on your Mac's desktop.
- Select Import from iPhone from the contextual menu.
- Select Take Photo.
- Capture the photo on your iOS device.
- Tap Use Photo.
That's all there is to it---the picture directly appears on your desktop. To scan a document instead, select Scan Documents in the third step.
Common Continuity Camera Issues and Fixes
We've witnessed the utility of Continuity Camera, one of macOS Mojave's best features. However, the new feature does suffer from some minor pitfalls. One of the most common issues is a Could not import from iPhone message.
If you run into this problem, try the steps below to troubleshoot it:
- Ensure that both devices are connected to the same Wi-Fi network.
- Enable Bluetooth on both devices.
- Try signing out of iCloud and signing back in. You may also need to troubleshoot common iCloud problems.
- Restart both your iOS device and Mac and try again.
Alternatives to Continuity Camera
If you need more than Continuity Camera can offer, check out one of these iOS alternatives. We've covered other awesome mobile document scanner apps for additional choices.
1. Scanner Mini
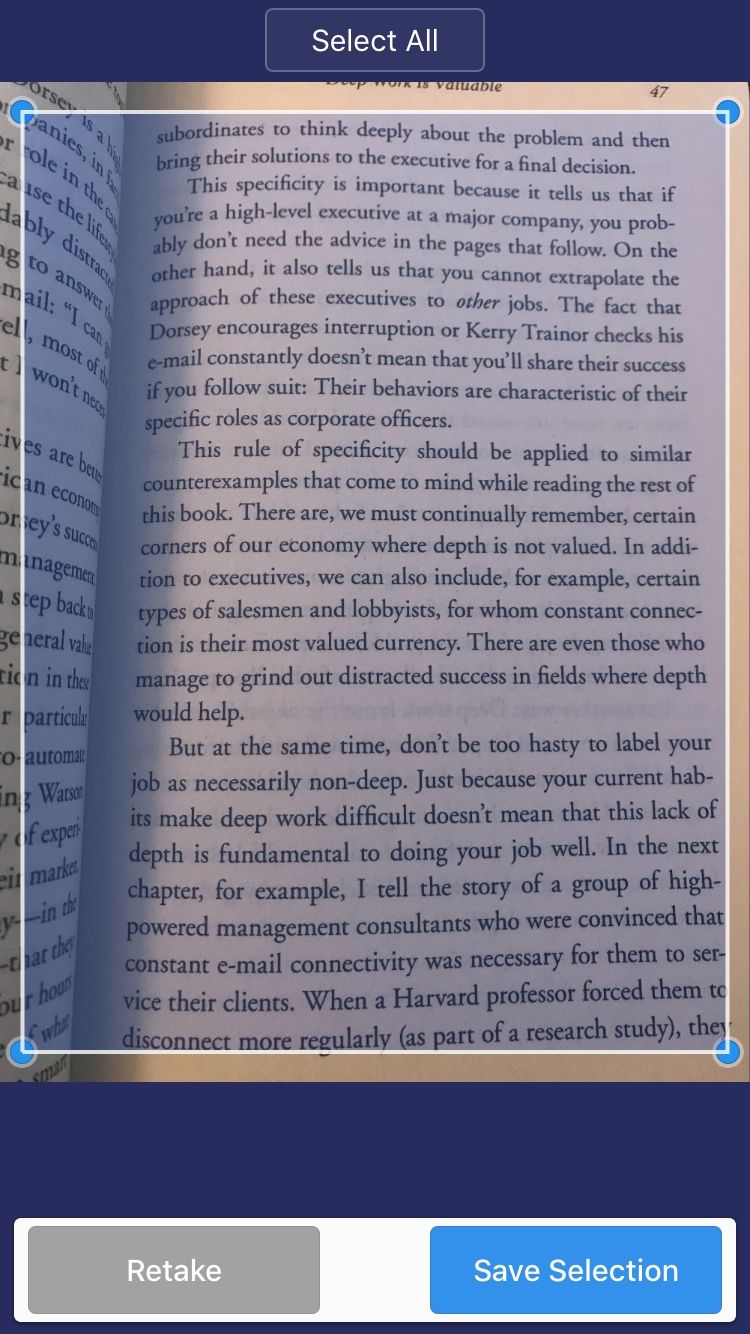
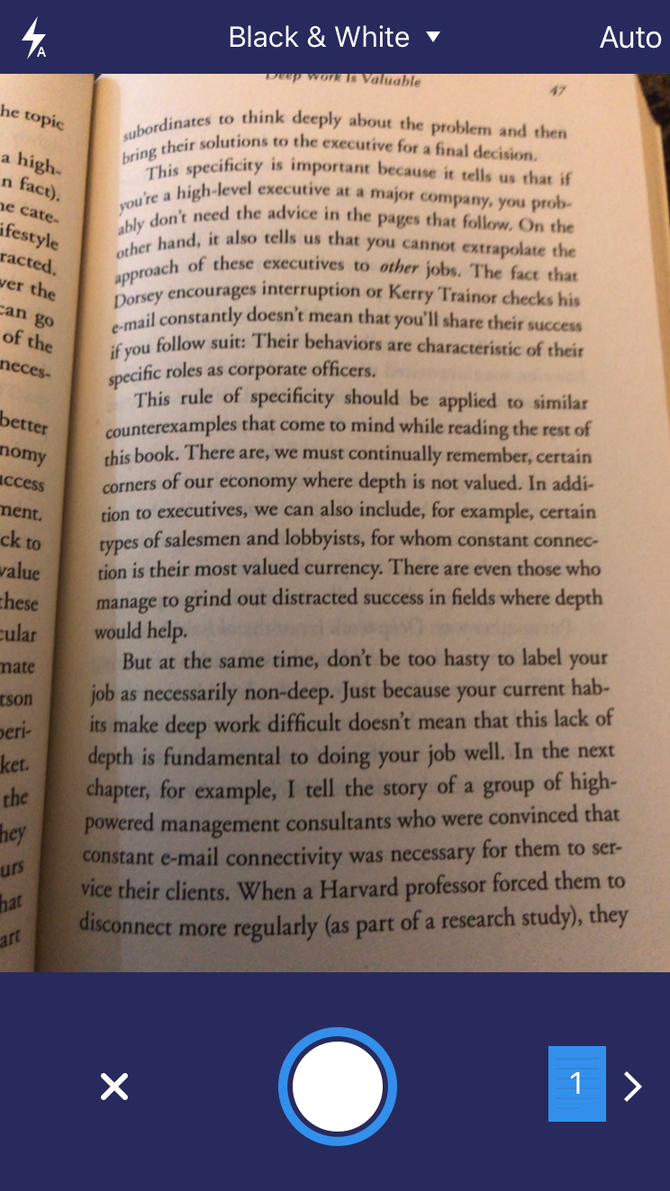
Scanner Mini offers a feature that lets you scan text files and images. This text recognition (OCR) feature comes in handy while scanning documents that need further edits. The app also offers Radar, a feature that automatically scans your photo gallery for bills and receipts.
Overall, Scanner Pro offers a more powerful set of scanning features compared to Continuity Camera. It's a paid app, but you can check out Scanner Mini first if you don't need the advanced features.
Download: Scanner Mini (Free) | Scanner Pro ($4)
2. Adobe Scan
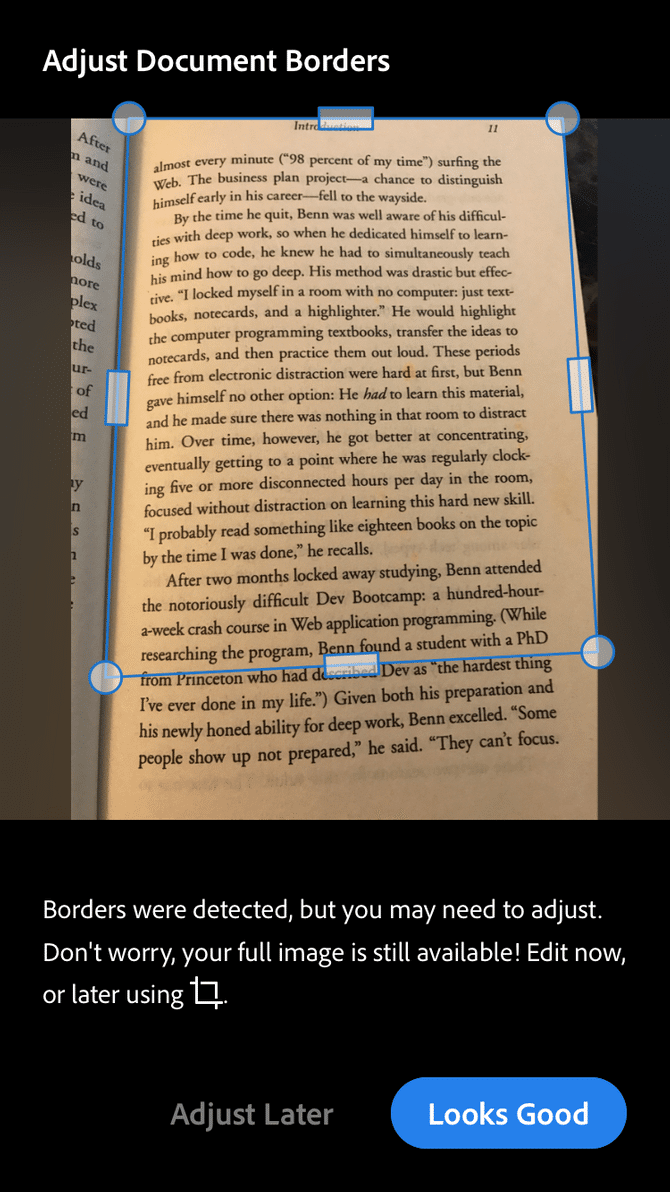
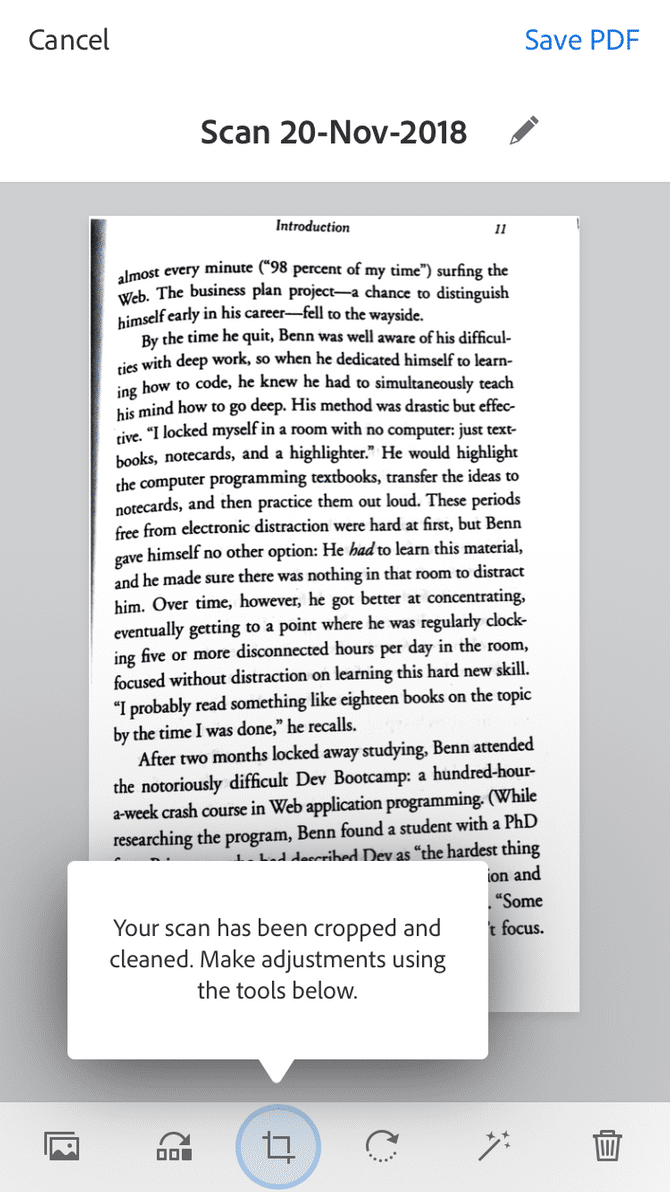
Adobe Scan is another popular document scanning tool. You can convert the scanned documents into PDF files. However, the PDF export feature is available only in the paid version.
Download: Adobe Scan (Free, subscription available)
3. Office Lens
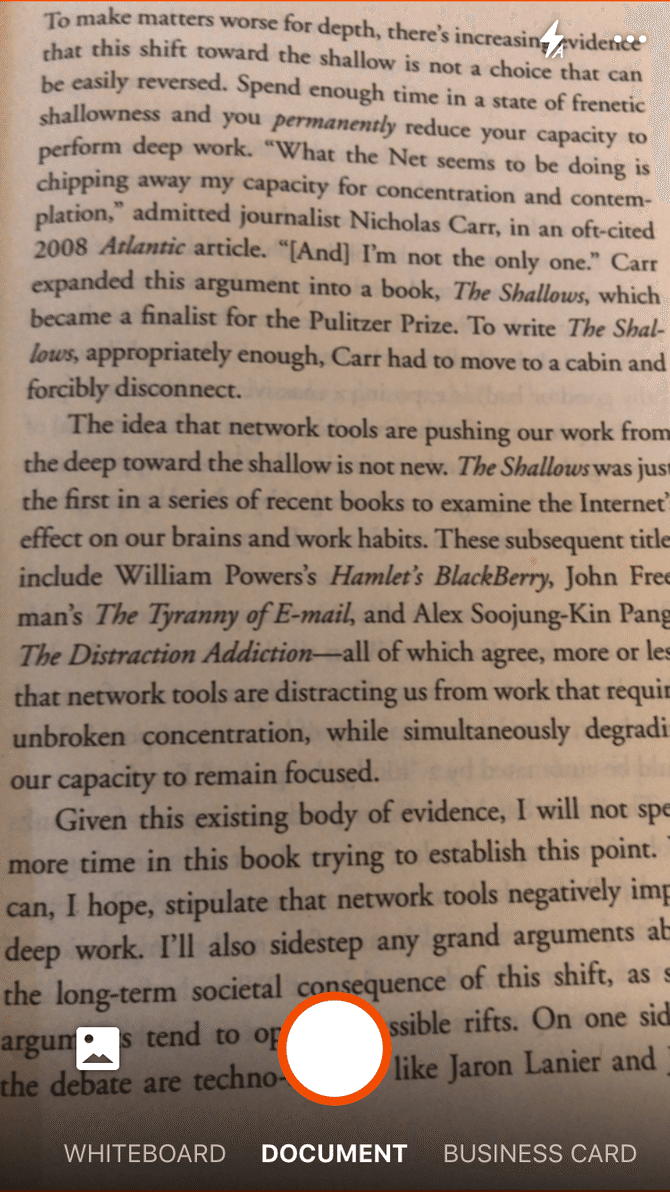
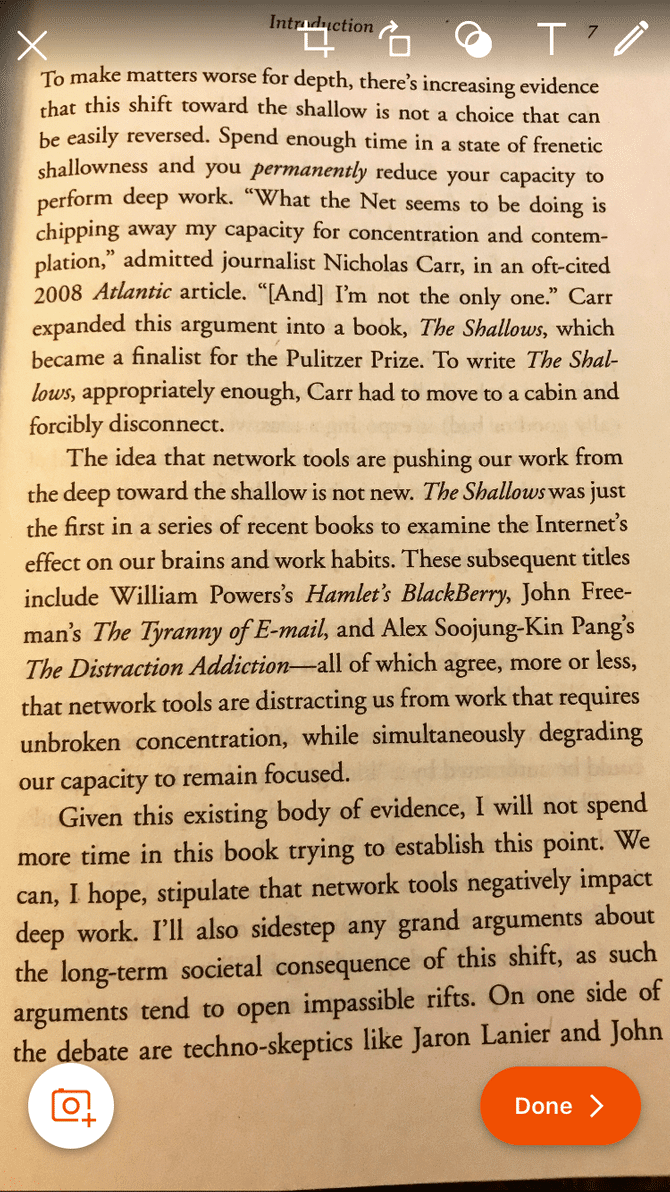
Office Lens from Microsoft is capable of scanning your documents, receipts, notes, and business cards. The built-in text recognition feature recognizes both handwritten and printed text.
Download: Microsoft Office Lens (Free)
4. CamScanner
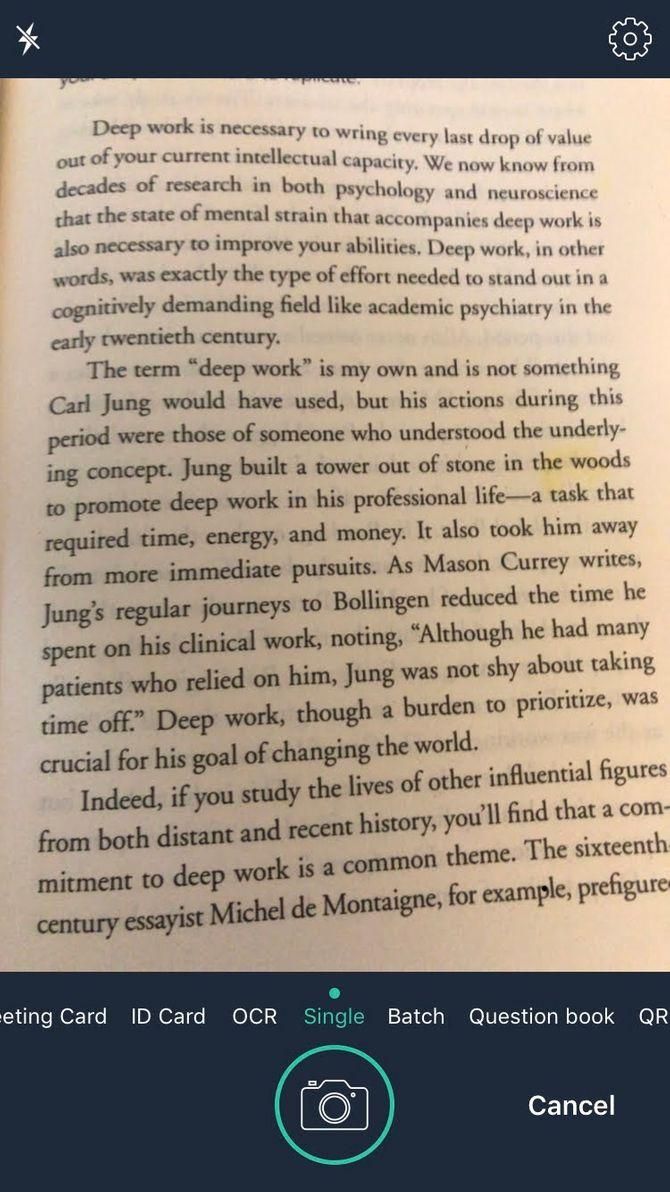
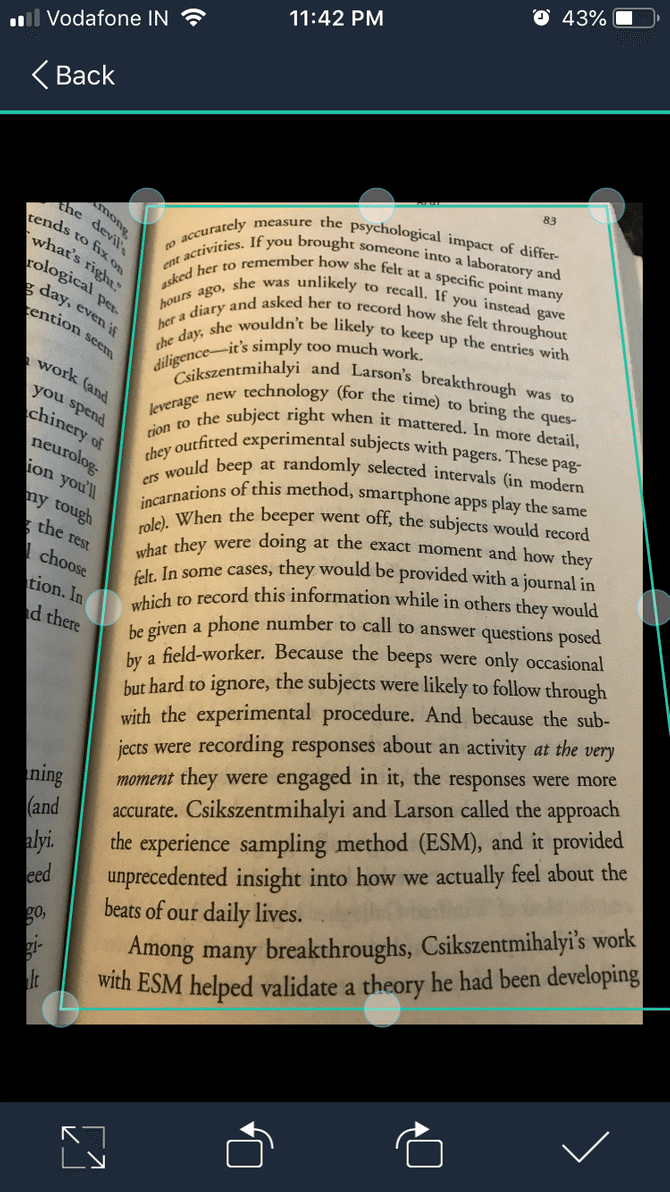
CamScanner also deserves a mention. This app lets you document notes, receipts, business cards, and whiteboard discussions. The app also offers an automatic touchup feature that cleans up your text and optimizes your scan.
Download: Camscanner (Free, subscription available)
The Best New Scanner in Town
Continuity Camera is a nifty feature. I've taken advantage of it to scan my favorite articles and put them in a folder. It might sound like a stretch, but Continuity Camera seems like a good replacement for flatbed scanners, at least for general purposes. It's impressive how Apple has integrated the feature into nearly all first-party apps.
Of course, the feature isn't perfect. Hopefully, Apple will include OCR and add other quality-of-life features to the scanner. In the meantime, you might want to check out the Image Capture app on your Mac, which has plenty of great uses.