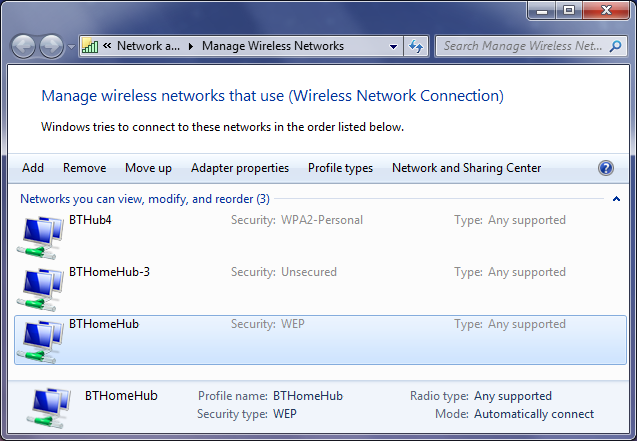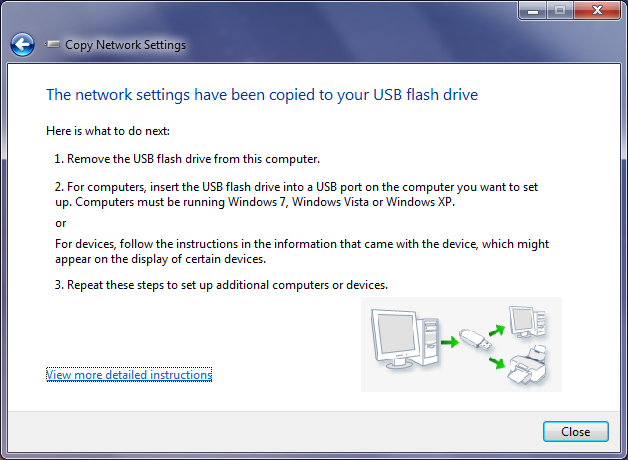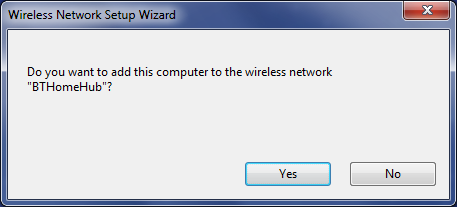It's important that your wireless Internet connection is secured with a password to stop unauthorised access, even though networks aren't usually hard to crack. But when you're having to set up that connection on multiple devices or share your Internet connection, it can become a bit of an annoyance.
Handily, there's a quick and easy way to save your network settings. You can put the information on a USB stick, plug it into your computer or laptop and then run a file to automatically connect to your network.
Without further ado, let's find out how! Be sure to let us know in the comments if you've ever used the following method or if you have your own tips to add.
Saving the Settings
First, perform a system search for manage wireless networks and select the relevant result. This will open a new window that will show all the wireless networks that you've connected to in the past (minus those you told your system not to remember).
Find the connection you want to save the settings of and double click it in the list. This will bring up another window that contains the properties of that connection.
Ensuring you're still on the default Connection tab, you then need to select Copy this network profile to a USB flash drive at the bottom. At this point you'll be asked to plug in your USB drive, so do just that. Once it's connected, click the Next button.
The copying process is very quick, so within a couple of seconds you should see confirmation that the settings have been copied to the USB drive successfully. At this point you can click View more detailed instructions and it'll generate a brief document of information on how to use your new network profile - it's useful for the future, but we'll walk through those easy steps now. When ready, click Close.
Now your USB drive will have new data on it: two files called AUTORUN and setupSNK and a folder (containing various other data) called SMRTNTKY. Be sure not to remove any of these files from your USB, else it'll break the process.
Importing the Settings
This part is even easier. Take your USB drive and plug it into the device that you want to import the network settings to. If you have AutoPlay enabled then it should pop up and allow you to select Connect to a wireless network using Windows Connect Now as an option. Alternatively, if AutoPlay doesn't prompt you, just load up the drive from Computer and launch the setupSNK.exe file. Both will achieve the same thing.
You'll be asked if you want to add your computer to the wireless network. Click Yes and you'll then receive a confirmation message to let you know that the process was successful.
And that's it! Pretty simple, right? You can repeat this process as much as you like until you've got all your devices hooked up to the same network.
Make the Most of Your Network
With this tip you're well on the way to efficiently managing your network, but that's just the tip of the iceberg. If the above method doesn't suit your purpose, it's easy to share your wireless network with others by using QR codes or phone apps.
You might also want to start making your network more secure by monitoring who has access to it and ensuring that anywhere else you connect to has the proper security credentials to keep you safe.
And that's not all - how about a super quick way to find out your network password and how to change it? It's recommended that you change the password periodically, just so you can keep the network as secure as possible.
Get Connected
With your trusty USB drive in hand, you'll be the champion of connecting devices. No need to remember your network password when hooking up new devices; simply plug in the USB, run the file and you'll be good to go.
This will come in especially useful if you're a network administrator who is having to set up a whole new bank of systems. If that's the case, be sure to check out our tips for installing programs in bulk too.
Have you used the above method to connect to a wireless network? Do you have your own tips to add?
Image credits: USB memory and laptop Via Shutterstock, Flickr/Scott Maentz