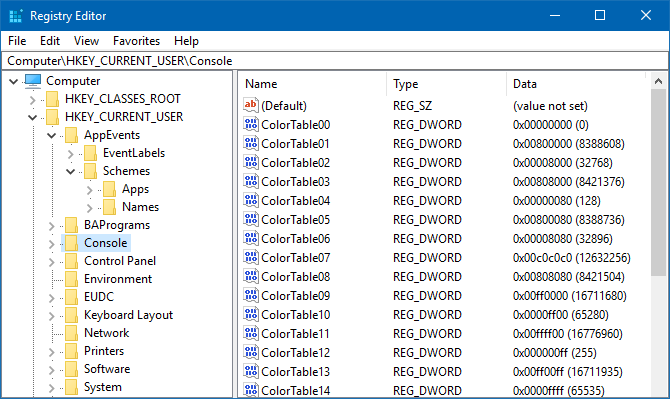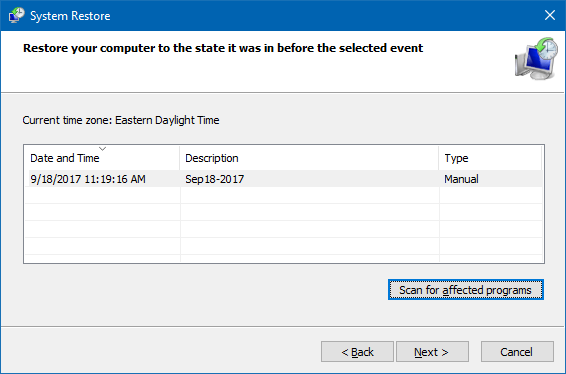You've probably heard of the "Registry" a lot, particularly when it comes to tweaking Windows features and troubleshooting system issues. But if you're like most, you don't actually know what the Registry is.
And even if you do know what it is, there's still so much mystery around how it works and why it's important for Windows operations.
By the end of this article, you'll know what the Registry is, why it's important that Windows saves it, when Windows saves it, and how you can save it on your own if you ever need to back it up.
What Is the Registry?
The Registry is essentially a massive database.
This database is built into the Windows operating system and is used to store all kinds of system-level configurations: kernel options, driver settings, run-time details for services, user interface options, etc.
Windows also uses the Registry to track where apps are installed, installation timestamps and versions, and launch options for each app. Third-party developers can choose to store data in the Registry if they prefer, and many do, but portable apps don't use the Registry at all.
You can think of the Registry as a hierarchy of folders (called "keys") that contain files (called "values"). A key can also contain subkeys. That's why Registry key references look like file paths (e.g. "HKEY_LOCAL_MACHINE\Software\Microsoft\Windows").
Why and When Windows Saves the Registry
When people talk about "saving" the Registry, it can be a bit confusing because there are two broad meanings:
- When you save the Registry, you're applying unsaved changes and altering the current state of the overall system.
- When you save the Registry, you're exporting the current state of the overall system into a file to be used as a reference.
To avoid confusion, we like to reserve the verb "save" for meaning #1 and use the verb "back up" when talking about meaning #2.
Since meaning #1 is extremely basic and self-explanatory, we'll mainly address meaning #2 over the remainder of this article. (In case it wasn't clear, Windows immediately "saves" the Registry to disk whenever a change is made.)
So when does Windows automatically back up the Registry? To understand that, we have to first understand System Restore.
System Restore and the Registry
System Restore is a Windows feature that creates a partial backup of your system (called a "restore point") and allows you to revert the state of your system back to what it was like in the past. These restore points act as references for what your system looked like back then.
When a restore point is created, Windows saves the following: critical system-level files, certain program files, local but not roaming profile data, system-level configurations, and of course, the Registry.
Windows only creates automatic Registry backups with restore points.
So to fully understand when Windows automatically backs up the Registry, we have to know when Windows creates restore points:
- before installing a new app (if its installer is System Restore-compliant)
- before installing or updating a driver
- before running Windows update
- before restoring a restore point
- every 7 days after the last created restore point
In order to restore a system back to the state of a restore point, that restore point must contain a snapshot of the Registry. Remember, the Registry includes system-level configurations that are necessary for proper operation.
How to Manually Save the Registry
Although Windows tries to back up the Registry before important changes are made to the system, it isn't perfect. For example, Windows won't automatically back up the Registry when you attempt to make changes by hand.
So before you do something risky -- whether editing Registry values, cleaning out the Registry, installing a dodgy app, or whatever else -- it's always smart to back up the Registry yourself. Fortunately, this is very easy:
- Press Windows key + R to open the Run prompt.
- Type regedit, press Enter, and click Yes for UAC permission.
- In Registry Editor, scroll all the way to the top and select Computer, right-click on it, then select Export.
- Navigate to where you want to save the backup, give it a name, then click Save. We recommend naming it with a timestamp at least.
This creates a REG file that contains the entire status of your system's current Registry. You can also create a partial backup if you select a specific key in the Registry, right-click on it, then select Export. This partial backup would only contain that particular key and its subkeys.
If you ever need to restore a Registry backup, it's just as easy:
- Press Windows key + R to open the Run prompt.
- Type regedit, press Enter, and click Yes for UAC permission.
- In Registry Editor, select File > Import...
- In the Import Registry File dialog box, navigate to the REG backup file you created, select it, and click Open.
Note that your system's current Registry will be overridden by every key in the backup file, and if a key exists in the file but doesn't exist in your Registry, it will be created. Always be careful when restoring a Registry backup.
Other Tips for the Windows Registry
While there's no need to be afraid of the Registry, you should exercise caution any time you plan on modifying it. One bad tweak, even something as innocent as a typo, can accidentally mess up Windows.
Furthermore, think twice before running a Registry cleaner app. They rarely live up to their claims to boost performance, and you can't trust that they won't make a bad change that affects system operability. In fact, Registry cleaning is one of several ways in which overzealous cleaning can harm Windows.
But as long as you know what you're doing, tweaking the Registry can be productive and rewarding. See our tip on jumping to any Registry key instantly, and if you ever make a mistake, you can always reset the Registry to default.
Have any other Registry questions? Ask us below! And if this article helped you, please share it with your friends. Thanks!