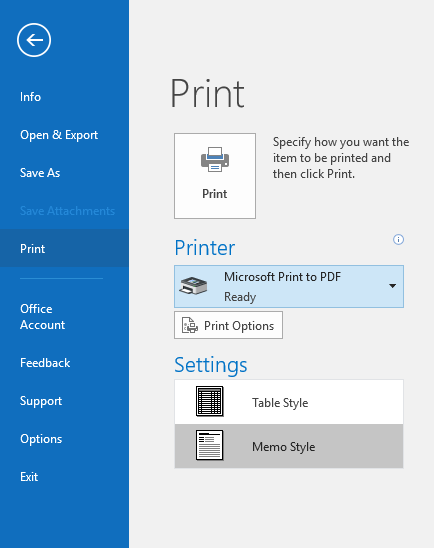Saving documents as PDFs couldn't be easier in Windows 10, and this feature can particularly come in handy if you need to save emails before deleting them from your inbox.
This method will work with any desktop email client, as well as with web email clients.
- Open the email you want to save and go to File > Print. (You can also use the keyboard shortcut Ctrl + P on Windows or Command + P on Mac.)
- If you're using a desktop program, in the dropdown menu under Printer, select Microsoft Print to PDF and click the Print button. If you're using an email platform in your browser, under Destination, click the Change button and under Local Destinations select Microsoft Print to PDF.
- This will open up a dialog box where you can enter the file name and select the file location where you want to save your PDF.
The great thing about this method is that it works with all sorts of programs installed on your Windows 10 machine, not just email. You can use it to save webpages as PDFs, as well as from any program that allows you access to the basic Windows print function.
If for some reason the Microsoft Print to PDF option doesn't show up for you, you can add it by doing the following:
- Go to Settings > Devices > Printers and Scanners > Add a printer or scanner.
- If Microsoft Print to PDF doesn't show up in the list, click The printer I want isn't listed.
- In the dialog box that opens, select Add a local printer or network printer with manual settings and click Next.
- Keep Use an existing port selected and from the dropdown menu, select File:(Print to File).
- Under Manufacturer, select Microsoft and under Printers, select Microsoft Print to PDF.
- Keep Use the driver that is currently installed selected and click Next.
- Keep the name entered Microsoft Print to PDF and click Next.
You can see this process in action in the the video below:
How do you save emails as PDFs? Do you find it's a useful feature or do you prefer to just archive emails you might need to come back to? Let us know in the comments.
Image Credit: Rawpixel.com via Shutterstock