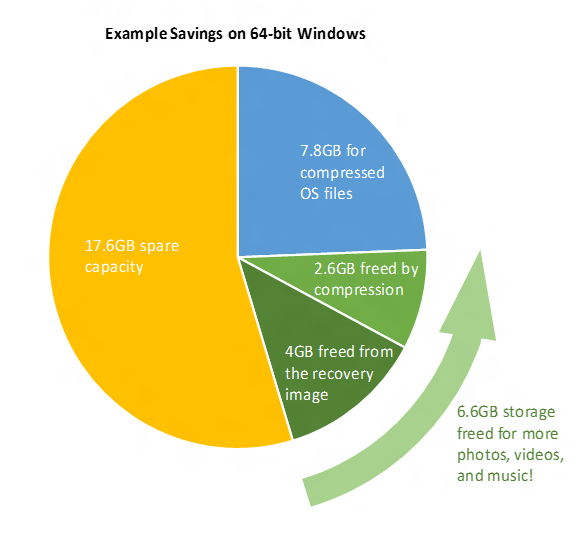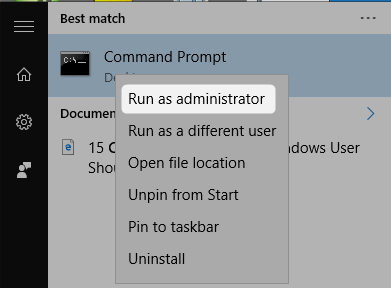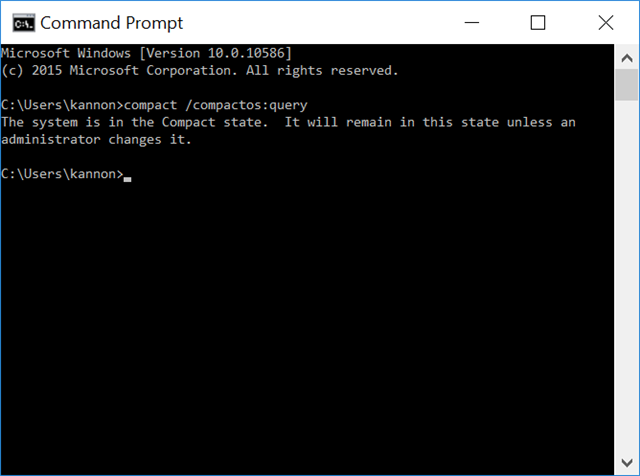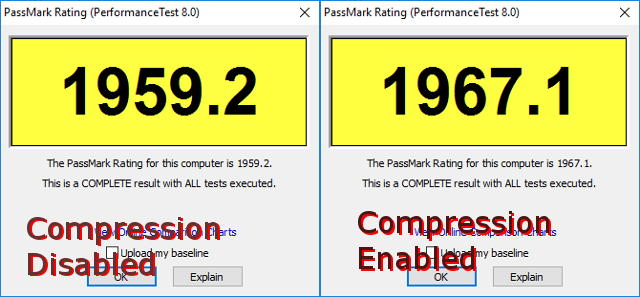Compact OS is Microsoft's newest take on handling factory resets. It decreases the operating system's size using a combination of compression and software tricks. It also reduces the footprint of Windows apps.
If you're on Windows 10, you can use Compact OS. Enabling or disabling Compact OS is easy, too. And it shouldn't have any impact on your computer's performance.
What Is Compact OS For?
Computers with vast amounts of storage don't need Compact OS. It's most suitable for 16 GB, 32 GB, and 64 GB eMMC modules or smaller SATA-attached Solid State Storage (SSD) devices. Implementing Compact OS frees around 1.5 GB (32-bit systems) or 2.6 GB (64-bit) of hard drive space (do you have a 64-bit Windows?) and kills the recovery partition.
The biggest potential storage improvement is the elimination of the recovery partition. Nominally, the recovery takes up around 4 GB of space. But many laptop manufacturers include a recovery partition of their own, loaded with bloatware -- in which case the recovery can create a much larger footprint.
For example, on my Dell XPS 13, the recovery partition hovers around 7.3 GB in size. After enabling Compact OS, the total installed size of Windows 10 comes out to around 9 GB for the 32-bit version and 11 GB for the 64-bit version (what's 64-bit and 32-bit?), which makes Windows completely usable on drives as small as 16 GB.
Compact OS changes all that by making even a 16 GB eMMC module usable. The tradeoff is that the OS requires more overhead whenever it draws on system files. But the impact is almost negligible. By the way, you can upgrade most 32-bit installations of Windows 10 to the 64-bit version for free.
A non-obvious advantage of Compact OS is its impact on security: When performing a refresh or reset, Compact OS no longer restores files from the recovery partition. It instead loads patched files from within the Windows\WinSxS directory. Users will no longer need to download gigabytes of data following a reset. For those reselling a system, it saves a lot of time.
Here's How to Get Started With Compact OS
First, open an elevated command prompt by typing CMD into Windows Search and then right-clicking on Command Prompt. From the context menu, select Run as administrator.
If you don't have much hard drive space remaining, Compact OS could already be switched on. To find out, type in the command (Windows isn't case-specific):
Compact /CompactOS:query
If the response states that the system is in the Compact state, then you are running Compact OS.
To switch Compact OS on, type in the following command into an elevated command prompt:
Compact /CompactOS:always
Compression takes around five minutes on my Dell XPS 13. Do not shut your computer off while Windows compresses its system files.
To switch Compact OS off, type in the following command into an elevated command prompt:
Compact /CompactOS:never
Turning Compact OS on requires around five minutes to complete. Do not shut your computer off while Windows decompresses its system files.
Potential Risks of Compact OS
Power loss: The biggest potential risk is that you suffer a sudden loss of power while compressing or decompressing the Windows\WinSxS directory. If this occurs, it could potentially render the system unbootable and even unrecoverable. Windows might employ some safeties which provide protection, but the best option is to perform a complete backup before starting the process.
Performance loss: The second largest concern is that the operating system now requires a small amount of RAM when it accesses system files.
How Much of a Performance Loss?
Compact OS should only impact performance when the computer reads or writes to its system files or Windows apps. In this regard, apps should launch slightly more slowly. However, in my experience, the difference is entirely negligible. Apps feel just as responsive when compressed as when not compressed.
To prove that Compact OS doesn't siphon much from the computer's processing power, I benchmarked my Dell XPS 13, Broadwell edition, using PC Mark 8 (5 free benchmark programs), before and after enabling Compact OS. PC Mark 8 isn't by any means an ideal solution, but its results suggest that Compact OS doesn't hit performance much (or even at all).
PC Mark 8's results indicate (perhaps erroneously) that my laptop runs faster with Compact OS enabled. I ran the benchmark several times and continued to experience higher benchmark scores with compression enabled.
Is Compact OS Worth It?
For those of you who want between 1.5 and 2.6 GB of free space (plus the elimination of the 4 GB recovery), Compact OS is worth it. There is some concern that it may reduce functionality on systems with limited amounts of RAM, but on 4 GB, I noticed no performance loss whatsoever.
On the downside, Windows may not remove the recovery partition. On my laptop, the recovery still resides on the hard drive, although it is no longer functional. The defunct recovery takes up 7.3 GB of space and requires third party software to remove it (such as EaseUS, AOMEI Partition Assistant, or Macrium Reflect Free). Be very careful if you remove the recovery and make sure to create a backup before taking the plunge.
Has anyone else experimented with Compact OS? What were your results?