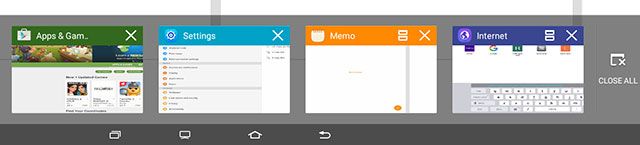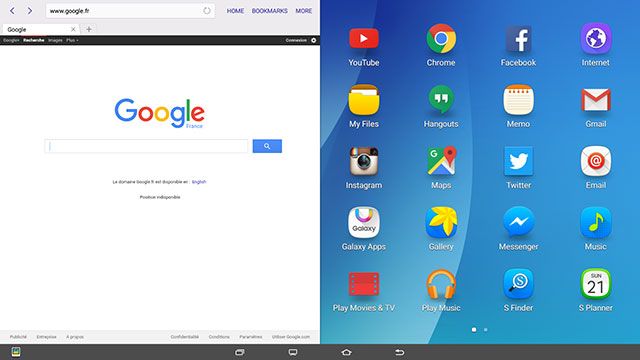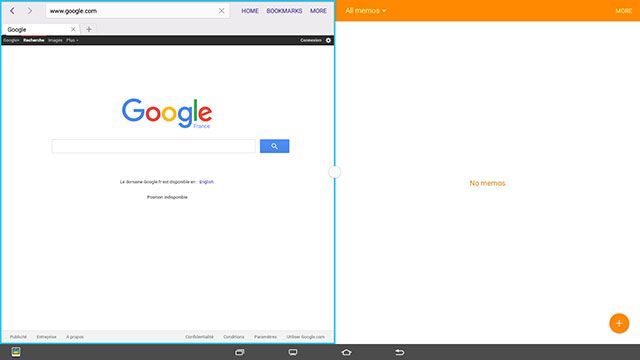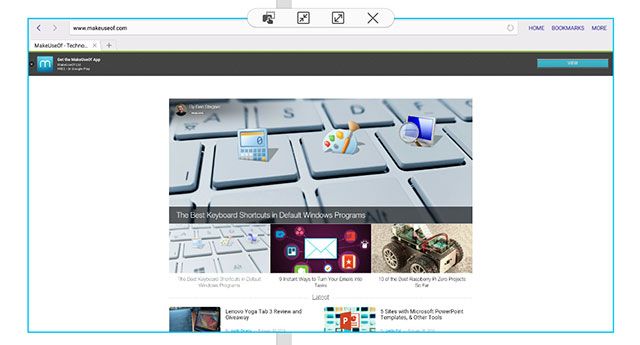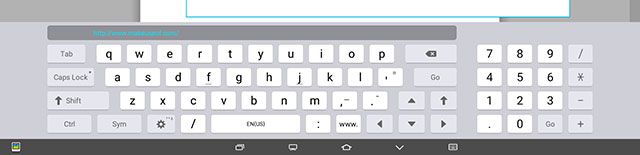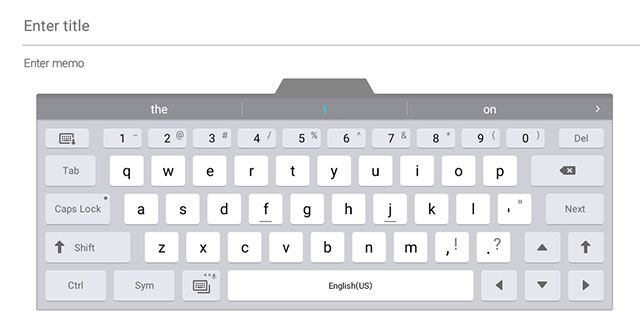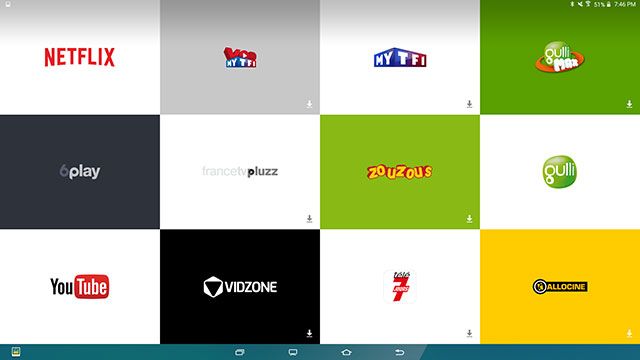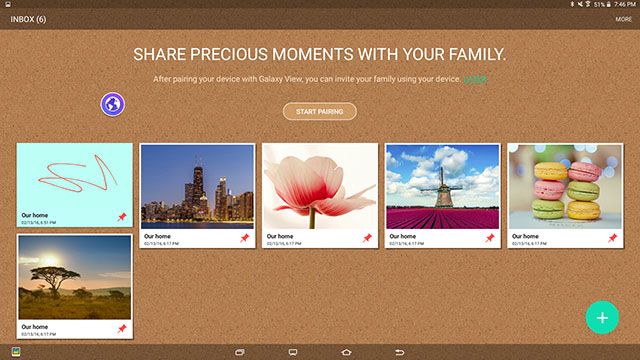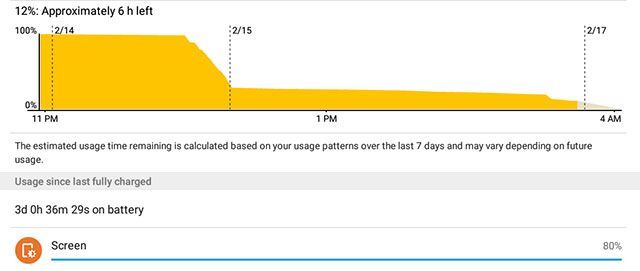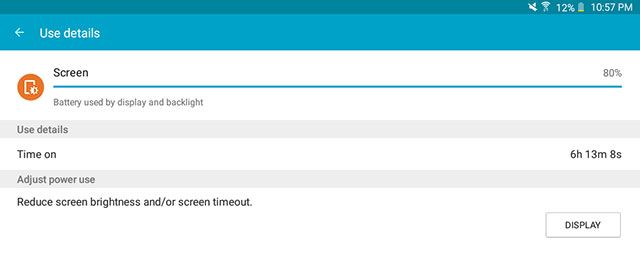Samsung Galaxy View
If an 18.4-inch tablet sounds enormous, that's because it is. The Samsung Galaxy View has a larger screen than most laptops, and yet, it's an Android tablet.
In a lot of ways, this is a unique device. In addition to its huge size, it also has a built-in stand that's always out -- meaning this is nothing like Samsung's other thin tablets -- and a handle for carrying it around.
Confused yet? Let's take a closer look at this tablet and see if it makes any practical sense.
Specifications
- Price: $550 from Amazon
- Dimensions: 451.8mm x 275.8mm x 11.9mm (17.79in x 10.86in x 0.47in)
- Weight: 2.65kg (5.84lb)
- Screen: 18.4" 1080p display
- Processor: Octa-core 1.6Ghz Exynos 7580
- RAM: 4GB
- Memory: 32GB
- Battery: 5,700mAh
- Camera: 2.1MP f/2.2 front-facing camera
- Operating System: Android 5.1 Lollipop with TouchWiz overlay
- Extras: MicroSD card slot
Hardware
The Samsung Galaxy View is unlike any Android device I've ever used before, so it's a little hard to describe. The tablet itself is thin along the bottom and the top, though it has a kind of bump on the back about two thirds of the way up. The stand hinges on that bump, so if the top of the stand is flush with the tablet (and magnetically held there), the bottom is jutting away from the tablet -- and vice-versa. There's no way to completely collapse the stand.
Above, you can see the tablet in its viewing mode. With the tablet propped up like this, it's easy to watch movies or TV shows -- though the angle of the screen is not adjustable.
However, if you pick up the device and push down on the lower part of the stand (which takes a little effort, thanks to the magnets holding it in place), then the upper part of the stand will jut out while the lower part is flush with the device.
You can see this mode -- let's call it typing mode -- demonstrated above. This mode makes it easy to rest the tablet on a flat surface like a desk or your lap and type away with ease. With all the screen real estate here, it's actually quite confortable to type on.
There's a handle along the top for hauling this beast around. It might sound ridiculous to incorporate a handle into a tablet, but the Galaxy View would be annoying to carry around with two hands otherwise.
Material-wise, you're looking at a lot of plastic here. Aside from the front, which is obviously glass, the View is all plastic, all the time. The rear of the tablet itself -- which you almost never see due to the stand -- is a matte, smooth plastic. The stand has a nice textured effect that doesn't attract fingerprints, so I won't complain.
As far as buttons and inputs go, you'll find a basic power button and volume rocker combo at the top left of the device. In the lower right corner, you'll find a headphone jack, a microUSB port, and a proprietary charging port (because this thing is far too large to charge via microUSB).
There's also a slot for a microSD card discreetly placed underneath the stand on the lower back side. On the left and the right of the bump, there are two speakers that offer some impressive and loud audio. Even though they're backward-facing, it feels like the stand works to reflect the sound back at you, kind of like those DIY phone speakers.
Though most of Samsung's devices have a physical Home button with capacitive Back and Multitasking keys, the View ditches all physical buttons for software keys that we'll discuss more in the next section.
There's also a front-facing camera on the tablet, but no rear-facing camera. The single camera shoots 2MP images and can record in 1080p, and I can confirm it works great for Skyping, though photos aren't the clearest at that low resolution.
Software
Touchwiz, Samsung's Android skin, is loved by many and hated by probably even more. While it used to be over-stuffed with features to the point of being massively overwhelming, Samsung has done well in scaling it back in recent years. There are some Samsung-specific features and apps that people love, like split-screen and floating window mode.
While stock Android only allows for one app to be open at a time, the Galaxy view allows for using two apps side by side, as well as having other apps open in a floating window. With so much screen space to play around with, both of those modes are greatly appreciated, though opening them is a little counter intuitive.
To enter split-screen mode, you need to tap the Multitasking button along the bottom, then tap the dual-rectangle icon on the app you want open on the left. Not all apps support split-screen mode, so if you don't see the icon, you're out of luck.
Then, that app should open in the left side and a grid of split-screen-compatible apps should appear on the right. Select one, and you're off. A blue rectangle will outline whichever window you're currently working in, and you can adjust the size of the two apps by sliding the circle in the center.
For floating window mode, there are several ways to access it. If you tap the Multitasking button, you can tap and hold on any app (if you don't hold, you'll swipe the app away, clearing it from RAM), then drag it onto the screen to open it in a floating window.
If you already have an app (or two) open, you can bring it into floating window mode by dragging in from the top left corner.
Floating windows have a circle along the top that has the same options as the circle in between two split-screen apps. The inward pinching arrows minimize the app into a floating bubble reminiscent of Facebook's Chat Heads. The outward pinching arrows expand the app to take up the entire screen.
The solid rectangle over the dotted outline of a rectangle with a finger poking it (wow, what an icon) is used to copy information easily from one app to another.
But wait, there's more. Grab any floating icon and drag it over to the far-left or the far-right of the screen and a blue rectangle will appear over half the screen. Release the floating icon, and it will occupy that half of the screen (much like the Snap feature on Windows).
Similarly, if you already have one app open, you can open the Multitasking panel and tap and hold on any app, then drag it to the far-left or far-right to open it in split-screen mode beside your already-open app.
If you're using any app in full-screen mode (even with floating apps open above it), you're given a full-screen keyboard (above) that even has a number pad off to the right. However, if you're using apps in split-screen mode, you get a much smaller pop-up keyboard that you can drag around the screen (below).
Got all that? Yeah, me neither. Needless to say, the features are useful, but not very intuitive. It takes some playing around with to get used it, and to be honest, I still find myself struggling with it.
The only other major change is the addition of a couple new buttons in the navigation bar. In between Multitasking and Home is a button that looks like a TV and takes you to a screen with huge tiles of popular media apps. This is actually built-in to the stock launcher -- swipe right, and you'll be back home. It seems silly to have this button built-in and non-removable when you could just open the apps from the regular launcher.
In addition to that, you can't change any of the tiles, and they seem to choose apps based on your location. I'm in France, which means my screen was populated with French apps like Gulli, Allocine, and FranceTVPluzz -- but since my Play Store account is based in the US, I couldn't even download most of these apps. So now I'm stuck with really easy to access tiles to apps I can't actually download.
There's also another non-removable button in the navigation bar, but this one is far off to the left and opens the Family Square app, where you're supposed to leave notes for various family members -- since the idea is that your entire household is sharing this tablet.
Performance & Using Apps
In short, you don't have to worry about performance here. I used the View for hours straight and never had any problems with lag. Apps opened smoothly and ran smoothly.
Gaming, though, I wasn't really able to judge, since the built-in S Console app requires a Bluetooth controller to play. This isn't exactly a tablet you can pick up and tilt around to play racing games -- it's something you rest in front of you as you game with a controller.
Basic games work, of course, but if they're games intended to be played in portrait mode, you'll get an awkward mini-portrait version of the app in the center of your screen -- because this tablet never rotates to portrait mode. In fact, any portrait-only app -- like Instagram or Snapchat -- will open like that.
Many other apps are just extremely awkward to use on the gigantic screen. Twitter looks weird when everything is so wide, Facebook Messenger is hard to use when your received messages are so far away from your sent messages, and YouTube's Trending tab displays video thumbnails as wide as the screen.
Some apps don't even seem to have their icons scale properly. Facebook, Facebook Messenger, and Instagram all appear very pixelated in the app drawer.
Other apps don't behave properly in split-screen mode, like Twitter, which becomes unusable by trying to keep too much white space on the sides, but compresses all the tweets into an area only a few pixels wide in the center.
Battery Life
When not in use, the Galaxy View consumes almost no battery at all, which is nice if you'll just be leaving it around the living room for anyone in the house to use.
Even after streaming shows for a few hours (don't judge me, you've done it too), the View was still chugging along. I managed 6 hours of screen-on time over the course of 3 days. I'm not sure how you're supposed to judge the battery life of a device never intended to leave your house -- since it's always near a charger -- but I certainly wasn't disappointed.
Should You Buy It?
So, is it actually realistic to sit around and use this 5lb, 18" monster? I actually didn't find the size to be a huge deterrent. The handle legitimately does make the Galaxy View easy to lug around, and it's fun to actually use.
Overall, I was happy with using the Galaxy View. The few app quirks were generally negligible, and I liked the multi-tasking features and the huge screen. It's certainly a novel concept, but still functional.
Now, if you're just living by yourself or travel often, this isn't exactly ideal. The best case scenario I can see for using the View is a family that wants something to share.
[recommend]If you want a device to just leave around the house for watching media and browsing the Internet, the Galaxy View could definitely work for you. However, for getting work done or for travelling, you'll want something smaller and lighter.[/recommend]
Send your products to be reviewed. Contact James Bruce for further details.