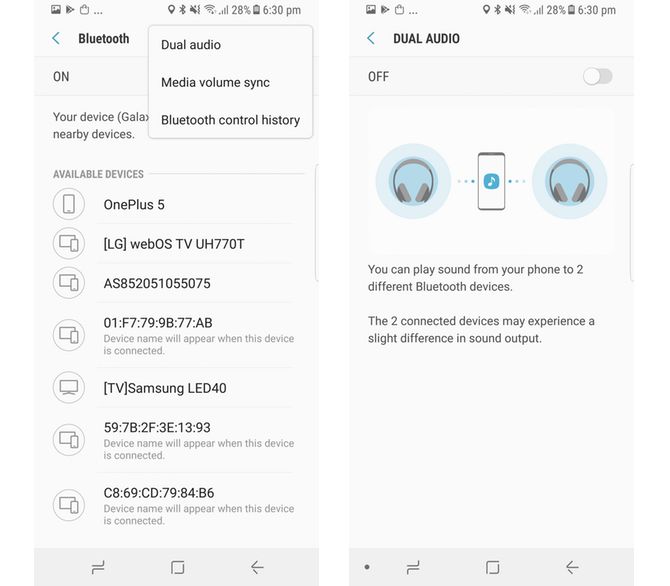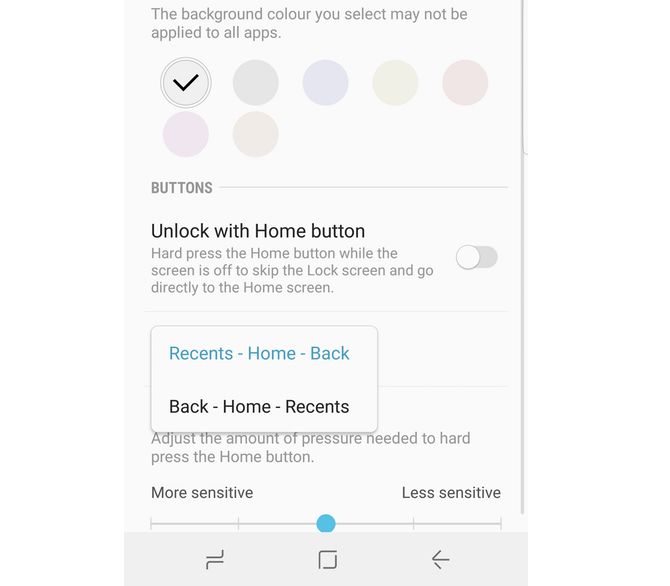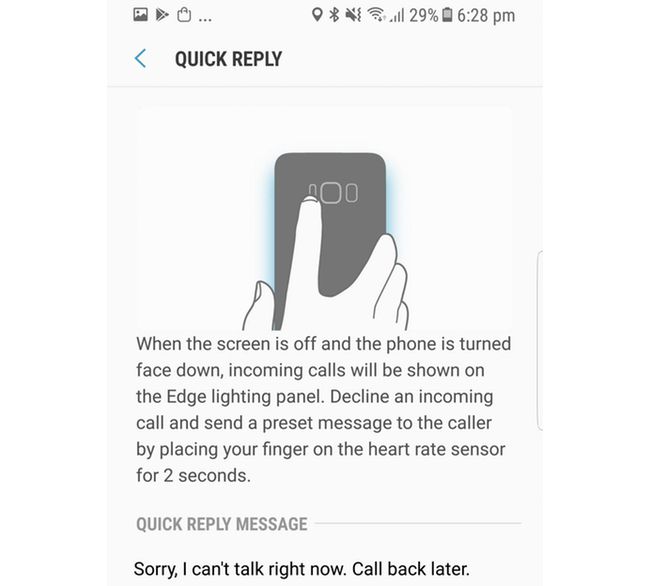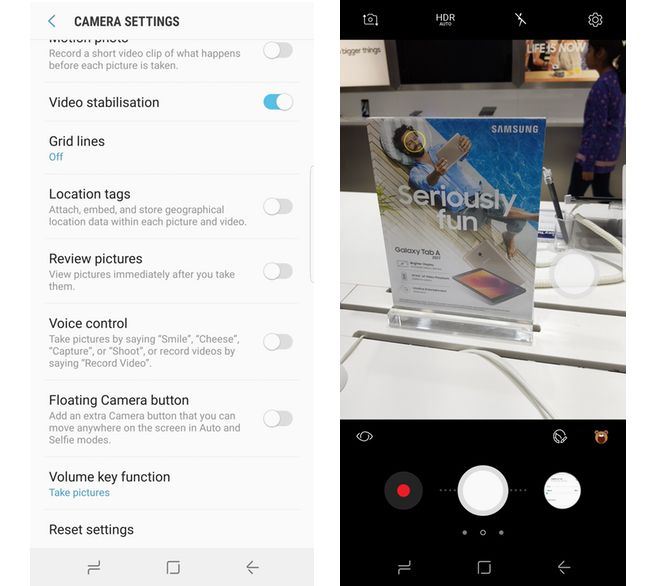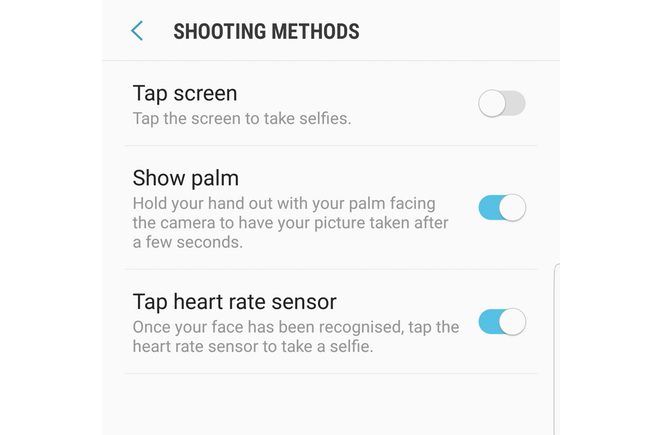While all Samsung Android phones have some fantastic features, the flagship Samsung Galaxy S8 and Note 8 are truly exceptional.
With every new major phone release, Samsung also updates its custom user interface running on top of Android -- and that means new features.
Today, we'll look at five of the features added to the new Samsung Experience user interface (formerly known as TouchWiz) seen on phones like the Samsung Galaxy S8 series and the Galaxy Note 8.
Note: Samsung's software is known to be fragmented, so there's a chance some features may also trickle down to older Samsung phones after software updates. You may want to check if yours has them too.
1. Dual Audio
With the new Galaxy smartphones, you can pair two Bluetooth output devices simultaneously to one phone.
So, you could have two Bluetooth headphones or speakers emitting the same sound originating from one source. This could be useful when two people are watching a video or listening to music on a single device, so they can independently use their own headphones.
To enable Dual Audio, go to Settings > Connections > Bluetooth. First, pair both the Bluetooth devices over here. Once that's done, click the three-dot button, choose Dual Audio and turn it on.
2. Reordering the Software Buttons
Like the iPhone X, the Samsung Galaxy S8 and Note 8 also dropped the physical home button in favor of a screen that stretches towards all edges of the body.
And while the iPhone X adopted all-new swiping gestures, these Samsung phones have stuck to the Back, Home, and Recents on-screen buttons seen on several other Android phones.
Now, the default order for these buttons on all Samsung phones has been Recents - Home - Back. But most other phones (like Google's Pixel) have this reversed so that it's Back - Home - Recents. Thankfully, if you're used to a different setup, their order can be easily changed.
Head to Settings >Display > Navigation Bar > Button Layout and change it to your liking.
3. Edge Lightning Notifications
Since 2017, Samsung did away with the Edge and non-Edge versions of their flagships.
This means the smaller Samsung Galaxy S8, the bigger Galaxy S8+ and even the Note 8 have screens that slightly curve towards the sides. The company has built a whole bunch of features dedicated to this physical aspect, and among those is Edge Lighting for notifications.
To fiddle with this, go to Settings > Display > Edge Screen > Edge Lighting.
Here, you can choose if the edges light up when the screen is on or off, or always. After this, go to Manage Notifications, and you can choose which apps for Edge Lighting should be turned on. In the Edge Lighting settings, heading to Advanced Settings lets you choose specific colors for these notifications. Although the more logical thing to do would be to set them to match the App color. This way, the edges will glow green for WhatsApp, blue for Twitter, etc.
But you lose one feature by turning Edge Lighting on: Notification quick actions. Those custom pill-shaped notifications don't have the quick actions that standard Android notifications do. For instance, you won't be able to quickly reply to a message or archive an email from the notification itself, if you have this turned on. To get standard Android notifications back, turn Edge Lighting off.
4. Call Reject SMS shortcut
In the same Edge Lighting settings screen mentioned above, if you click the three-dot icon, you'll see Quick Reply.
It works like this: Provided Edge Lighting is enabled, if you've kept your phone face down and receive a call, rest your finger on the heart rate sensor for two seconds and the call gets dismissed with a custom text reply.
The reply text can be changed in the Quick Reply menu. Although this sounds cool, I can't help but wonder how many people keep their phones face down. Worrying about scratches that the phone's screen can pick up, I know I wouldn't.
5. Floating Camera Button
There are times when we want to snap a photo, but the shutter button just seems out of reach.
Fortunately, you can enable a movable camera button. Turn on the camera, go to settings, scroll down, and toggle Floating Camera Button on.
Now you'll see a second shutter button on the viewfinder that you can drag to a suitable position. Tapping anywhere on the screen will set the focus/white balance, and tapping that floating button will take the shot.
Bonus: An Extra Shutter Button
That heart rate sensor can also double as a shutter button when taking selfies.
Simply turn on the camera, go to settings, under Front Camera look for either Shooting Methods or Ways to take a picture. In this menu, enable Tap heart rate sensor. Remember that it will work only once a face is detected in the viewfinder. After you see that square over your face, tap the heart rate sensor on the back to take a picture. Alternatively, from the same menu, you could also enable tapping anywhere on the screen to take a selfie.
Which of these features did you find genuinely interesting? Is there another feature you love to use in your Samsung phone? Let us know in the comments below.