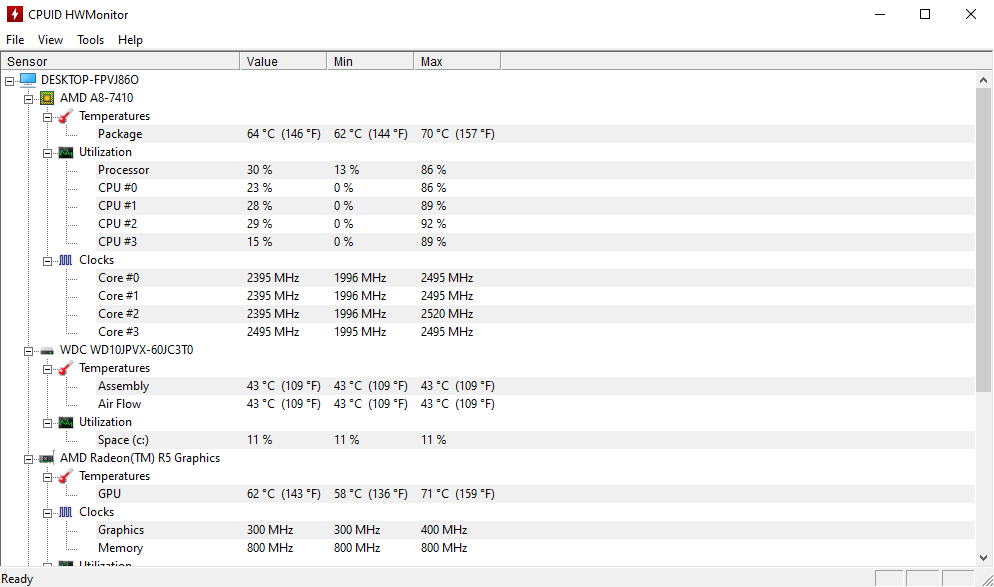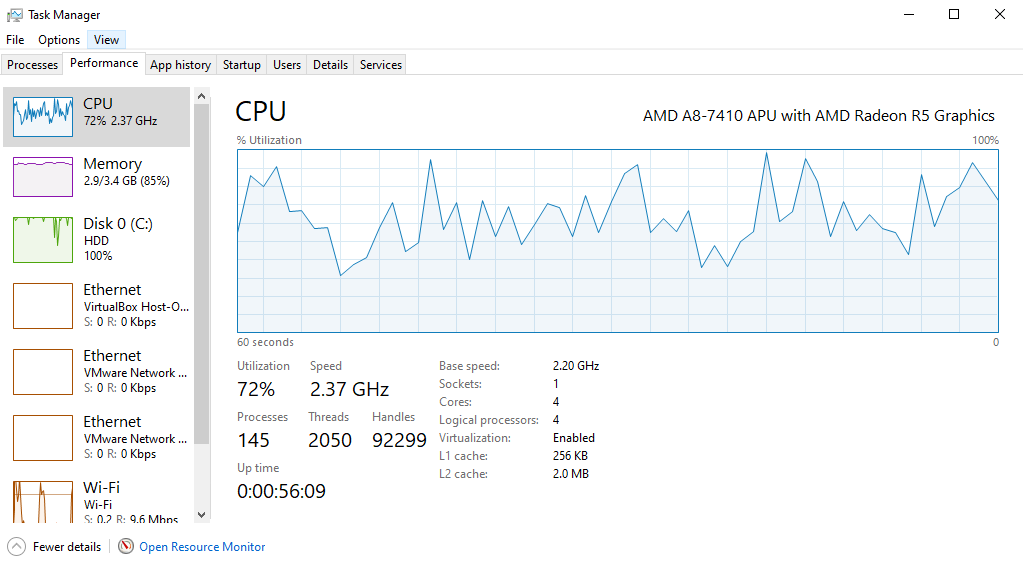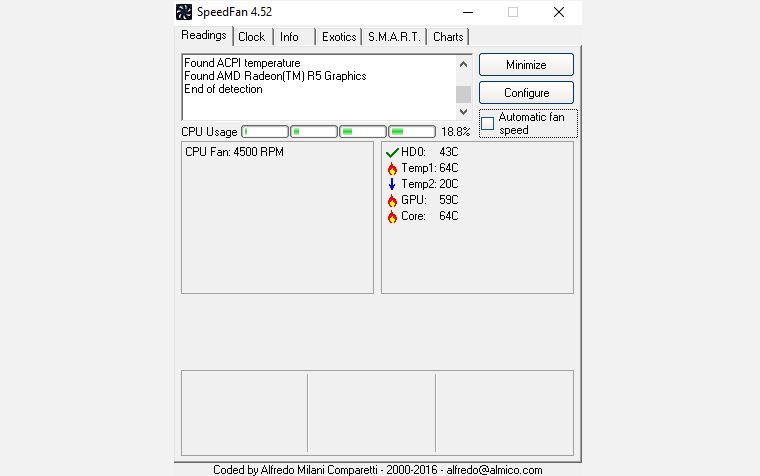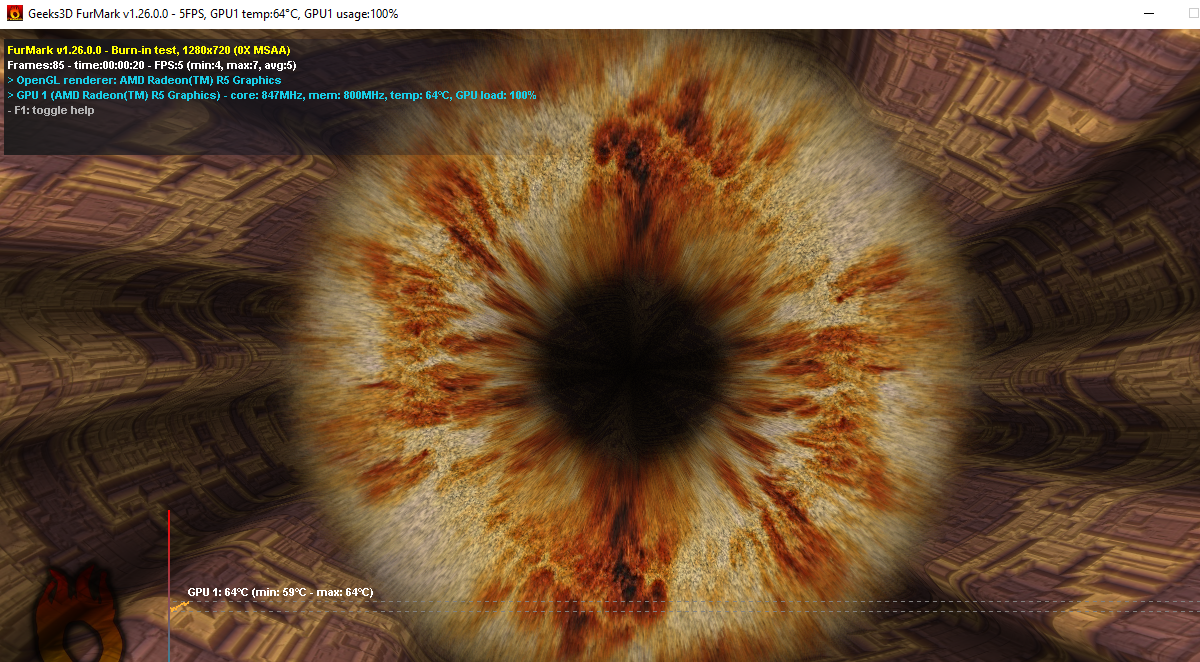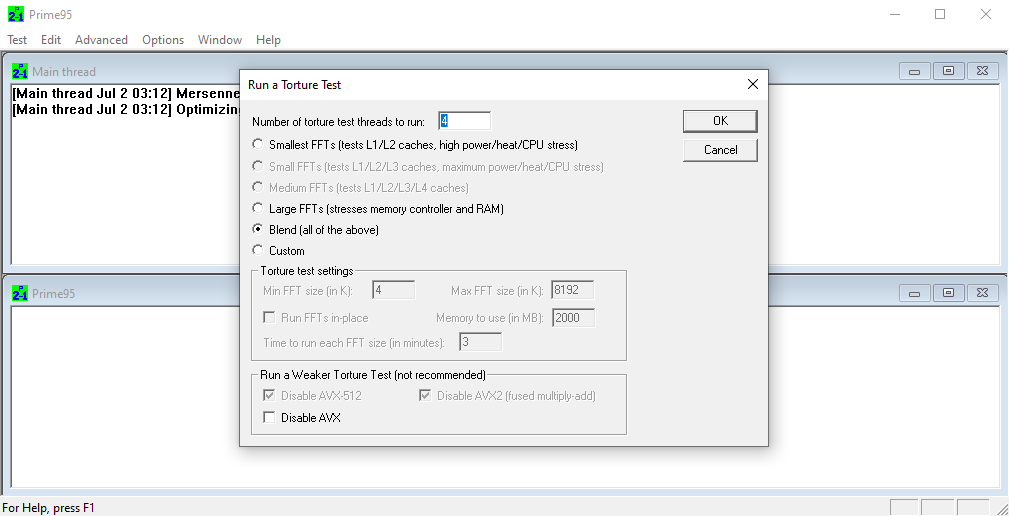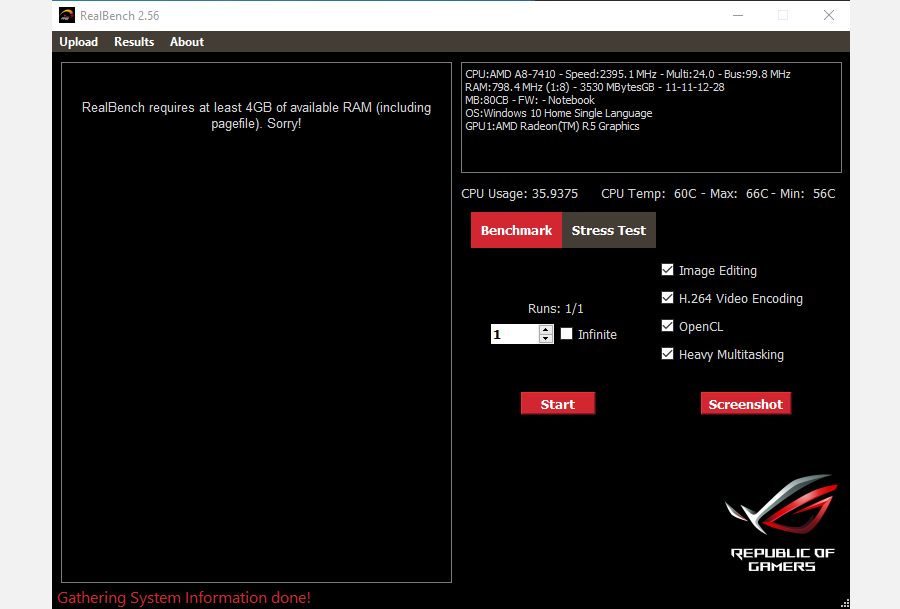Stress testing is a vital resource to have in your tech maintenance arsenal. Overclocking a PC can cause instabilities to arise, and stress tests aim to identify any problems before they happen during actual use.
Stress tests check the stability of your PC by pushing it to its limits. By the time you finish reading this article, you'll be able to stress test your CPU, GPU, and RAM.
A Brief Introduction to Stress Testing
Stress tests work by pushing your PC's performance to the maximum, which brings the temperature and usage readings to their limits. If a PC passes a stress test, it is considered stable. Unstable PCs will perform poorly and will shut down to save its components from damage.
Keep in mind, though, that these tests can sometimes be misleading. For example, stress testing components may raise their temperature so high that the PC shuts down due to overheating rather than instability. Therefore, to accurately stress test your PC, you'll need a few monitoring programs.
Using Monitoring Programs During Stress Tests
You will need to monitor your PC temps, voltage readings, and clock speeds to ensure that everything is going right. CPUID HWMonitor will help you here by providing real-time temperature and clock speed readings.
When it comes to all-around monitoring software, MSI Afterburner stands out. Afterburner provides real-time usage and temperature readings and lets you control the fan speeds of your GPU. This means you can provide real-time cooling by raising fan speeds for your GPU.
It also makes for a handy overclocking tool for your GPU. Keep careful sight of your temperature readings during a stress test.
If your GPU's temperature reaches 80°C during little or no activity, a stress test may overheat your PC before the test can generate results. As such, consider measures to cool down your PC before testing. Also, remember to close all extraneous programs besides your monitoring software and stress testing software.
Advice on Stress Testing
Stress testing may seem like a casual process, but proper stress testing requires a careful eye. Before stress testing, make sure to do the following.
1. Ensure Your Hardware Reaches 100% Usage
Stress tests aren't used to test your performance. They're meant to max out your performance and see how your PC handles it. Make sure that your parts, whether it's your CPU or GPU, are at maximum capacity throughout the test.
This tip may seem overly simple, but it ensures that you are testing PC components to their full capacity. You can use any of the programs mentioned above to monitor usage.
2. Double-check Your GPU's Clock Speeds
Ensure that you are stress testing your components with the correct clock speeds. Some software may stress test your PC properly but display your clock speeds incorrectly. This is where using multiple monitoring programs becomes critical.
Incorrect clock speeds are usually caused by forgetting to save clock speeds or setting them incorrectly. Clock speeds may also push past their supposed maximum limits, as is the case with Intel's Turbo Boost technology.
Intel's Turbo Boost software works by minimizing the performance of some cores to boost the performance of one past its supposed maximum speed setting, offering more on-demand processor performance under certain conditions.
AMD has a similar software called AMD's Turbo Core which replicates this service.
3. Keep Temperatures as Low as Possible
Speedfan allows you to control the different fans in your PC. Increasing fan speeds will lower the overall temperature readings of your PC. It also allows you to keep tabs on fans that are working and those that aren't. Some GPUs run fans all the time, while others do not activate their fans until the GPU is used past a certain percentage.
Bump up fan speeds around 70 to 80% if any component reaches 80°C. Also, remember to use multiple monitoring programs to ensure temperature readings.
Incorrect temperature readings are often a software, not hardware, issue. Most temperature readings are taken from the BIOS, which monitors the real-time temperatures of individual PC components. Monitoring software carefully parses these readings and displays them in a convenient list.
If the software cannot parse these readings or confuses them in some manner—such as adding every CPU core temp reading rather than displaying each one individually or displaying readings in Fahrenheit instead of Celsius—the software will provide false temperature specs.
To uncover false readings, we recommend consulting more than one application.
4. Research Your Components
Before stress testing or overclocking, remember that a wealth of online resources can help you. Doing a bit of research about your components will ease the stress testing process tremendously.
First, look for recommended overclock settings for your components. Chances are, users have already stress tested and found stable conditions for your PC's components. This will dramatically reduce the amount of time necessary to find a safe overclock.
Secondly, research whether it's safe to overclock your component. For example, K series Intel CPUs allow for easy overclocking. However, Intel CPUs that are not a part of the K series do not have their clock multiplier unlocked, making them much harder and less safe to overclock.
5. Aim for the Crash
The purpose of stress testing your PC is to push performance to the point of failure. Although a PC crash may seem like a major issue, PC components will shut down before serious harm is done. So if you're overclocking your PC, aim for the crash.
A PC crash sets clear limits for your overclock. Afterward, underclock your PC to reach stable settings.
Stress Testing Your Components
Now that you understand what stress tests are for and how to monitor components during a stress test, it's time to put the strain on your components.
1. GPU Stress Test
A GPU stress test will cause one of two errors. Either your PC shuts down, or you begin to see video artifacts on your screen. Video artifacts are visual breaks in your screen which taint the image you see. These artifacts are usually green or purple and indicate that your GPU is being pushed past a stable state.
Visual artifacts during a stress test indicate that you should lower your overclock settings. When it comes to stress testing GPUs, Furmark is a very well-known brand. It was designed to stress your GPU as much as possible, and it does its job by rendering very high-quality fur on your PC.
When Furmark finishes, you will be given a rundown of your highest GPU temperature and a score rating. You can match this rating with Furmark's library, comparing your PC usage with others.
Other stress testing software, such as Unigine's Heaven or Valley software, provide various other methods to stress test your GPU. Some stress testing software will cause your PC to shut down, while others will not. It depends on the amount of stress each software puts on your GPU.
Try a few tests out to ensure that you are stress testing your PC completely. Stress testing GPUs does not take as long as testing CPUs, so a few runs through Furmark should be enough to ensure stability.
2. CPU Stress Test
There is one indicator that a CPU stress test has worked: it crashes. Prime95 is perhaps the most trusted software on the market. Prime95 is a client of the GIMPS (Great Internet Mersenne Prime Search) program, which attempts to find large prime numbers using your processor. Hence, the prime in Prime95.
There are three settings within the Prime95 software. Small FFTs provide a CPU stress test, along with minor RAM testing. In-place large FFTs provide a harder CPU stress test, aiming towards maximum usage and temp readings. Blend aims for more RAM testing than CPU stress testing.
In-place large FFTs provide the best stress test, making it the best choice. However, if you are new to stress testing, we would consider running Small FFTs and keeping track of temperature readings. If your CPU cannot properly maintain its temperatures during this test, In-place large FFTs may overheat your PC.
RealBench also provides an effective stress test for your CPU and uses realistic actions like photo-editing and video rendering for its testing methods. Unfortunately, for some reason, the official website is down. But you can download the software from a third-party source, such as TechSpot.
The longer the duration of these stress tests, the more likely your PC is to crash. An overnight test in Prime 95 is best for proper results. However, running a 3-4 hours test will ensure that your CPU is not unstable and can take on heavy loads throughout the day. OCCT, which stresses your PC as much as these other programs, also provides a handy monitoring interface to keep track of temps, clocks speeds, and CPU usage over time.
3. RAM Stress Test
RAM stress testing serves a similar purpose to other components' tests, although it is often done to test the factory stability of the components. A malfunctioning RAM module can put serious limitations on your PC and lead to random, frequent shutdowns.
Memtest86 runs tests on your RAM, checking for any errors. If your PC suffers from random shutdowns, there is a good chance the RAM in your PC is the culprit. Memtest86 will locate these errors, saving you the possible expense of an entirely new PC.
Unfortunately, this program cannot run from your regular operating system. Instead, you will need to install the program onto a separate flash drive and boot from your flash drive to run Memtest86.
Download the program labeled Auto-installer for USB Key to install Memtest on your drive. Once Memtest begins, it will scan your RAM for errors. If Memtest doesn't find any errors with your installed RAM, your RAM is good to go.
That's All About Stress Testing Your CPU, GPU, and RAM
Conducting a proper stress test after overclocking ensures the performance increase of the overclock. It also gives you an idea about your PC's performance under extreme conditions. An unstable component can cause trouble and wear your components to an unusable point. Hopefully, now you can properly stress your PC with these free, simple tools.
Did you know you can even overclock your monitor? It's true; there are many tips and tricks you can use to squeeze out every drop of performance from your screen.