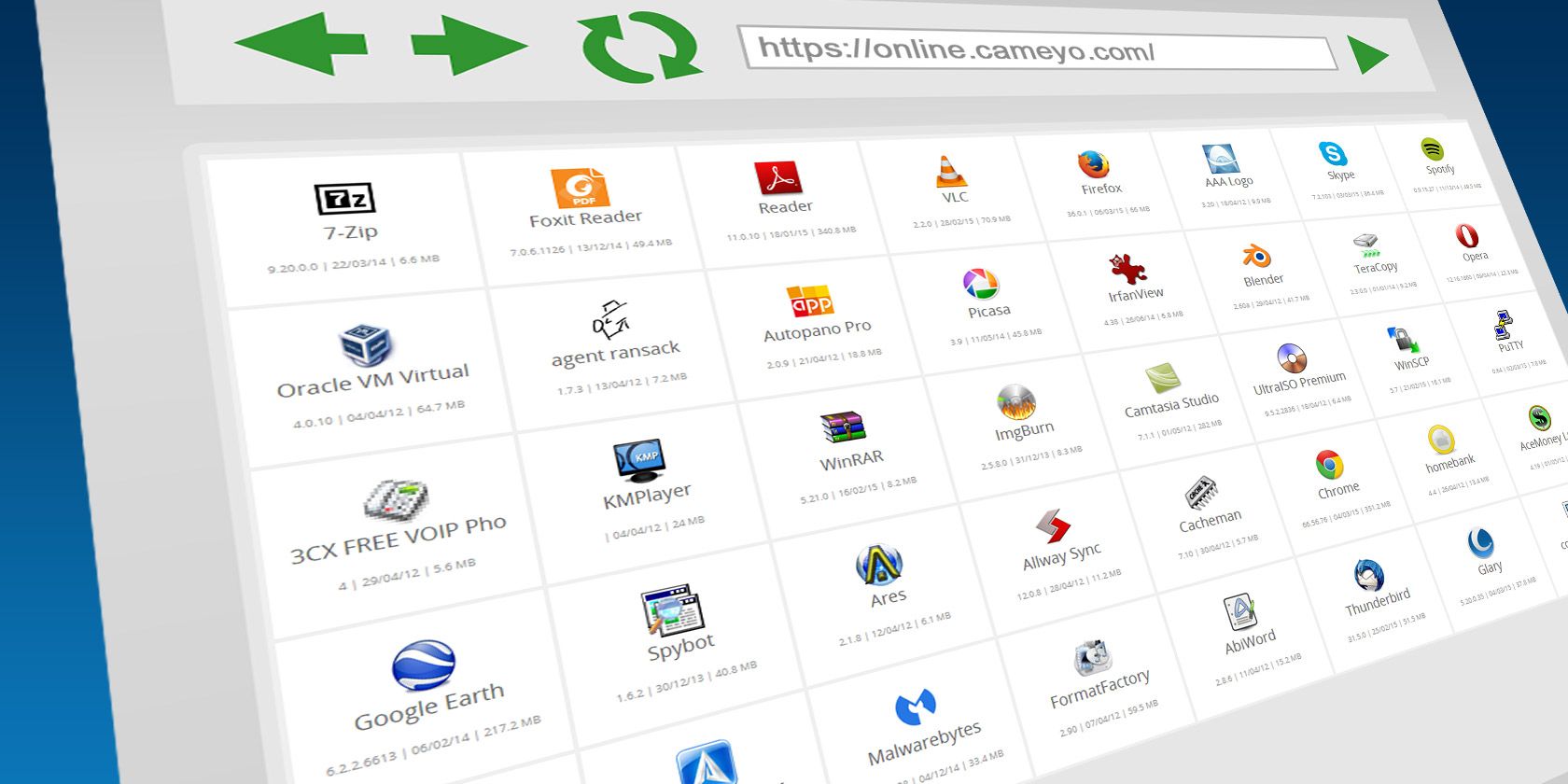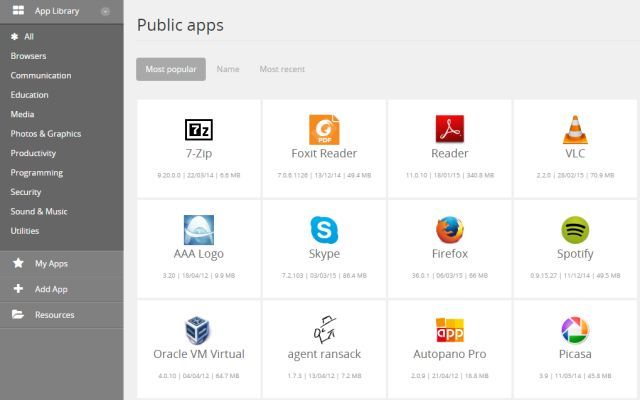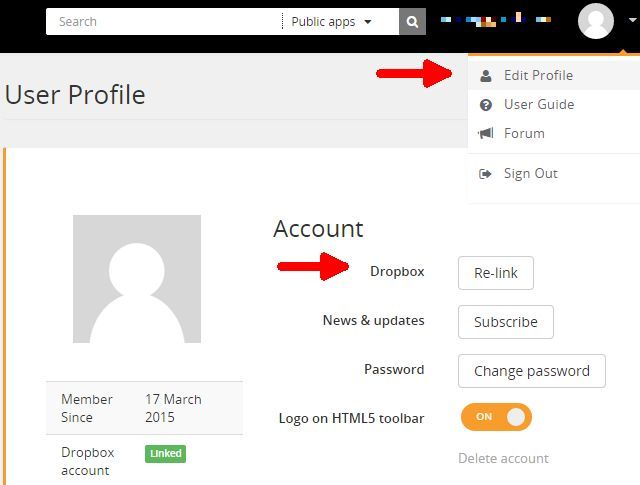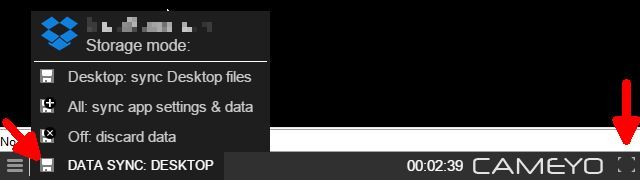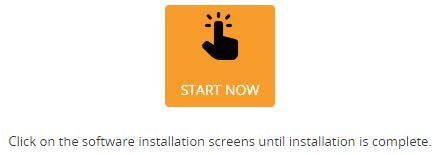Running virtualized apps from the browser can come in handy when you're working from a limited computer.
Cameyo offers a comprehensive catalog of desktop software and if you find something that's missing, you can add it. Cameyo is a nice alternative for Chromebook users when portable apps are not an option. With Cameyo, you can access your favorite Windows apps without installing a virtual machine!
Cameyo's App Library
The collection includes browsers, communication and education tools, players and editors for media files, productivity apps, and more. Applications can be browsed by category under App Library, shown in the left-hand sidebar. While all programs can be launched in a virtual environment, it only makes sense for those that won't need access to your hardware. For example, you can only enjoy silent movies and your Skype contacts won't hear you either.
Cameyo is a repository for portable applications and running them on a virtual machine in your browser is an additional feature.
Behind each tile you'll find information about the application version, size, number of downloads, and its "virtualization score", which is based on user votes. Users can add descriptions, comments, and screenshots.
You can test launch applications, but without being signed in, that will only let you do so much. What you can do without an account, is download Cameyo executables, pack them onto your USB stick, and run Windows software as portable apps.
Cameyo Setup
To virtually run an application and work with your files, you need a Cameyo account linked to your Dropbox. All it takes to create an account is an email address and a password; no further information asked.
The Dropbox link is necessary because the virtual environment won't let you access files on the computer you're on. Neither can you copy and paste files into your virtual applications. You can, however, sync files to and from a Dropbox folder. This virtualization preserves your computer's security.
To link your Dropbox to Cameyo, expand the menu next to your email address in the top right and select Edit Profile. Click on the Link button next to Dropbox and follow the instructions on screen as you log into your Dropbox account and confirm Cameyo's access. Cameyo may initially report an error, but once you receive the confirmation email from Dropbox, you should see that your account has been linked.
As you might have noticed in the screenshot above, no profile image has been assigned to my account. I couldn't find a way to manually change the image and I assume there's an error or delay in syncing to Gravatar.
Running Applications
Once you're all set up, return to the App Library and open an application you'd like to run. When you press Play, the app will load in a new browser tab, which can take a while. When your virtual desktop is ready, you'll see Cameyo's status bar at the bottom of the browser tab. You can run the virtual desktop in full screen mode via the respective icon on the far right and select your sync preference using the save icon on the left.
If you select sync Desktop files or sync app settings & data, files you create will be saved in a folder under \Apps\Cameyo\ on your Dropbox. The second option also saves your app preferences. The exact folder structure depends on the application and its "save to" location. Sometimes you will save files to the Desktop, other times to your user folder. If you want everything in one place, be sure to always select the Desktop as your target.
Since you cannot add files directly from your computer, you have to go through your Dropbox.
For example: If you would like to edit a screenshot, you need to save the file to the Desktop folder in your Dropbox, then launch Cameyo, make sure files are syncing, and find the file on your virtual Desktop.
Adding Your Own Apps
Cameyo's App Library is extensive, but you might find a program that is outdated or maybe you have a special tool that it doesn't contain, yet. Either way, head to Add App on the website, select either Create a new Cameyo package or Upload existing Cameyo package, enter a URL or choose the file from your computer, pick a destination, check whether you need to set Advanced options, and hit Submit.
Cameyo might need your help in creating the executable, if your program requires user interaction during setup. In that case Cameyo will simulate the installation process and record your actions.
Apps for which you store data or executables in your Dropbox will be available under My Apps.
Cameyo Is a Workaround
https://www.anrdoezrs.net/links/7251228/type/dlg/sid/UUmuoUeUpU53054/https://vimeo.com/61636313
Cameyo makes sure you'll always be able to run a specific app, as long as you can open a browser and access the Internet. On the downside, it only supports single tasking, meaning you cannot run more than one application at the same time.
In the beginning, I often ran into connection errors, both while loading and using applications. Other times, applications appeared stable and ran smoothly. The tool may be more busy during certain times of the day. Just make you frequently save and back up what you're working on.
Cameyo should be useful for running Windows software on a Chromebook or for trying out applications without installing them on your own machine. And if you ever find yourself on a locked down computer that's missing a standard application, remember that you might find it on Cameyo.
For which applications could you have used such a workaround in the past? Is there anything missing from Cameyo right now?