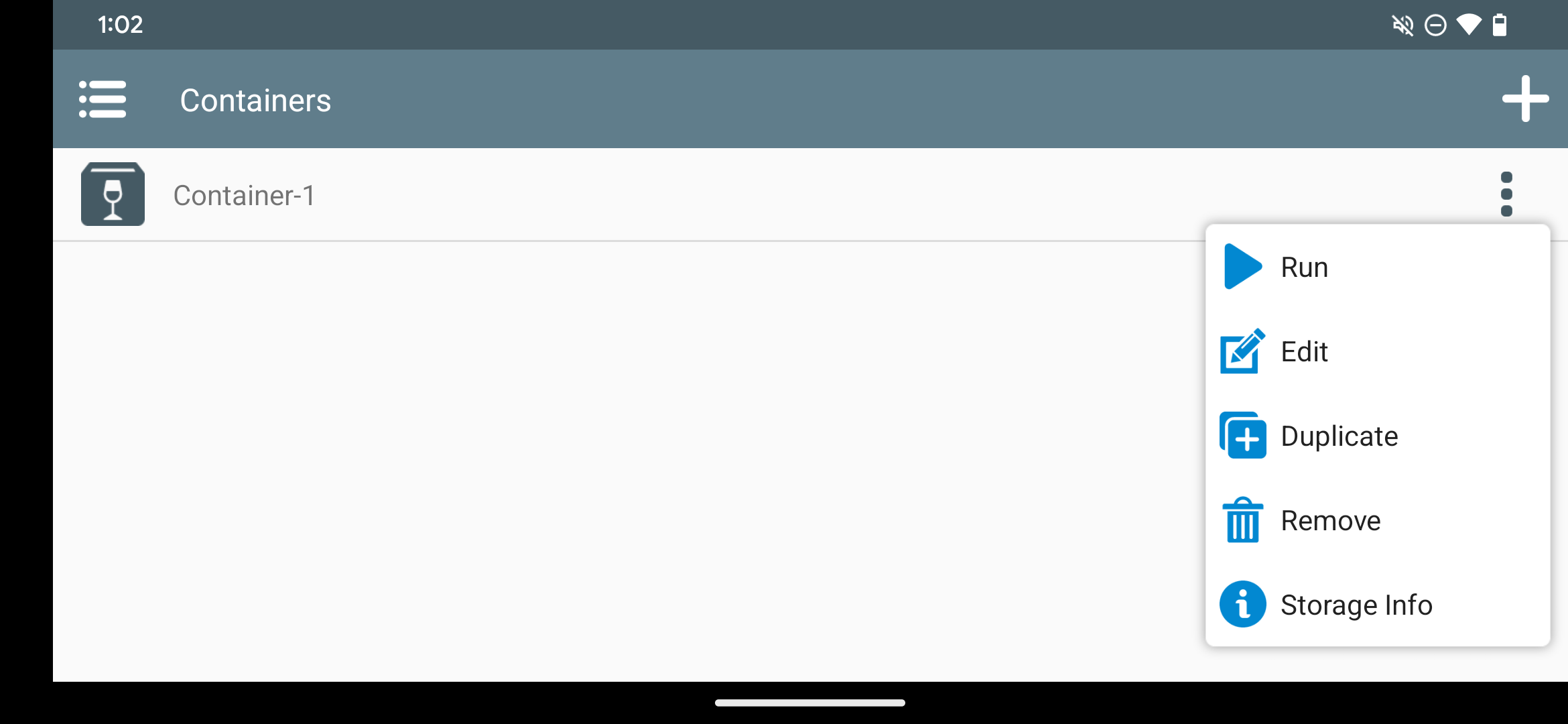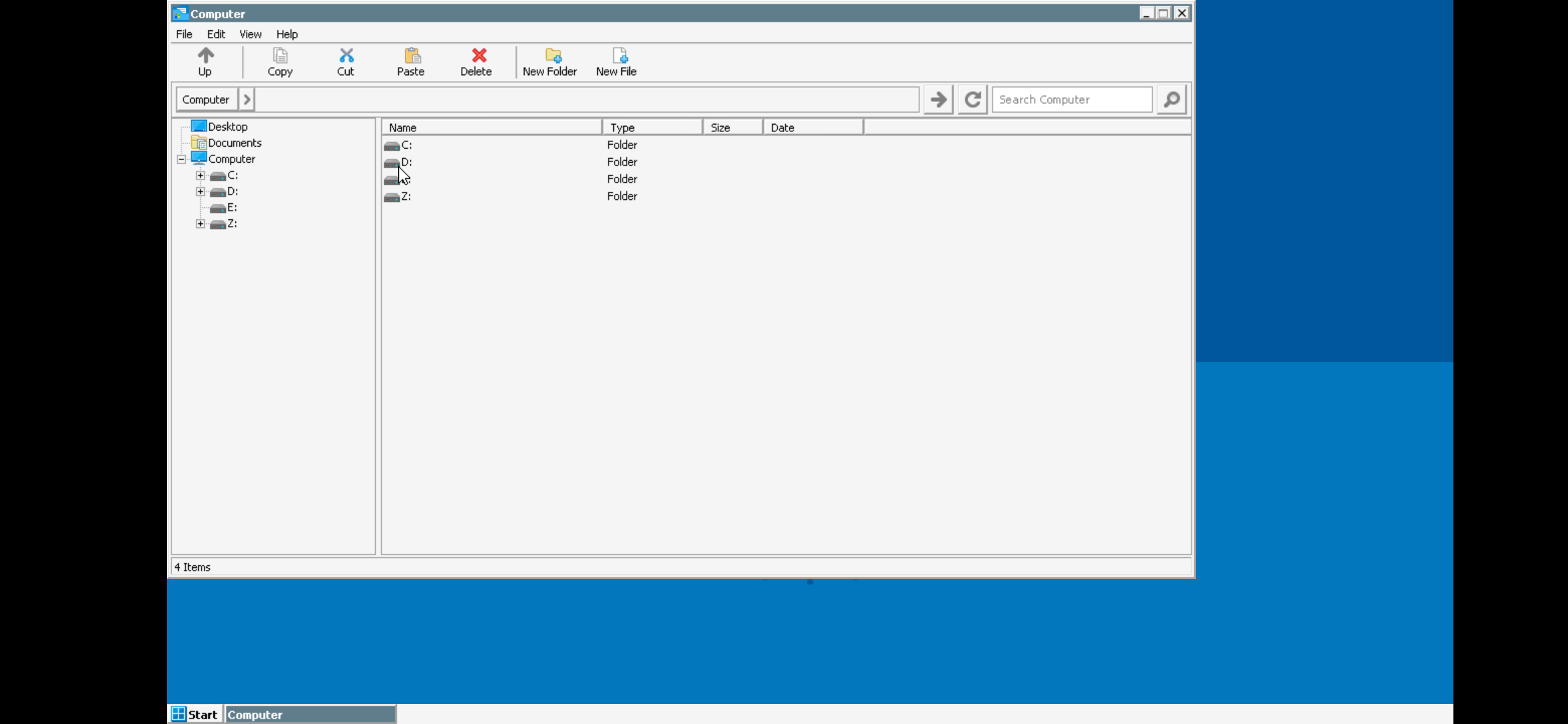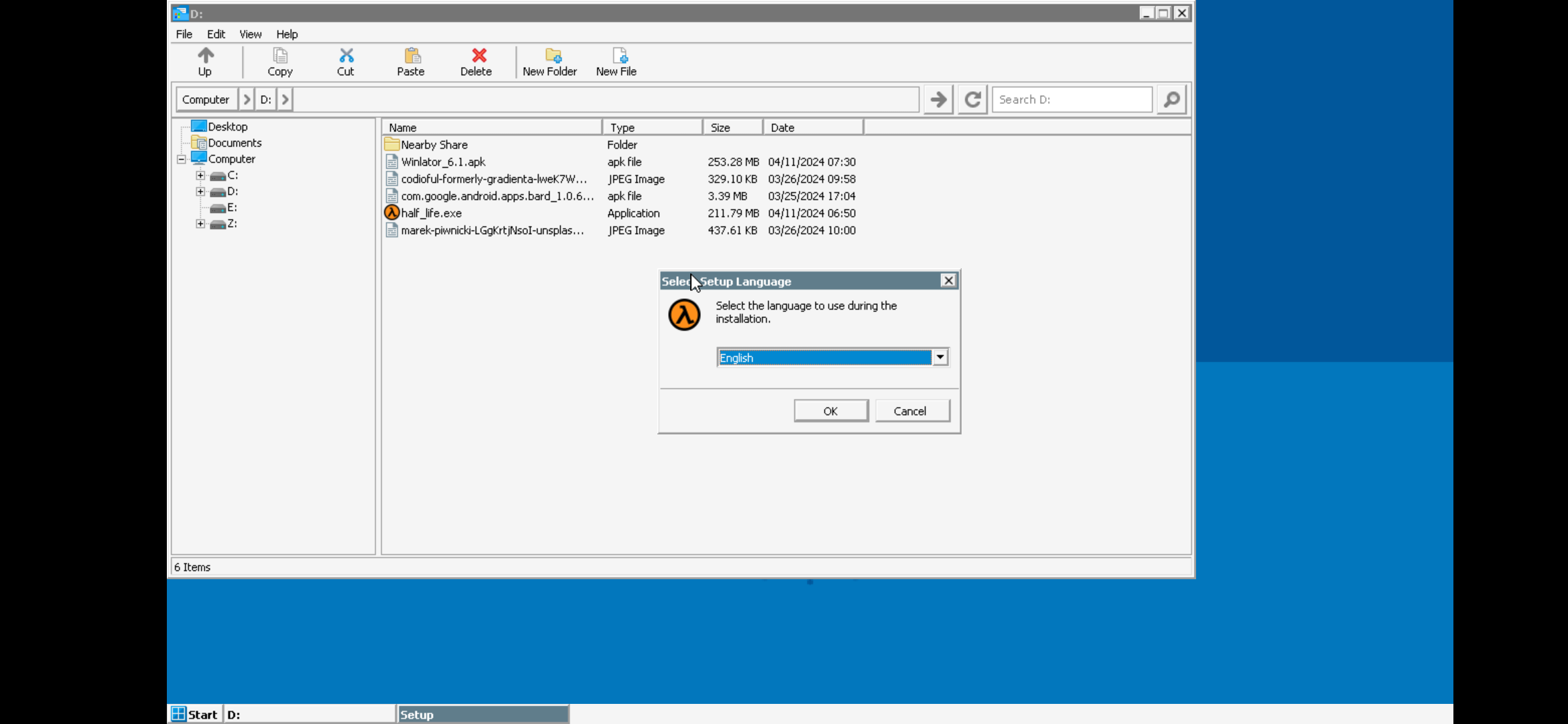Quick Links
Key Takeaways
- You can use Winlator, a PC emulator for Android devices, to run your favorite Windows apps.
- You won't find Winlator on the Play Store, but you can sideload the APK file from its GitHub page.
- After a quick initial setup, you can run Windows apps as long as their files are in the Downloads folder of your Android device.
If you've ever thought about bringing your favorite Windows apps and games to your Android device, you're in luck, as we're here to show you how you can use Winlator to emulate Windows apps directly on your phone.
Download and Install Winlator
Winlator is an Android app that uses Wine and Box86 to translate and run Windows apps on Android. Unfortunately, it's not available in the Play Store, which means you'll have to sideload the Android app manually after downloading the APK file. You can do so by following these steps:
- First, go to Settings > Apps and tap the browser you normally use. Now, scroll down, select the Install unknown apps option, and then toggle on Allow from this source.
- Head over to Winlator's GitHub page and download the latest available release. You might see a warning that the APK file might be harmful; tap Download anyway to proceed.
- Once it finishes downloading, you'll get a banner at the top prompting you to open the app. Tap Open, then select Install to confirm.
Setting Up Winlator on Android
When you open Winlator for the first time, it will download some dependencies and additional files. Once that's done, you might need to tweak some settings to ensure a smooth experience. For instance, if you plan to play games or run apps that might not work well with a touchscreen, we recommend connecting a keyboard and a mouse to your phone.
Now, to set up Winlator on your Android device, follow these steps:
- Tap the + (plus) icon at the top right to create a new container.
- If you have a relatively older or a lower-end device, reduce the resolution by tapping Screen Size and selecting a lower resolution like 800x600.
- If your phone has a Mali GPU (mainly found in MediaTek SoCs), change the Graphics Driver setting to VirGL (Universal). However, if it's powered by a Snapdragon chip, choose Turnip (Adreno).
- Finally, tap the check mark at the bottom-right corner to create the container.
Running Your Windows Apps on Android
Now that you have set up a container, you can finally run your apps by following these steps:
- Ensure that all the necessary files of the Windows app are in the Downloads folder. This includes the app's executable (.exe) and other supporting files.
-
Open Winlator again, tap the three dots next to the container you created earlier, and select Run.
-
Winlator will now launch a Windows-like environment with a proper desktop and a file manager. If you're not using a keyboard and mouse, you can move the cursor by dragging your finger across the screen and double-click by double-tapping anywhere.
- Head over to your D: drive using the file manager, which opens up automatically on startup. Here, you will see all the files in your Downloads folder.
-
If your app requires installation or setup, double-click the .exe file to begin the process and follow the on-screen instructions as you would on a Windows computer to install it. After installation, an icon for the app should appear on the desktop.
- Now, you can just double-click the desktop icon to launch the app.
Winlator makes it easy to run your favorite Windows apps and games directly on your Android device. However, if you're facing issues like stuttering and frame drops, consider checking out our guide on boosting your phone's gaming performance.
As Winlator continues to evolve with software updates, you can expect even more enhancements and optimizations, further improving the compatibility and performance of Windows apps and games on your phone.