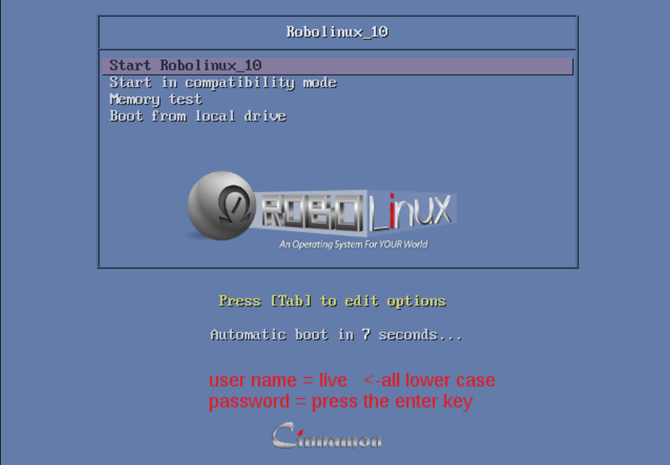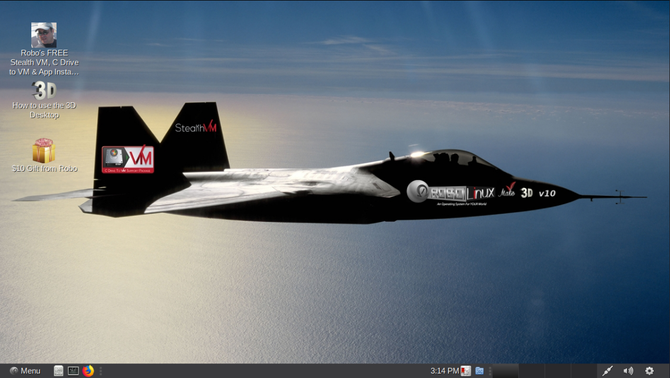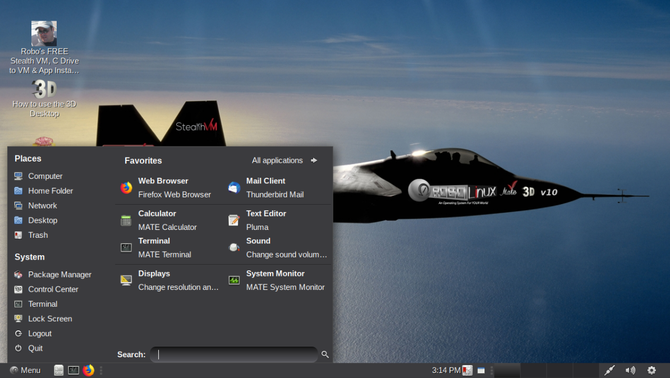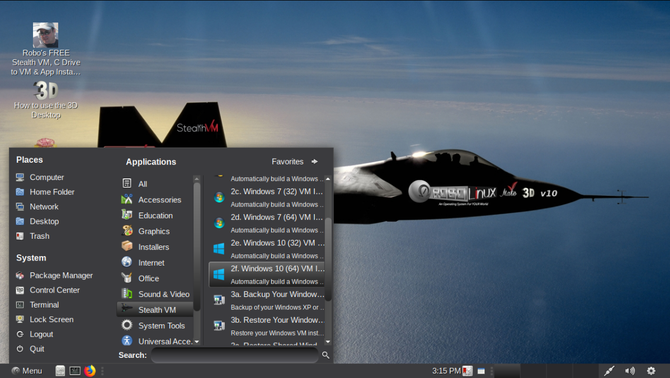Most versions of Linux that cater to Window users do so by providing a familiar interface. You get an app menu in the bottom left, a taskbar across the bottom, a system tray in the bottom right, and buttons where you expect them.
Robolinux does this, too, but it goes further by aiming to be the best Linux distro to run Windows applications. Software helps you import your existing C: drive and reinstall Windows apps on your new Linux desktop. That might just make Robolinux the best version of Linux for Windows users.
A Linux Distro That Runs Windows Programs
Robolinux, a Debian-based operating system, places a heavy emphasis on Windows and Linux integration. The technology behind this is nothing new: Wine can already help you run Windows programs on Linux, for example.
Still, support varies greatly. As such, running Windows in a virtual machine (VM) offers the best compatibility. Because the virtual machine method runs programs natively on Windows, apps are more likely to work.
Within Stealth VM, the default virtual machine in Robolinux, there are options to install various versions of Windows. These one-click Windows installers make Robolinux a Linux distro that runs Windows programs and entire Windows desktops with little hassle.
How to Install RoboLinux
Robolinux is simple to install on a hard drive, bootable media such as a live CD, or even a virtual machine.
Head over to the Robolinux downloads page and select your preferred version. You'll find Robolinux Raptor LTS iterations with different desktop environments including Cinnamon, MATE, Xfce, LXDE, and GNOME. Many of these different interfaces, such as Cinnamon, have layouts that resemble Windows.
With your ISO downloaded, you'll need to mount it to bootable media such as a flash drive or hard drive. Alternatively, you may install the ISO in a virtual machine. Use a program such as Etcher to burn your image file. In your burning program, select the Robolinux ISO file. Then, pick your desired medium such as flash drive or DVD. Mount the image file.
Once that's complete, pop your live CD into your PC and power it on. Depending on your machine, you may need to change your BIOS boot order so that the live CD boots before the hard disk drive. When Robolinux loads, you may need to sign in using the username "live" while leaving the password blank.
You can now try out and evaluate Robolinux before installing on your HDD.
Download: Robolinux
Download: Etcher (Optional)
Hands-On With Robolinux
Immediately, Robolinux provides a user-friendly environment which makes getting started with Linux simple.
There's a start menu, task bar, and a smattering of default apps. Bundled in the Robolinux default installation, you'll find the Stealth VM virtual machine, and C: Drive to VM program for simple migration of a Windows C: Drive to a virtual machine.
You'll still need to install these programs by hand, but they're loaded in just a few clicks. Plus, in the start menu under Installers you'll find options to load programs such as BleachBit, Clam Antivirus, and Steam for Linux.
This isn't a locked-down operating system. Rather, Robolinux boasts immense customization options. For instance, you can change desktop environments and set various sound effects which trigger when performing tasks like opening folders.
As for experienced Linux users, if you've used Debian or one of its derivatives (such as Ubuntu), you'll know your way around Robolinux.
Linux for Windows Users
The main appeal of Robolinux is its uncomplicated user experience. Additionally, included applications such as Stealth VM make installing Windows (or other operating systems) within Robolinux instinctive.
While there's nothing in Robolinux that can't be installed in other Linux distros, the big draw is the comprehensive feature set. When initially booting into Robolinux, there's even a virtual machine ready, waiting for a fresh copy of Windows.
As noted above, some software such as C: Drive to VM does not come pre-installed. Instead, you download it using the installers section of the start menu.
How to Set Up a Windows VM in Robolinux
Configuring a Windows virtual machine in Robolinux is pretty simple. In the start menu, the favorites bar shows options for Windows XP, Windows 7, and Windows 10 VMs in 32-bit and 64-bit flavors. These are also found under the Stealth VM entry of the start menu.
Click your desired virtual machine type, and you're prompted to download Stealth VM. Download the tar.bz2. Don't extract it. Instead, under the start menu select Robolinux Stealth VM installer.
Picking this installs Stealth VM. You'll then be able to load any virtual machine option from the list. This of course requires an officially licensed version of Windows. If you need a copy of Windows XP, you can download this for free and legally from Microsoft.
The process is pretty easy, and though Stealth VM needs a bit of set up after installing Robolinux, it's actually quite smooth and far simpler than a command line installation. Which, of course, isn't terribly difficult. But it's refreshing to just push a few buttons and have a free, quality VM at your disposal.
Alternatively, you can always install Wine and a frontend such as PlayOnLinux or Vineyard if you'd rather eschew the virtual machine route.
Final Thoughts on Robolinux for Windows Users
Boasting stability, ease of use from installation to everyday use, and a bevy of bundled software options, Robolinux is a superb operating system. Notably, Robolinux places an emphasis on integrating Windows with Linux through its included Stealth VM virtual machine.
While much of what Robolinux promises is achievable using almost any Linux distro and a virtual machine, Robolinux features a VM in its default software. Thus, the process of installing a VM, migrating a C drive, and other tasks involved in migrating from Windows are streamlined.
It's not that Robolinux accomplishes what other Linux distros can't---rather it simplifies the work of it. Although Robolinux opts for Debian stable over bleeding edge, this fosters a more reliable system environment. For more Linux distros, check out our exploration of the best Linux operating systems for every kind of user.