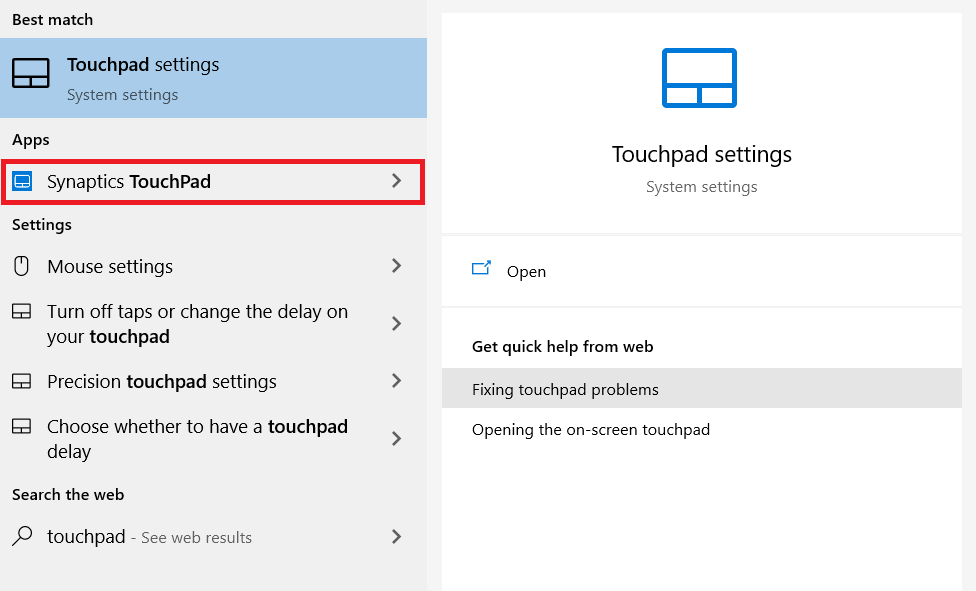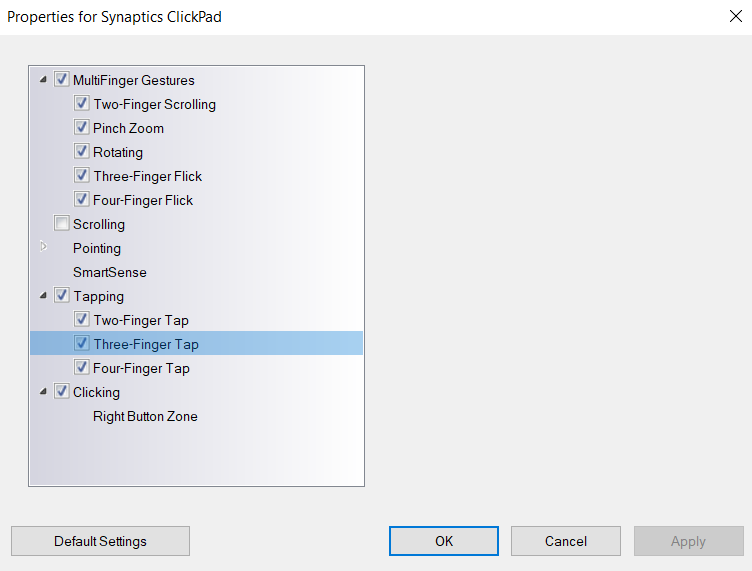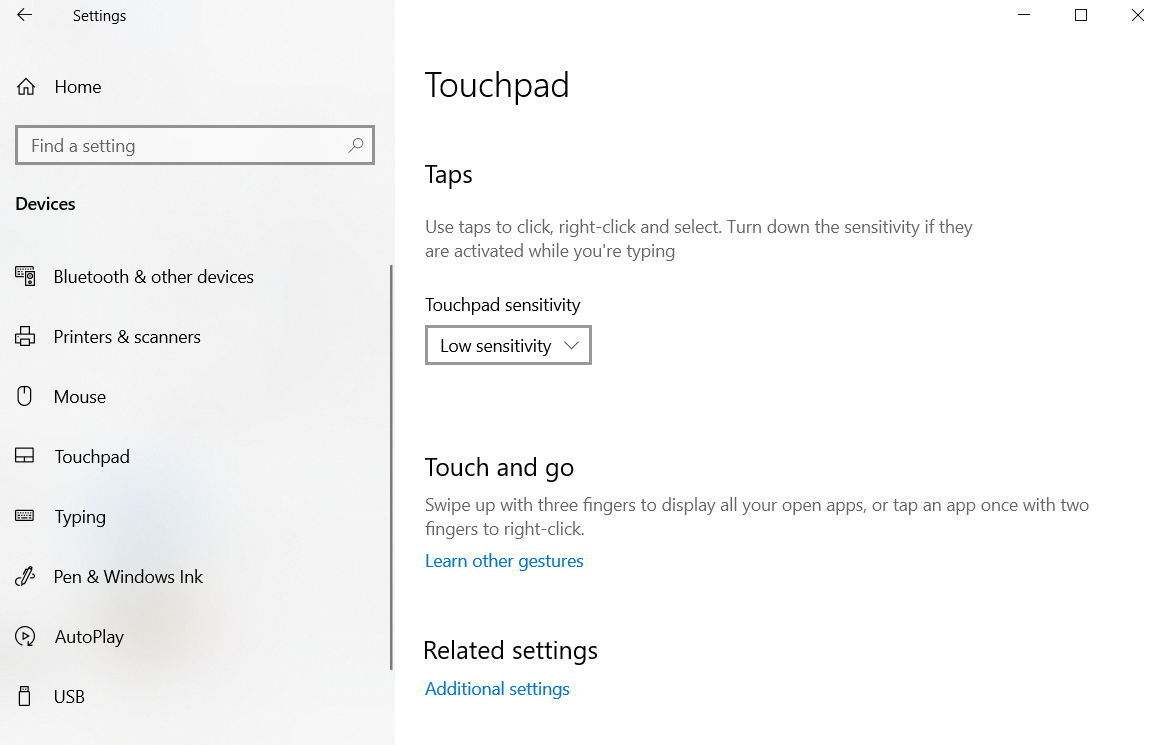Whether you insist on using your laptop's touchpad all the time or you're just forced to use it occasionally out of necessity, there's one trick you should absolutely learn: how to right-click and middle-click even when you don't have those buttons (or if they're broken).
Of course, the better alternative would be to buy a wireless USB mouse, but sometimes we have to make do with what we have. If you want to enable right- and middle-clicks on your Windows 10 touchpad, keep reading.
How to Right Click on a Laptop Without a Precision Touchpad
The location of the middle-click and right-click settings will vary depending on the type of touchpad that's built-in.
For non-precision touchpads, you will need to dive into the mouse's own settings menu. Unfortunately, it's not in the same place on every machine.
The easiest way to find it is by opening the Start menu and typing touchpad. In the vast majority of cases, the touchpad is made by Synaptics and you'll need to click on the Synaptics TouchPad menu item.
In the new window, hit Clickpad Settings, go to either Tapping > Two-Finger Tap or Tapping > Three-Finger Tap, and hit the gear icon to set the desired action.
Note: This menu also lets you disable your touchpad. If your Windows touchpad is not working, this could be the reason!
How to Right Click on a Laptop With a Precision Touchpad
If you do not see the mouse options when performing a Start menu search, you'll instead need to make the adjustments in the Windows Settings app.
Open the app and head to Device > Touchpad. Scroll down, and you should find settings for right-clicking on the touchpad and middle-clicking on the touchpad.
Don't Forget About Keyboard Shortcuts
Some of the functionality of a middle-click and a right-click can be reproduced using keyboard shortcuts instead. It might even be more comfortable for your hands than using a touchpad.
Check out the article linked below to learn more about Windows shortcuts.