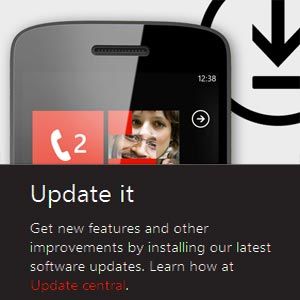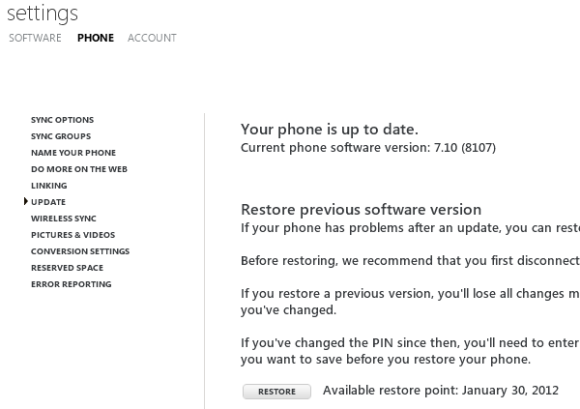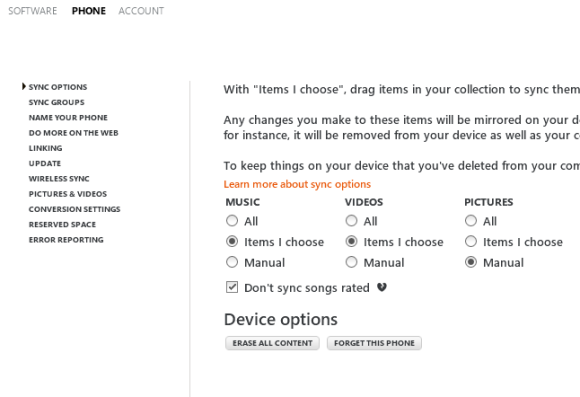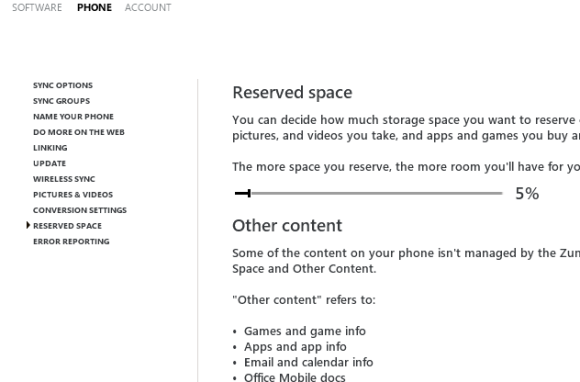Updating a Windows Phone should be a pretty straightforward process. Check for the update, connect your device to your PC or Mac, follow the instructions in Zune or Windows Phone Connector and fix yourself a hot drink while you wait.
Sadly, however, the process doesn’t always work as intended; updates can fail. There is no specific model, carrier or version of the software that leads to failure, although there are several reasons why it might happen.
In most cases when an update fails and with no usable data on the device, your phone will be more or less bricked.
Fortunately, there is a way around this problem.
Standard Update Procedure
When a new version of Windows Phone is available, the Zune desktop client (Windows) or Windows Phone Connector (Mac) will run through a set of steps to download the upgrade and backup the existing version and data to your computer.
On a Windows computer you can check this by viewing the size of your C:\ drive before and after the update – the data takes up quite a chunk of your system drive!
It is this data that can be restored to your phone, activating the previous version of Windows Phone on your handset with all of your photos, MP3s, messages and other data that was previously stored upon it.
As long as your phone remains connected to your computer with a good quality USB cable and there are no power failures, everything should work out well.
Implications of Failure
A failure to update your Windows Phone might result in a very mild problem – the loss of a little data – or it can lead to the loss of all data on your device.
It all depends on when the failure manifests, and how. If it is three quarters of the way through the update then you can be pretty certain that this is going to brick your phone until restoring the previous operating system is possible.
On the other hand, it might be shortly after starting, at which point installing the updated version of Windows Phone has barely begun. In this situation, you might get lucky and still be able to use your phone.
How to Restore
Only the computer that was initially synced with your phone can restore the data lost during a failed update. Therefore you will need to use this device to restore your backup, as this is where the backup is stored.
Emails, settings, installed apps, pictures, music, video and documents will be restored to your Windows Phone using this method, although any data that has changed since the last backup (the last time the phone was updated) will be lost.
This might have a severe effect on your Windows Phone experience, but as long as the backup section of the update procedure took place you will be able to restore the data.
With your phone connected to the right computer using the USB connection (Wi-Fi syncing will not work for this procedure) open Settings > Phone > Update. If your phone has failed the update procedure, the Restore option will be displayed. Click this, and follow the displayed options.
Should I Try Again?
After successfully restoring your phone to its earlier state, you will be ready to restart the procedure.
But should you?
It all depends on what caused the problem, and how much you need the update. If the latest version of Windows Phone doesn’t bring any considerable benefits to the way in which you use your device, then updating might not be wholly necessary.
More importantly, if your Windows Phone and PC setup isn’t optimum then you may experience further issues updating. Remember that you need a good quality USB cable (the one that shipped with your phone) connected to a primary (typically rear) USB 2.0 port on your computer as well as an uninterrupted power supply.
If your computer is prone to shutting down or your power company experiences regular blackouts, then this is going to cause further problems. You should also spend time checking your computer’s hard disk drive/primary partition has enough space for the update, as a lack of space can cause this problem.
You can also check your Windows Phone to check it has enough space – open Settings > Phone > Sync Options to make changes to the data that is synced to your phone.
Meanwhile, Settings > Phone > Reserved Space can be used to adjust what space is ring-fenced for user data.
If your failure to upgrade Windows Phone is more of a repeating quirk, however, consider resetting your phone (which will delete all of your user data, so take precautions) before upgrading. This should allow you to successfully update the OS.
Trying again is always an option, and it will bring you closer to success.