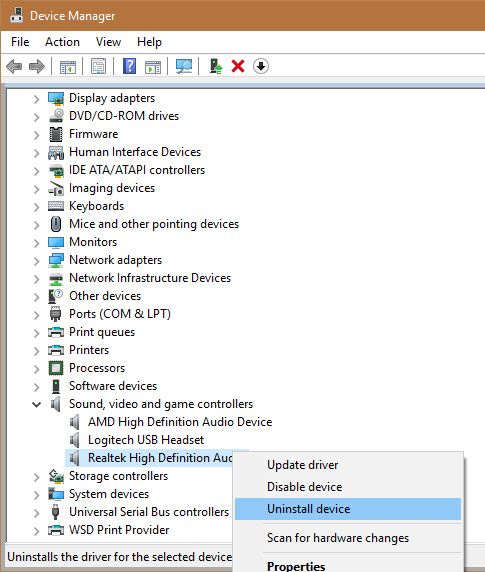Sometimes, your computer audio in Windows will suddenly stop working. Restarting your PC can fix these issues, but that's not convenient and won't always work. It's worth applying some basic troubleshooting before taking the time to dig in deeper. Next time you can't hear anything in Windows, try these quick troubleshooting steps.
How to Resolve Windows Audio Driver Issues
First, you should try running the audio troubleshooter tool. To use this, head to Settings > Troubleshoot > Playing Audio. Windows will check for problems with audio on your PC and attempt to automatically fix them.
If this doesn't work, you can try restarting the audio driver:
- Open the Device Manager. An easy way to do this is right-clicking on the Start Button or pressing Windows + X to open the Power User Menu and choosing it from the list.
- Expand the Sound, video and game controllers header to see your audio devices. You'll see more than one entry here if you have multiple sound devices (for instance, speakers and a headset).
- Right-click on the device that's malfunctioning (if it's your built-in speakers, this will likely be Realtek High Definition Audio or something similar). Choose Disable device and confirm the operation.
- Your PC will tell you that it requires a reboot. Restart, then return to this menu.
- Right-click your device again and choose Enable device, then see if your audio is working.
If this doesn't work, your audio problem is more in-depth. You may need to uninstall your audio driver and reinstall a fresh copy. Follow our tips on troubleshooting audio issues for more help on fixing this.